Problém s černou obrazovkou při probouzení ze spánku nebo hibernace
Problém s černou obrazovkou při probouzení ze spánku nebo hibernace
Problém s černou obrazovkou při probouzení ze spánku nebo hibernace
Symptom
Windows má černou obrazovku při probuzení ze spánku nebo hibernace. Pro problémy související s napájením se podívejte na Odstraňování problémů s napájením.
Operační systémy
- Windows 10
- Windows 11
Řešení
Stiskněte klávesu Windows + Shift + Ctrl + B současně. To by mělo obnovit obrazovku. Poté aplikujte jakékoli Windows aktualizace.
Pokud to nefunguje, podívejte se na následující odkaz Microsoftu pro více informací: Odstraňte chyby černé nebo prázdné obrazovky
Spuštění PC v nouzovém režimu může pomoci zúžit problém. Nouzový režim načte výchozí nastavení a základní zařízení drivers. Podívejte se na Spusťte svůj PC v nouzovém režimu v Windows 10 nebo Windows 11 pro více informací.
Černá obrazovka po pozastavení nebo vstupu do hibernace může být také způsobena jinými faktory:
- Zkontrolujte drivers pro klávesnici a myš. Udržujte tyto drivers aktuální.
- Prozkoumejte svá nastavení napájení. Některé možnosti, jako je Rychlé spuštění, mohou způsobit černou obrazovku při probouzení systému.
- Dávejte pozor na aplikace třetích stran. Neznámé programy mohou způsobit problémy.
Poznámka: Pokud PC používá externí monitor, ujistěte se, že kabel monitoru není uvolněný.
Vyzkoušejte následující kroky k vyřešení tohoto problému:
Krok 1: Zkontrolujte, zda je vaše zařízení povoleno probudit počítač
- Klikněte pravým tlačítkem na Start.
- Vyberte Správce zařízení.
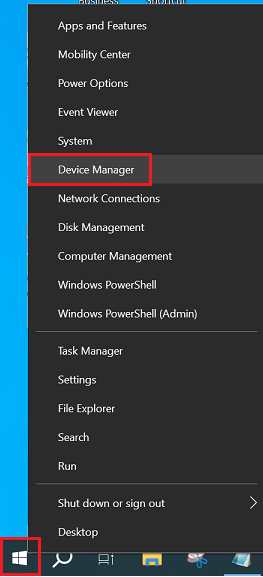
- Klikněte pravým tlačítkem na HID Klávesnice/myš. Vyberte Vlastnosti.
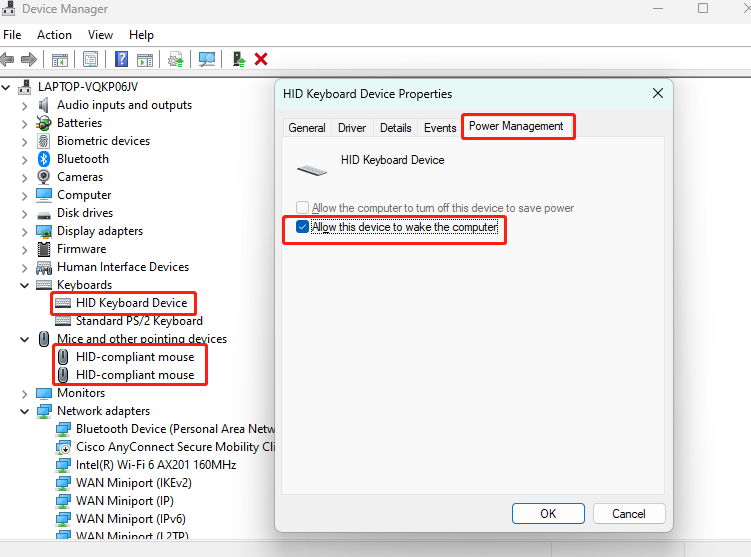
- Vyberte kartu Správa napájení, poté zaškrtněte Povolit tomuto zařízení probudit počítač.
Krok 2: Aplikujte Windows aktualizace
Použijte následující kroky k aplikaci Windows aktualizací. Pro více informací se podívejte na Jak spustit Windows aktualizace - Windows 10 a Windows 11.
- Vyberte Start (pro Windows 11 použijte Start, Nastavení, Windows aktualizace).
- Vyberte Nastavení.
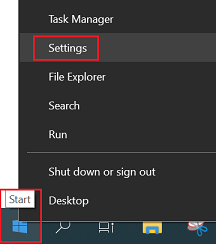
- Vyberte Aktualizace a zabezpečení.
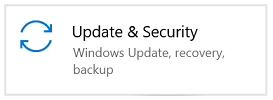
- Vyberte Windows aktualizace a Zkontrolovat aktualizace.
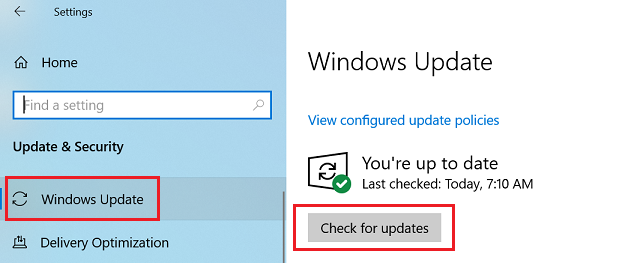
Krok 3: Aktualizujte drivers pomocí automatické aktualizace
Aktualizujte drivers z domovské stránky produktu.
- Přejděte na podporu a poskytněte informace o produktu nebo použijte Detekovat produkt.
- Vyberte Ovladače a software.
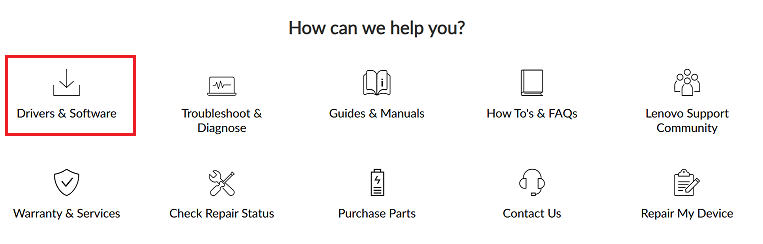
- Použijte možnost Skener nyní pod Automatická aktualizace k aktualizaci drivers.
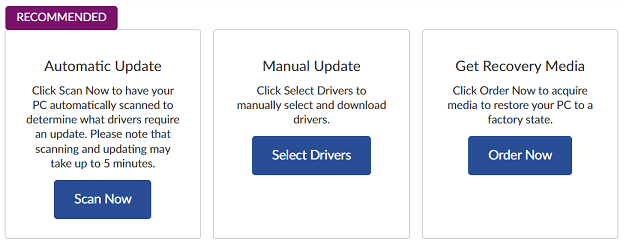
Krok 4: Aktualizujte myš nebo klávesnici drivers ze Správce zařízení
- Vyhledejte a otevřete Správce zařízení.
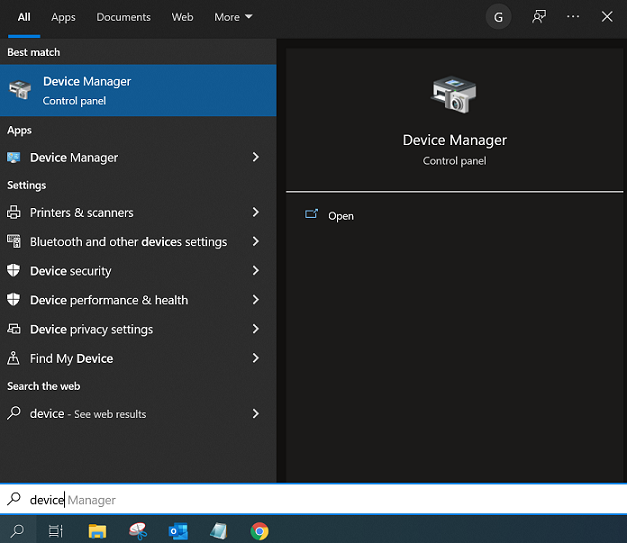
- Najděte klávesnici nebo myš driver. Klikněte pravým tlačítkem na driver a Aktualizovat.
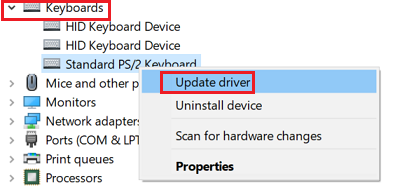
Volitelné: Jak zapnout nebo vypnout rychlé spuštění
Související články
Vaše zpětná vazba pomáhá zlepšit váš celkový zážitek

