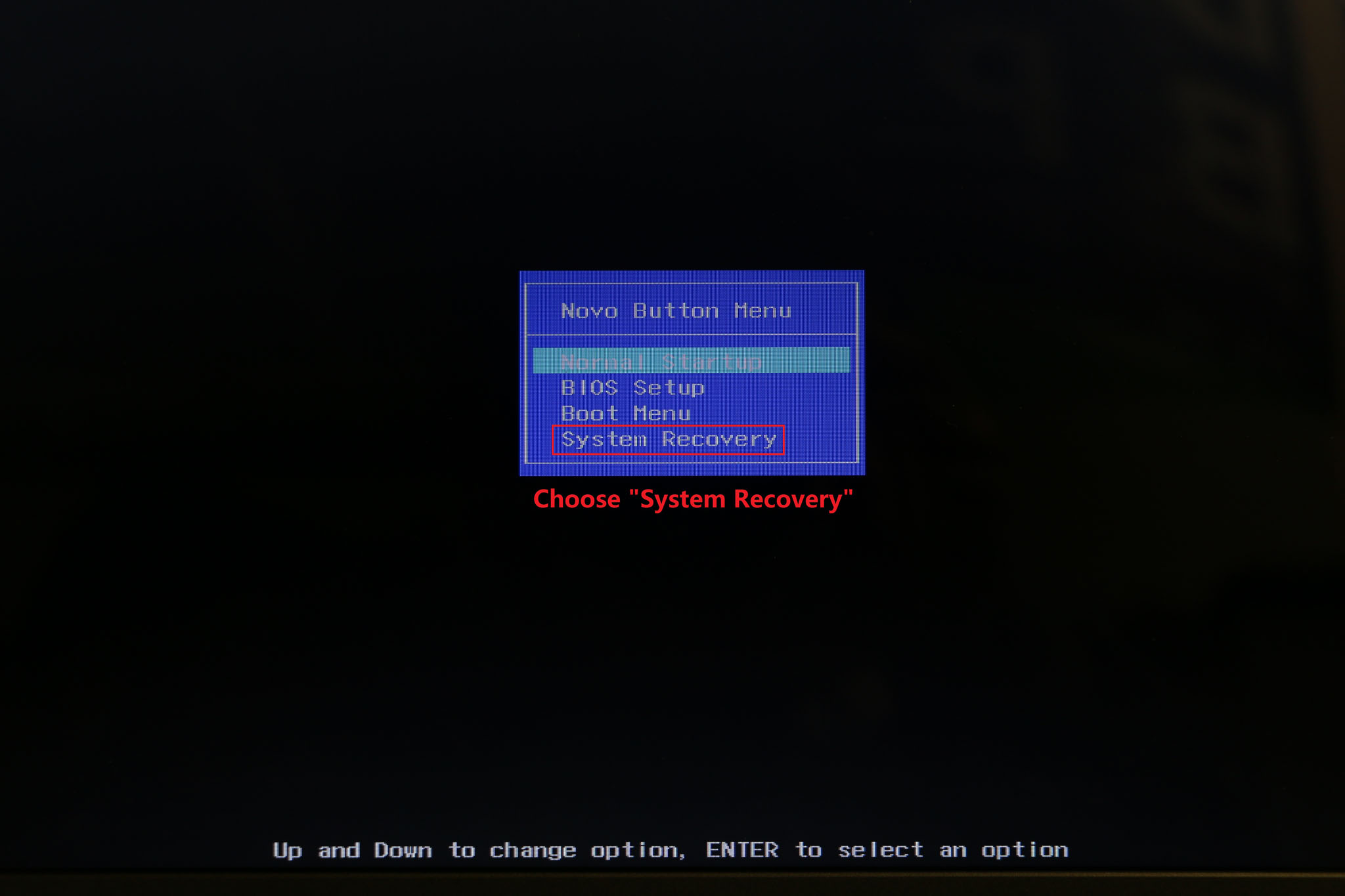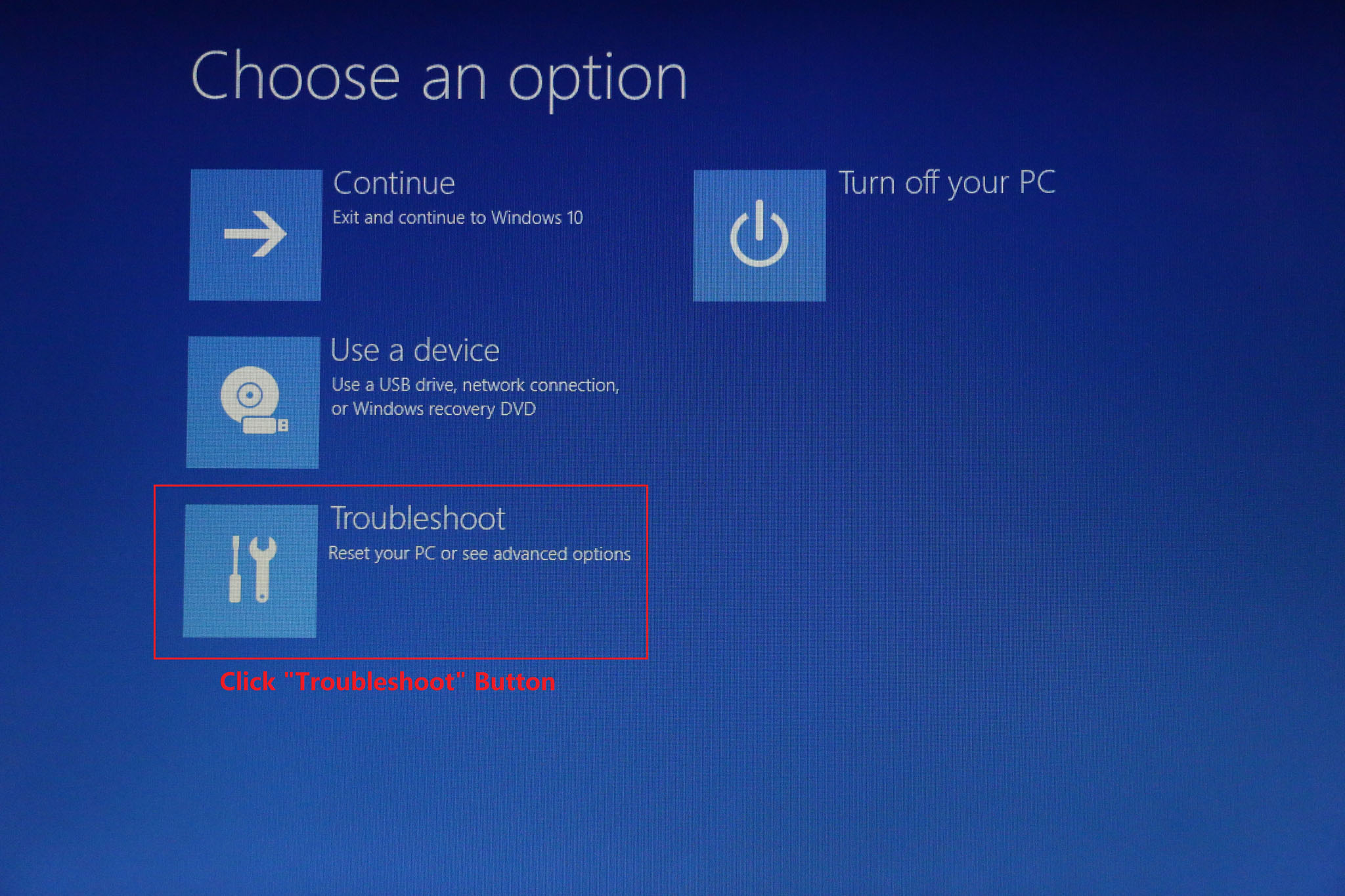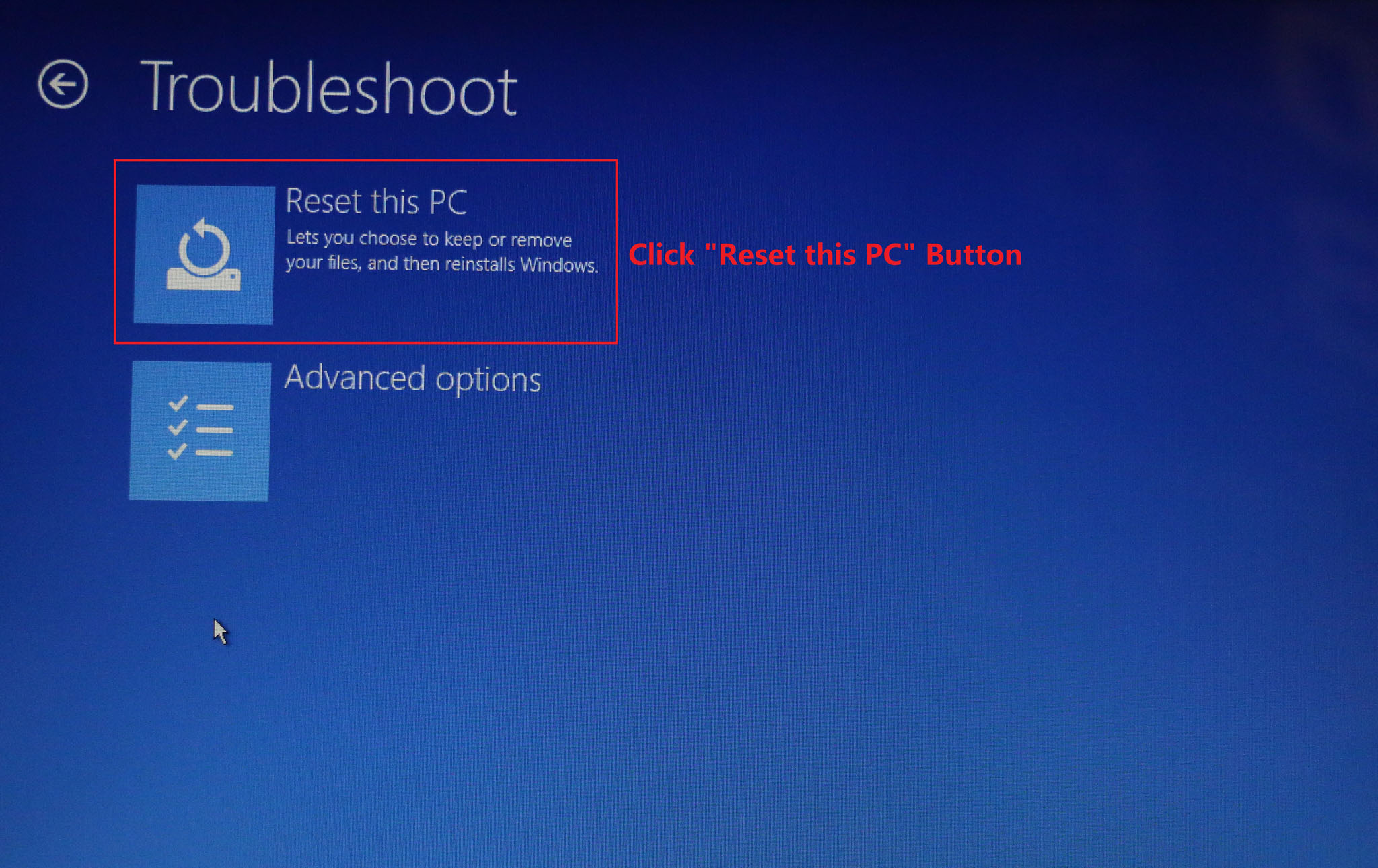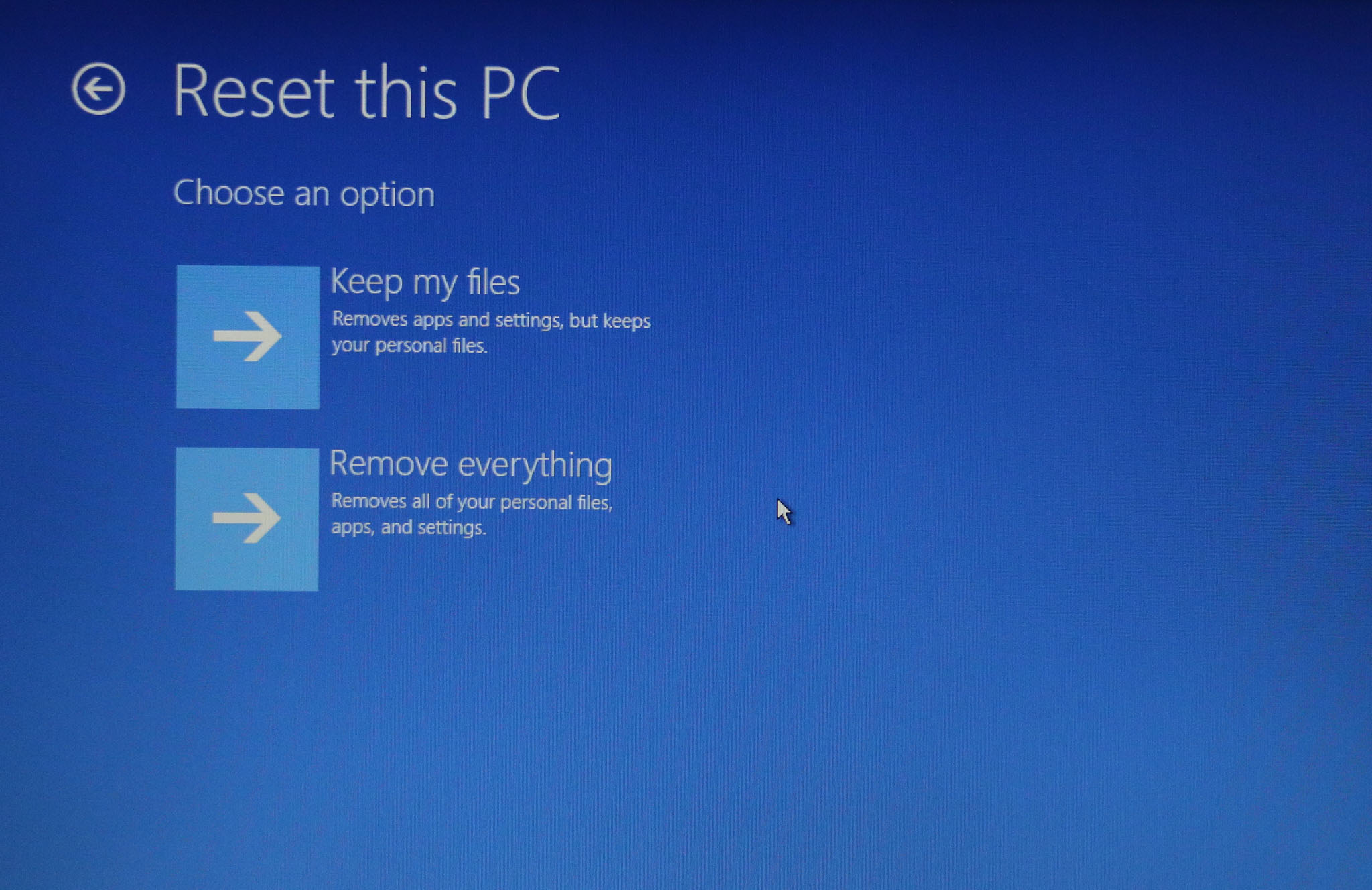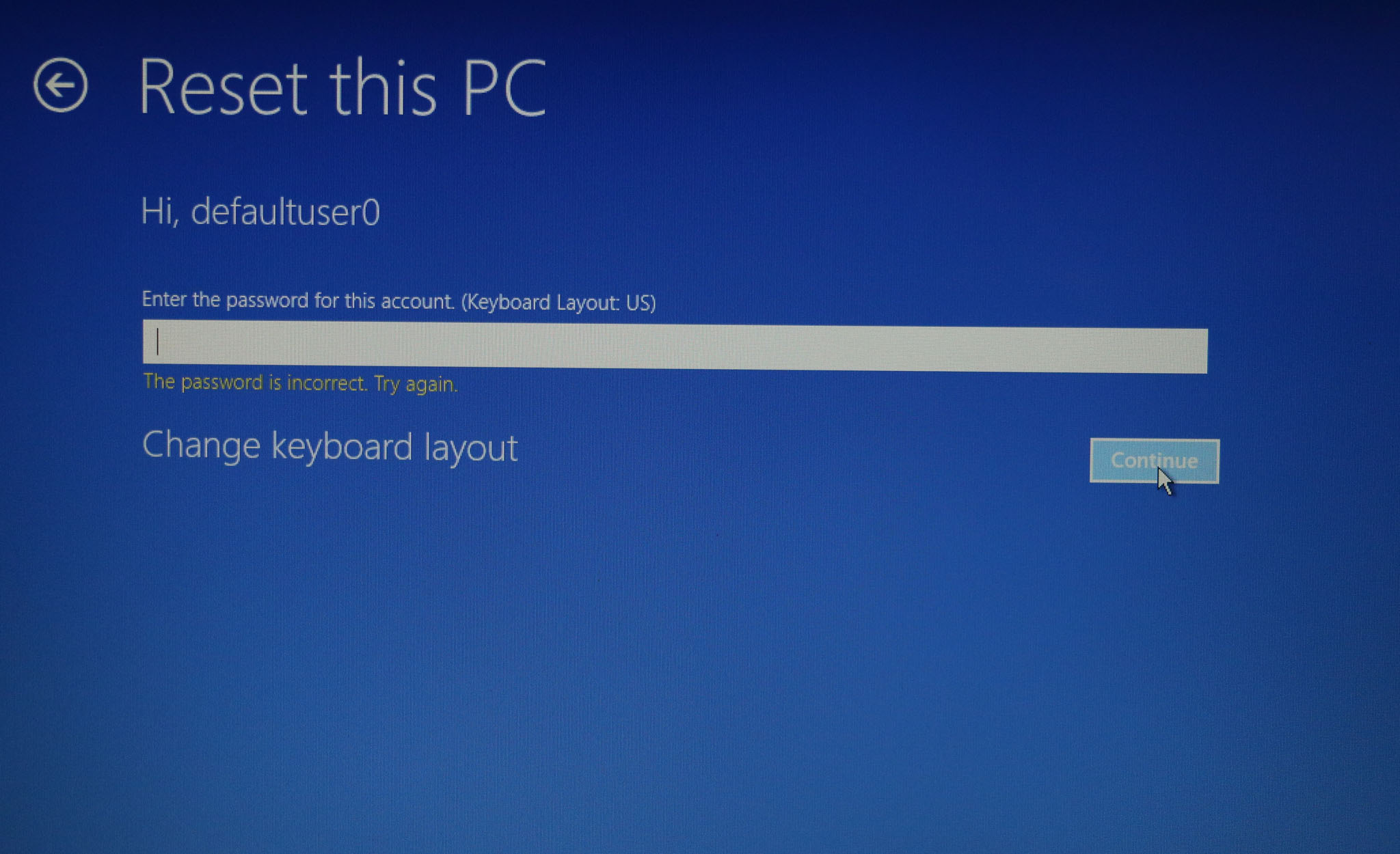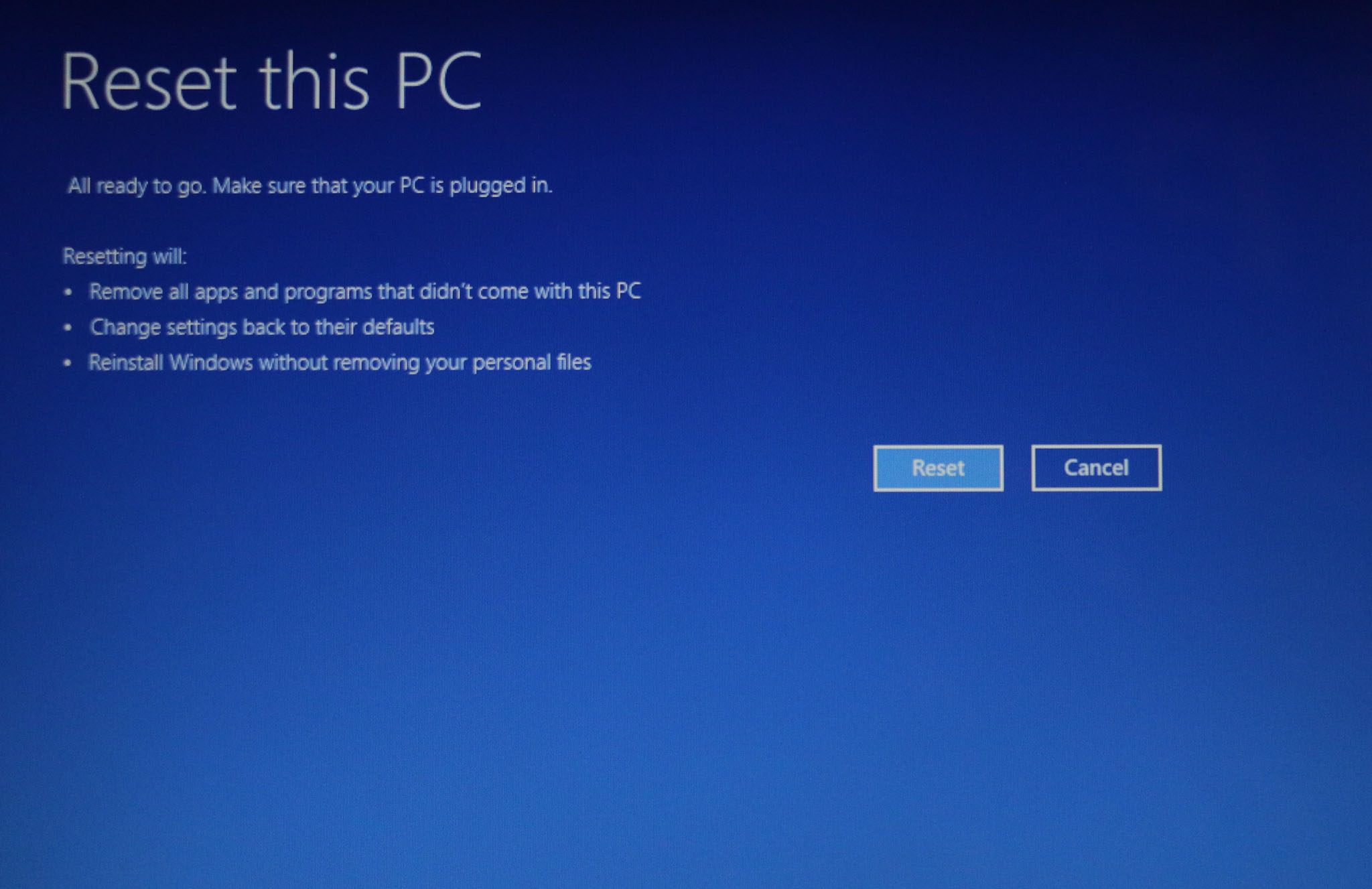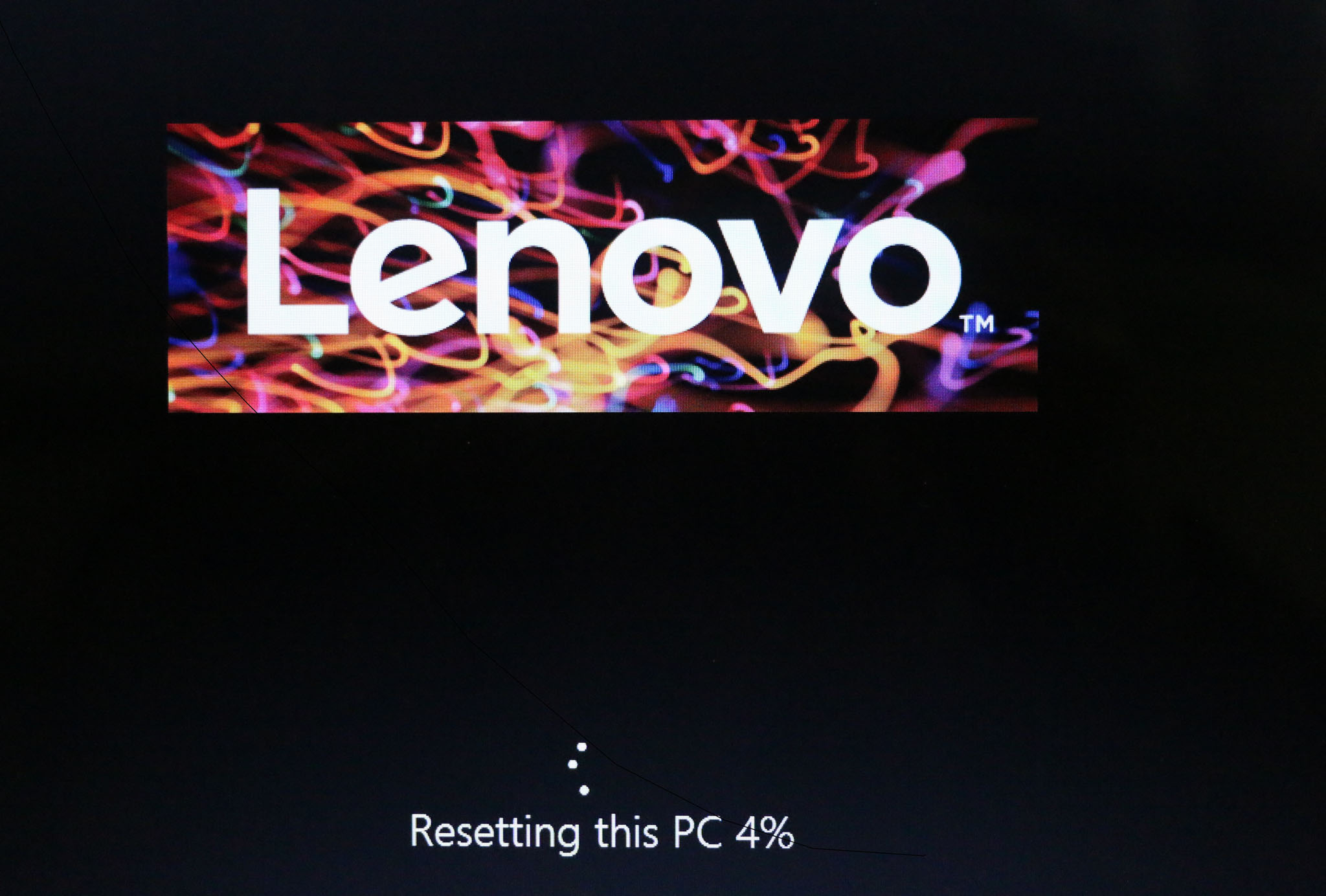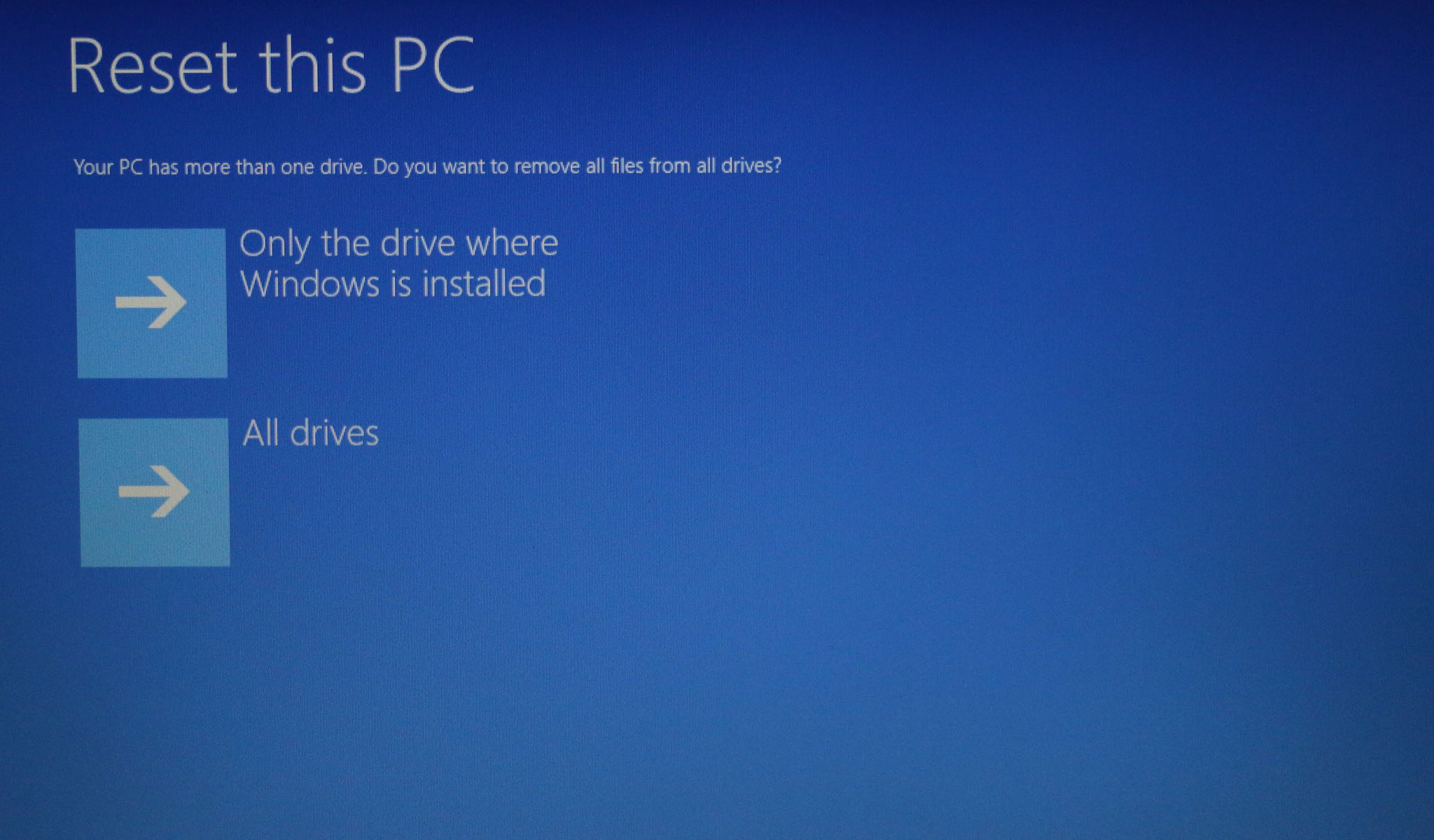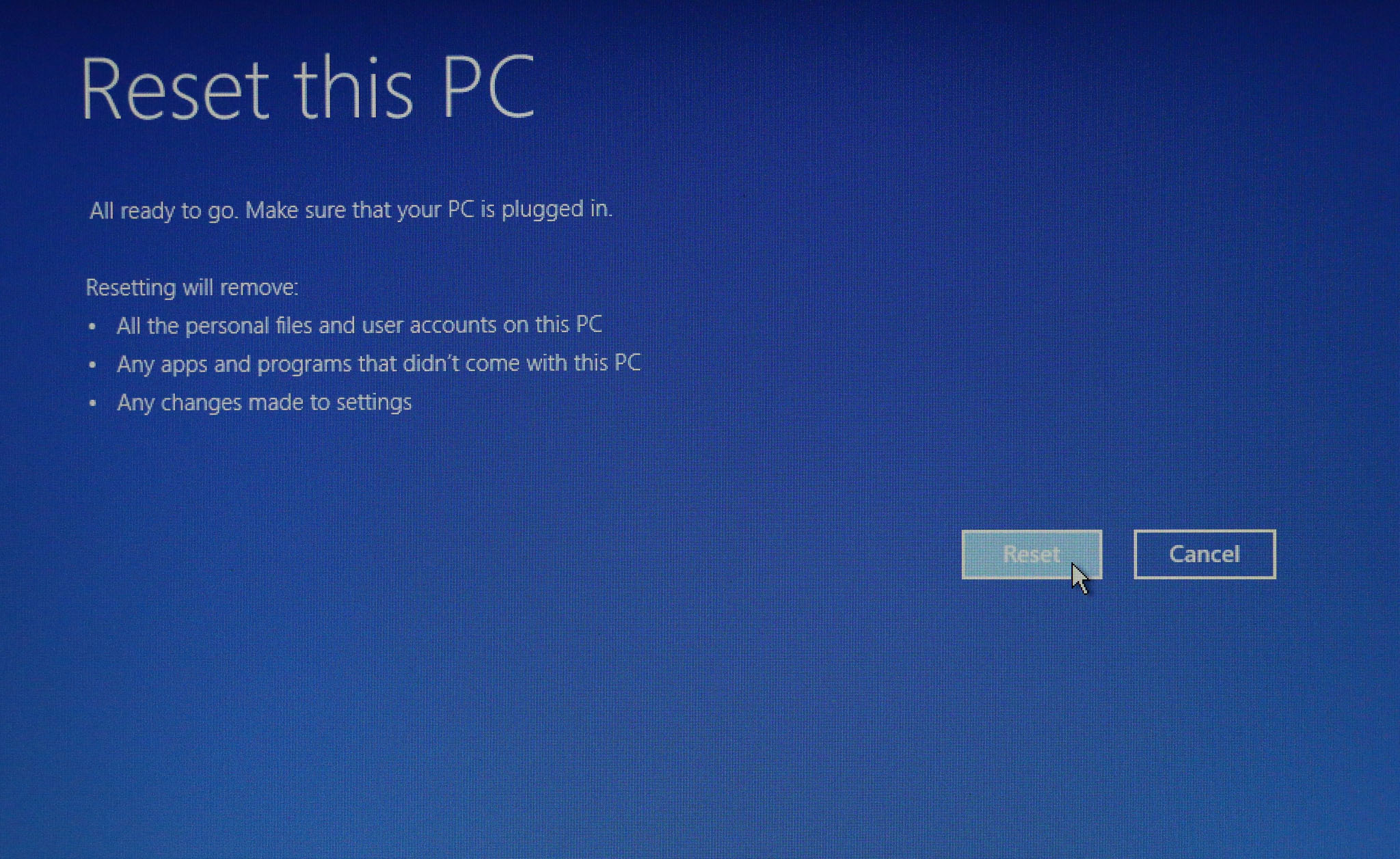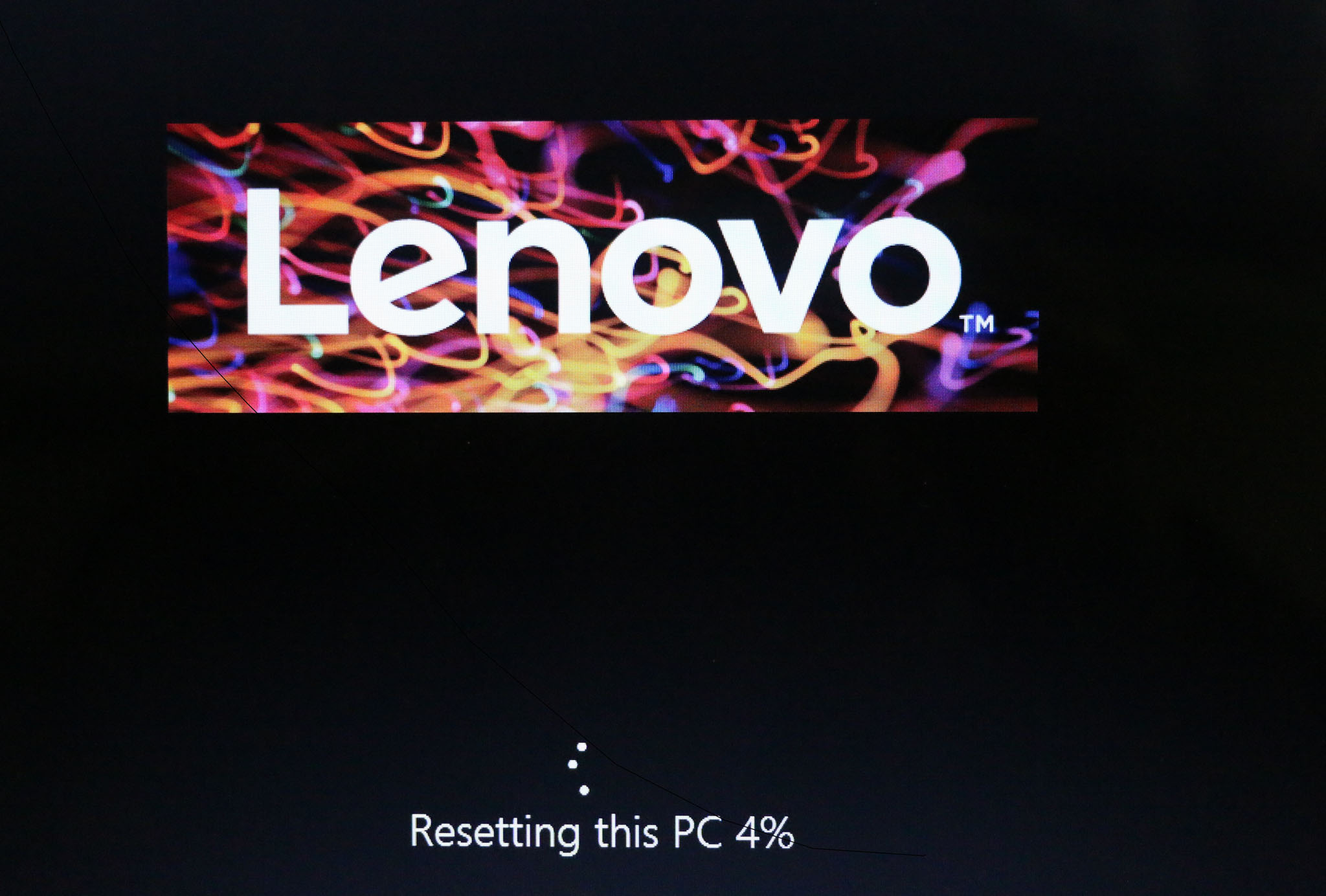Hoe Reset deze pc te gebruiken door de NOVO-knop in te drukken - ideapad
Hoe Reset deze pc te gebruiken door de NOVO-knop in te drukken - ideapad
Hoe Reset deze pc te gebruiken door de NOVO-knop in te drukken - ideapad
Beschrijving
Dit document beschrijft de stappen voor Deze pc opnieuw instellen door op de Novo-knop te drukken. De Novo-knop is een kleine knop of pinhole met een achterwaartse pijlicoon ernaast die lijkt op een omgekeerde U  .
.
Opmerking:
De Novo-knop is niet beschikbaar op ThinkPad, ThinkCentre of Tablets. Bezoek dit document Inleiding tot de NOVO-knop op idea laptops voor meer informatie over de Novo-knop.
Toepasbare Merken
ideapad
Systeem is Geconfigureerd Met
Novo-knop
Besturingssystemen
- Windows 10
- Windows 11
Oplossing
- Zet de pc uit, gebruik vervolgens de punt van een uitgeklapte paperclip (of een vergelijkbaar object met een scherpe punt) om voorzichtig op de Novo-knop te drukken. Het Novo-knopmenu wordt weergegeven zoals in de afbeelding hieronder, kies dan Systeemherstel.
Opmerking: Na het klikken op Systeemherstel, zullen sommige pc's met Lenovo OneKey recovery voorgeïnstalleerd naar de Lenovo OneKey Recovery interface gaan. Voor details, zie dit document Back-up en herstel van systeem via Lenovo OneKey Recovery. - Klik op Problemen oplossen -> Deze pc opnieuw instellen.
- Twee opties zijn beschikbaar:
- Mijn bestanden behouden verwijdert alle apps en programma's die niet bij deze pc zijn geleverd, stelt de instellingen terug naar de standaardinstellingen en herinstalleert Windows zonder uw persoonlijke bestanden te verwijderen. Zie Stap 4.
- Alles verwijderen verwijdert uw persoonlijke bestanden, accounts en apps/programma's die niet bij deze pc zijn geleverd en alle wijzigingen die aan de instellingen zijn aangebracht. Zie Stap 6.
- Klik op Mijn bestanden behouden. Kies de gebruiker en voer vervolgens het wachtwoord in.
- Klik op Resetten om door te gaan met de AC-adapter aangesloten.
- Klik op Alles verwijderen. De volgende actie verwijdert al uw persoonlijke bestanden op de aangewezen harde schijf.
- Alleen de schijf waar Windows is geïnstalleerd herstelt alleen Schijf C.
- Alle schijven herstelt alle schijven.
- Kies een optie.
- Klik op Resetten om door te gaan met de AC-adapter aangesloten.
Gerelateerde Artikelen
Uw feedback helpt om de algehele ervaring te verbeteren