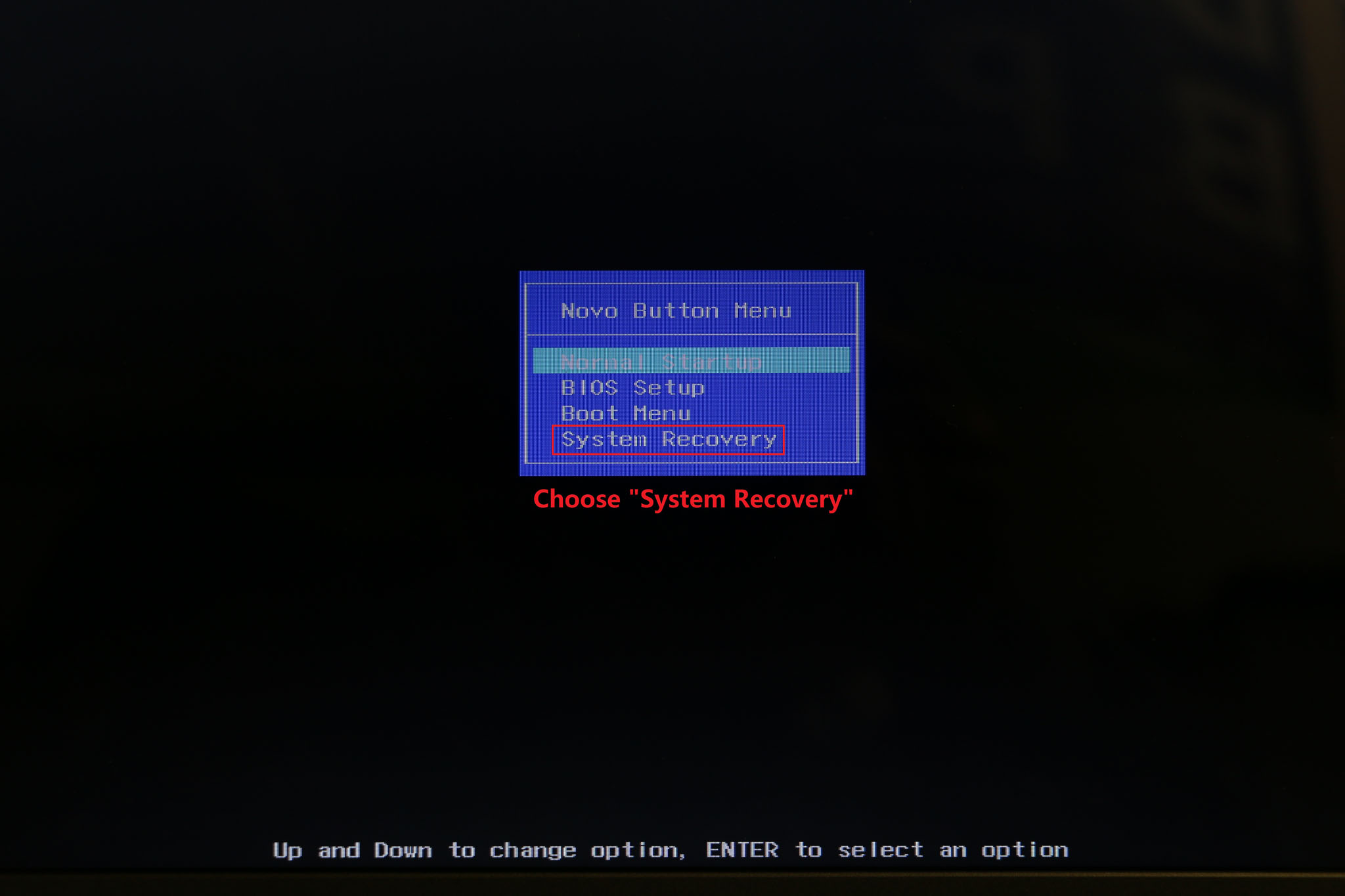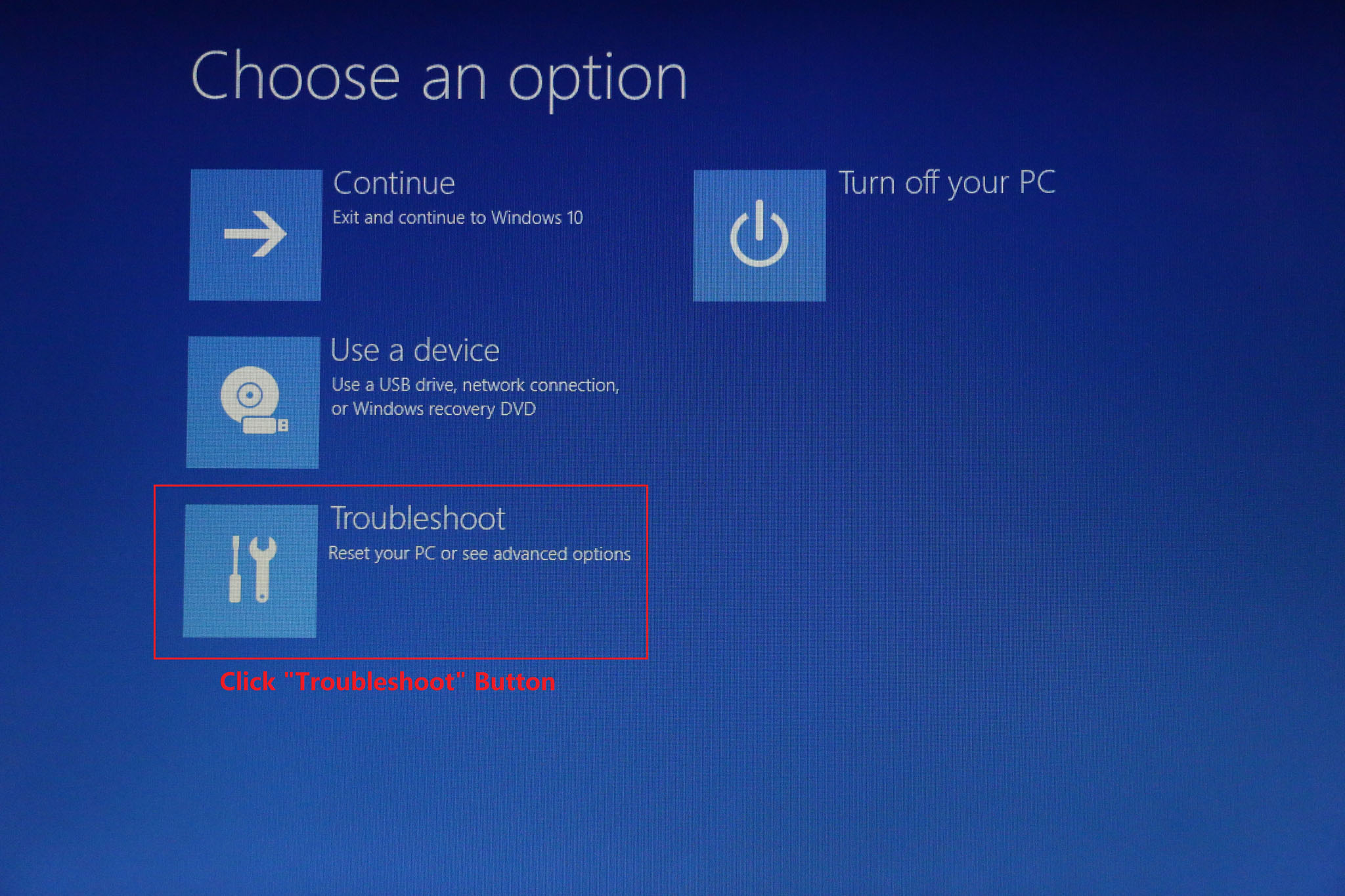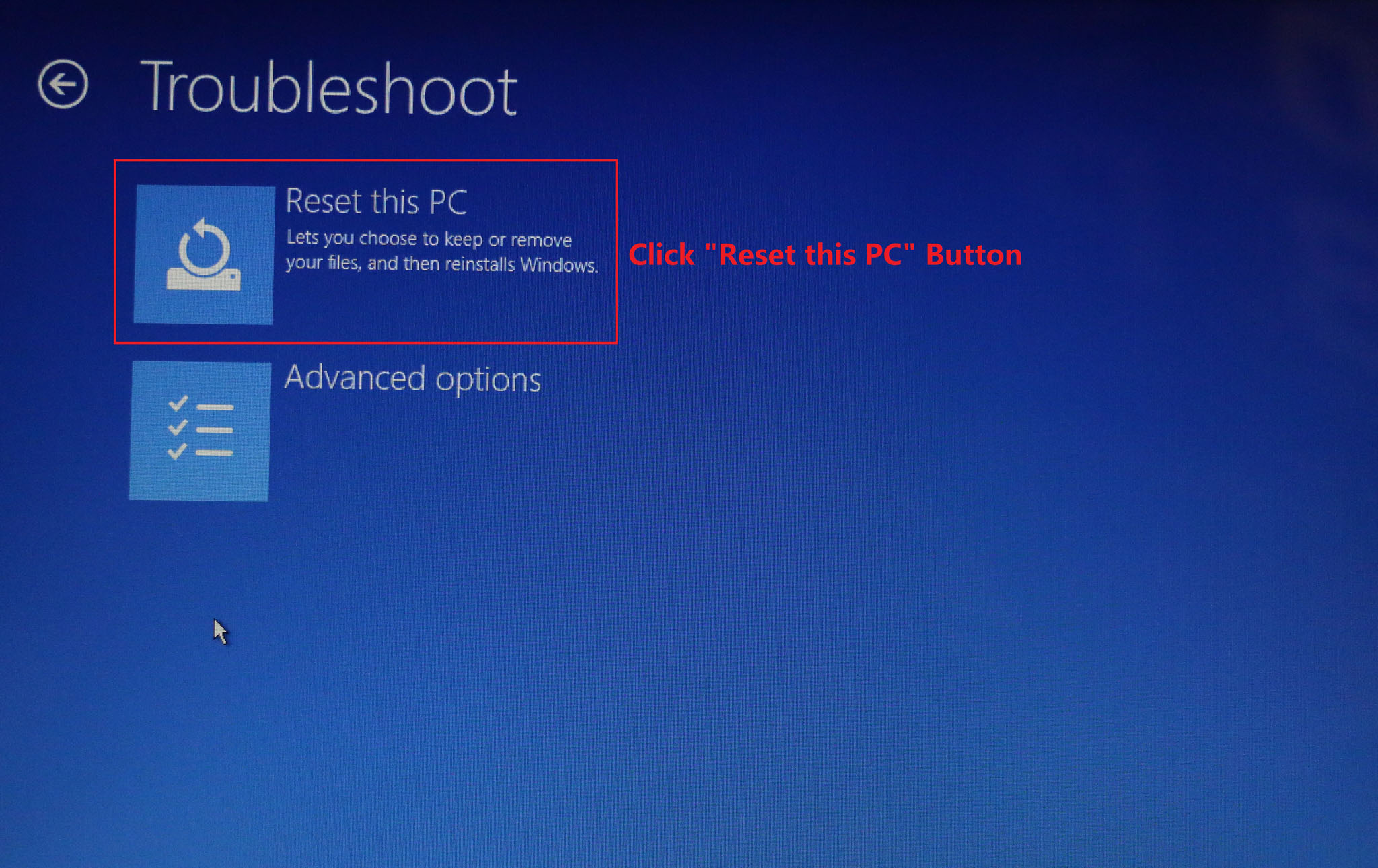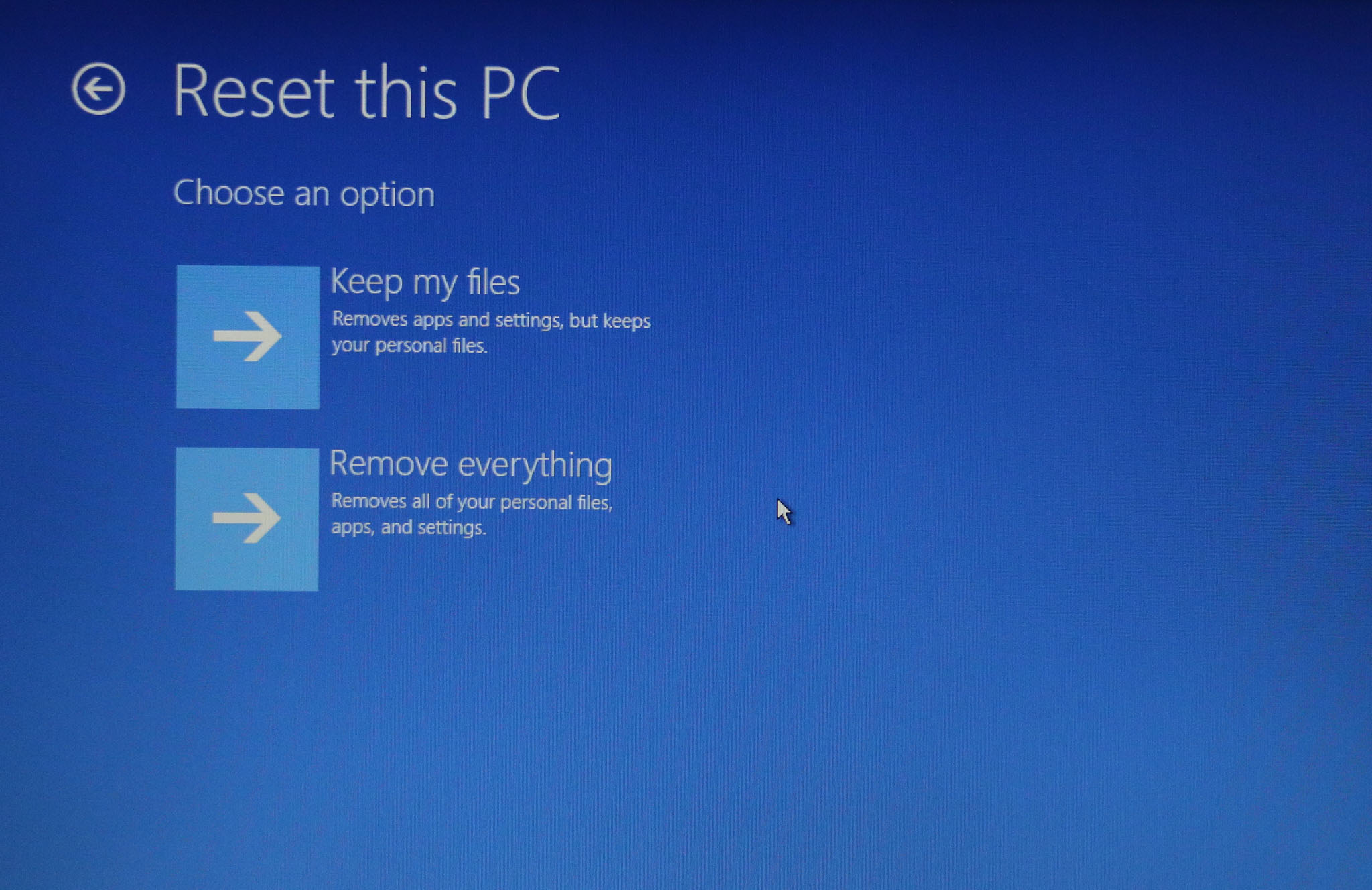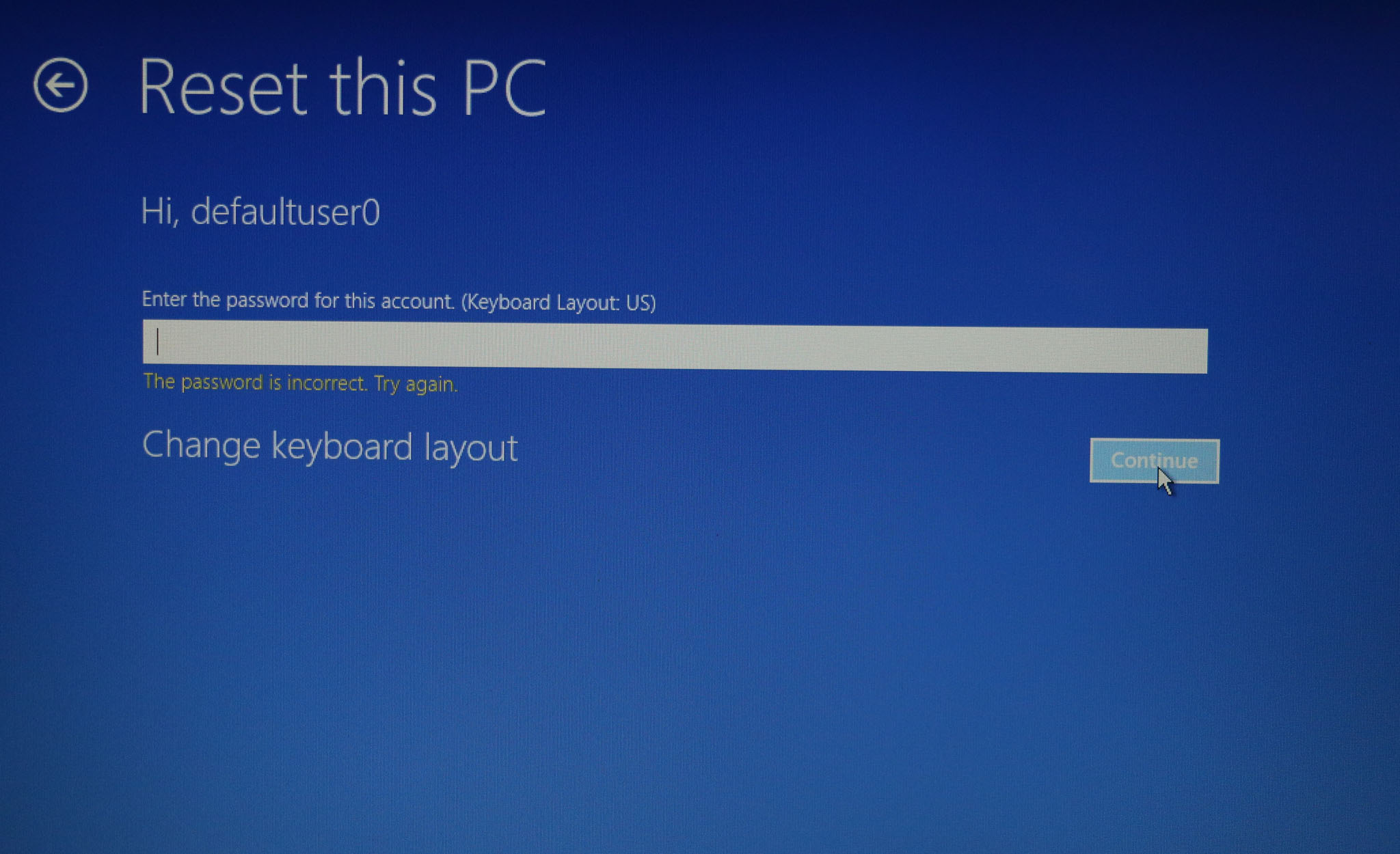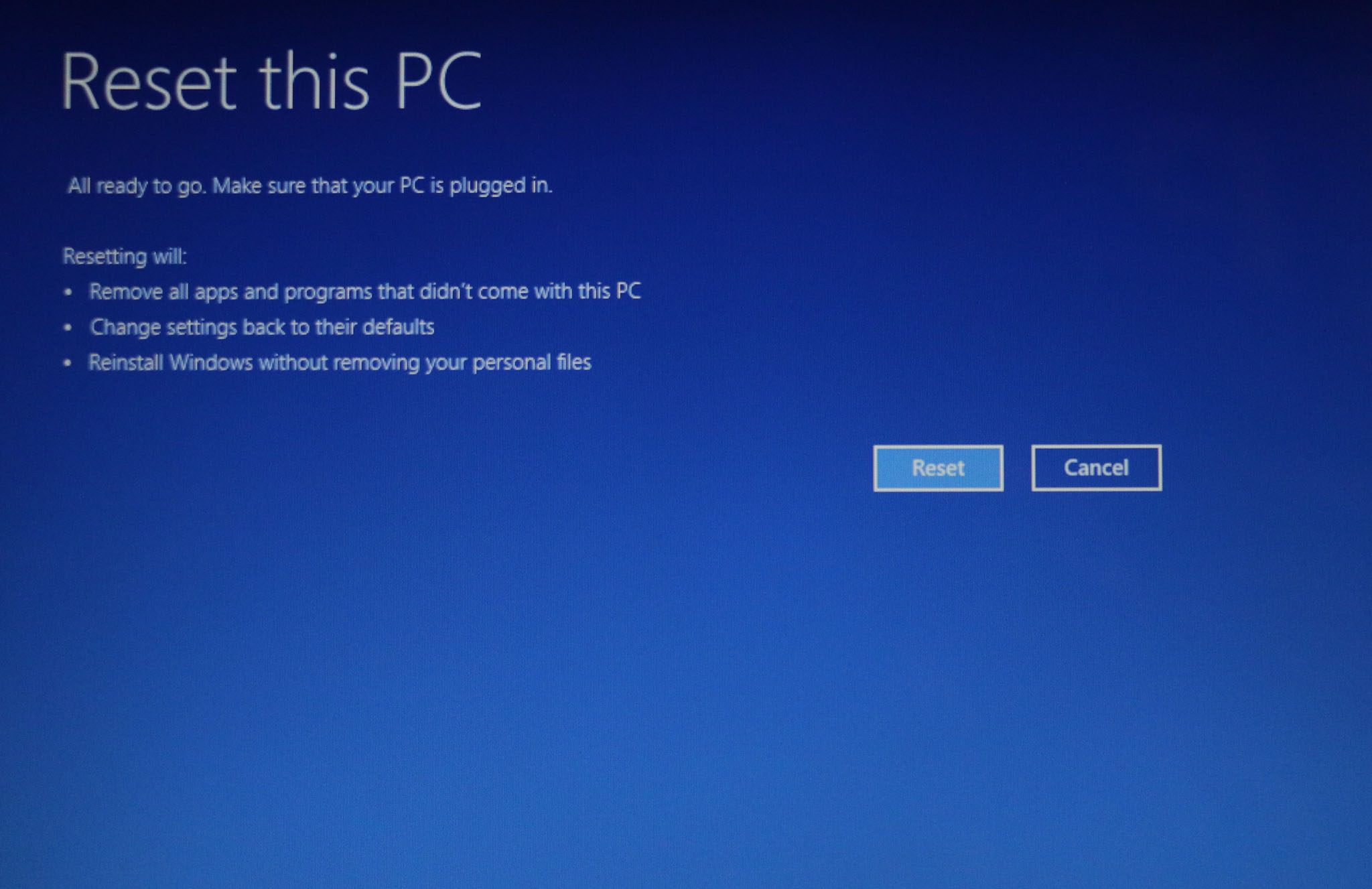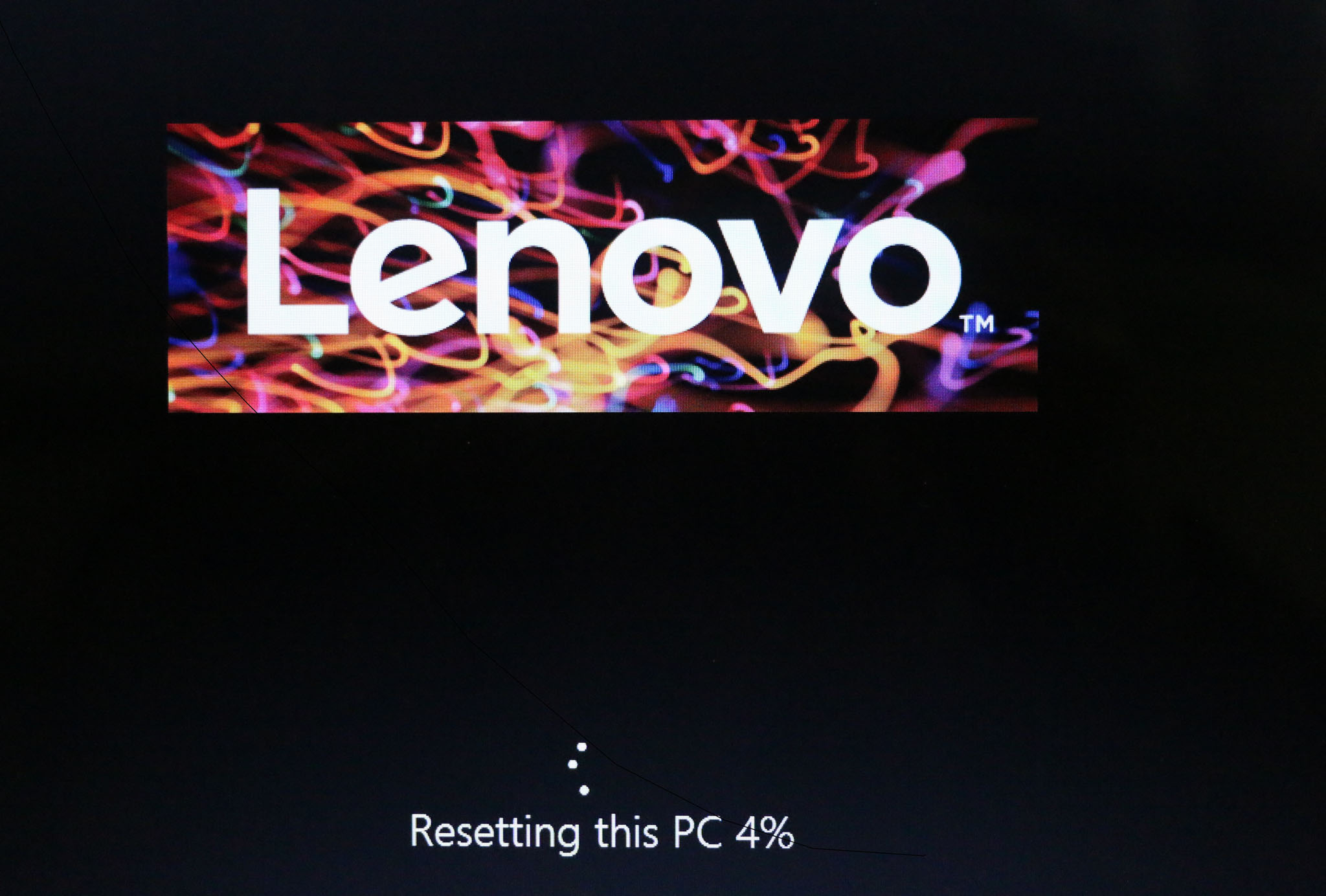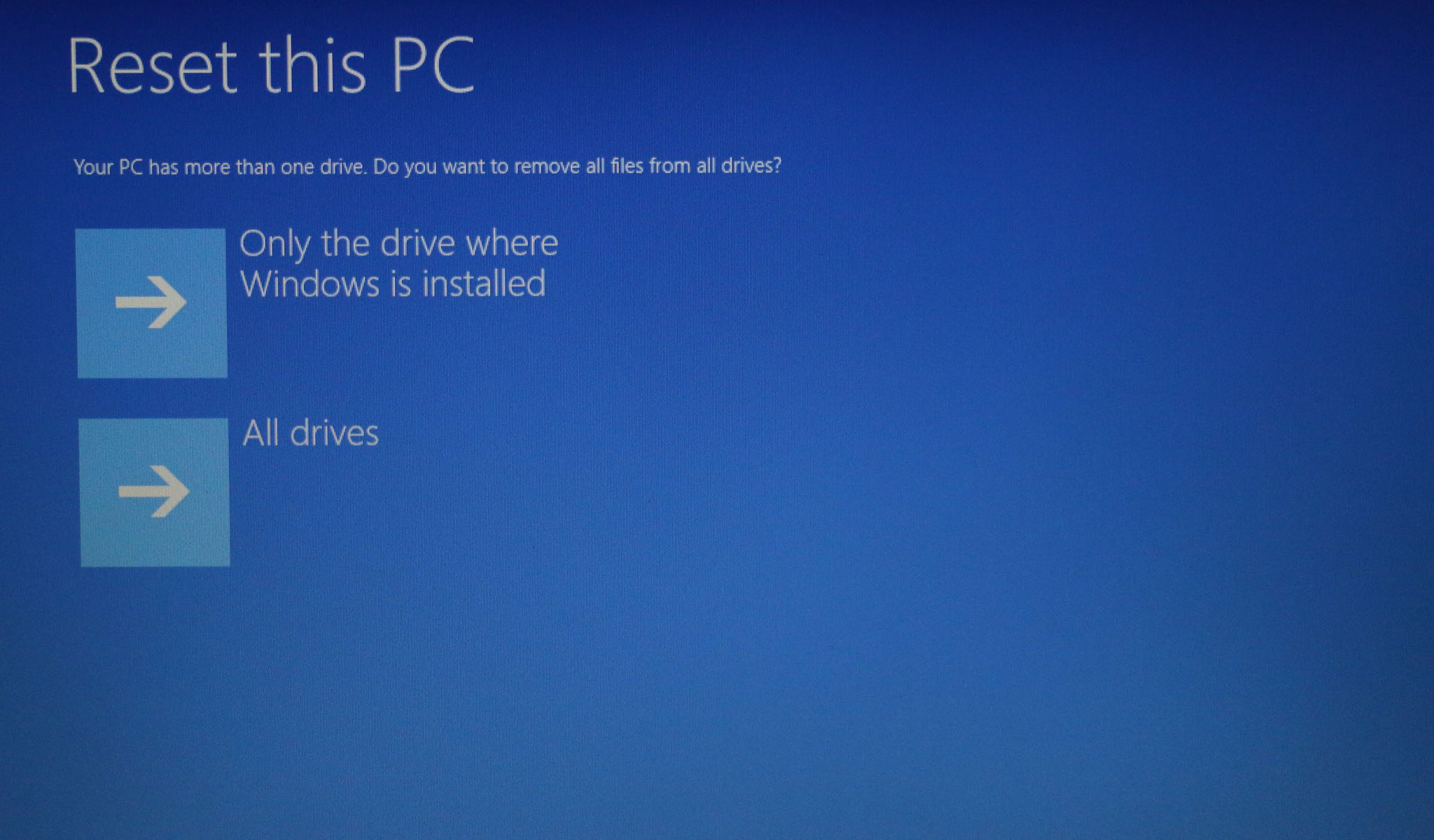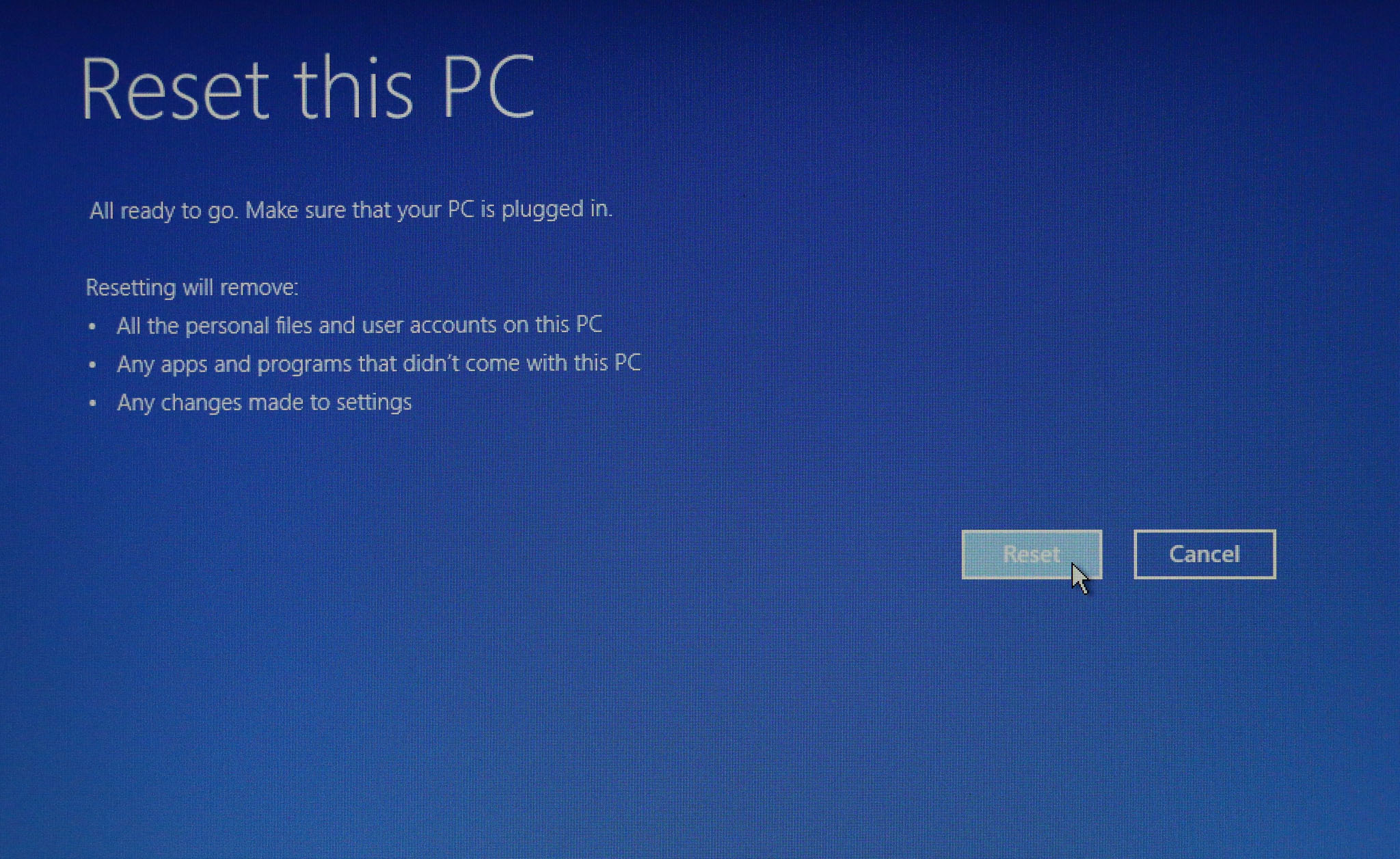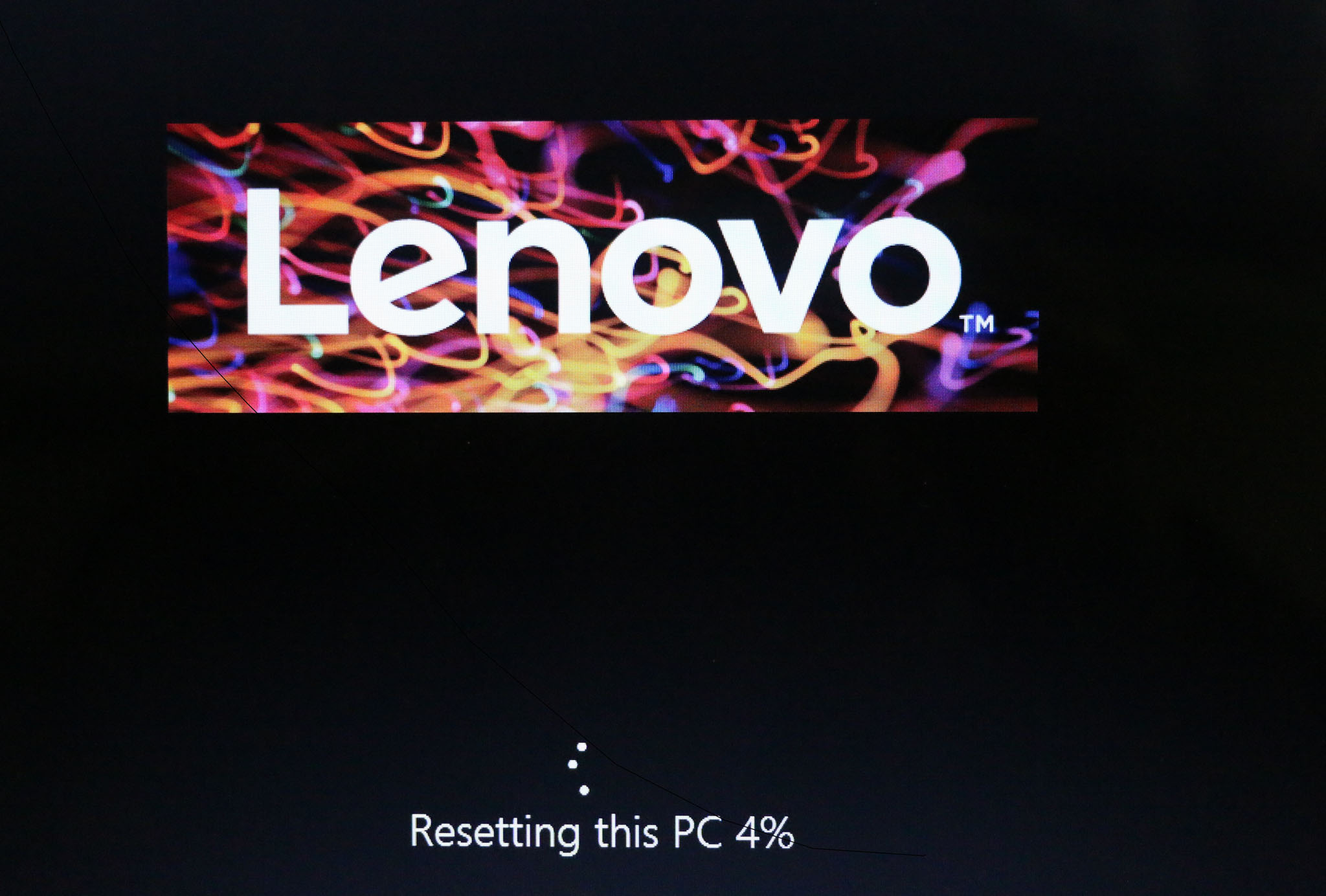Come affrontare la funzione di Ripristinare questo PC premendo il pulsante NOVO (NOVO button) - laptop idea
Come affrontare la funzione di Ripristinare questo PC premendo il pulsante NOVO (NOVO button) - laptop idea
Come affrontare la funzione di Ripristinare questo PC premendo il pulsante NOVO (NOVO button) - laptop idea
Descrizione
Questo documento presenta le fasi di inserimento di "Ripristinare questo PC" premendo il pulsante novo (novo button). Il pulsante Novo è un piccolo pulsante o un forellino con un'icona a freccia all'indietro accanto ad esso che assomiglia a un U capovolto  .
.
Nota:
Il pulsante Novo (Novo button) non è disponibile su ThinkPad, ThinkCentre, i Tablet. Visitare questo documento Introduzione al pulsante NOVO (NOVO button) sui laptop di idea per saperne di più sul pulsante novo.
Marche Applicabili
Laptop idea/Lenovo
Il Sistema È Configurato Con
Il Pulsante Novo (Novo Button)
Sistemi Operativi
Windows 10
Descrizione
- Mettere il PC allo stato di spegnimento, quindi utilizzare la punta di una graffetta dispiegata (o un oggetto simile con una punta tagliente) per premere delicatamente il pulsante Novo. Il menu del pulsante Novo verrà mostrato come sotto, quindi scegliere System Recovery (Ripristino di Sistema).
Nota: Alcuni PC con Lenovo OneKey recovery (Ripristino OneKey di Lenovo) precaricato, dopo aver cliccato su System recovery (Ripristino del sistema), andrà all'interfaccia Lenovo OneKey Recovery, per maggiori dettagli, si prega di consultare questo documento "Sistema di backup e ripristino tramite Lenovo OneKey Recovery".
- Cliccare Risolvere i problemi -> Ripristina questo PC.
- Qui sono disponibili due opzioni:
- "Conservare i miei file" rimuoverà tutte le applicazioni ei programmi che non sono stati forniti con questo PC, modificare le impostazioni alle predefinite e reinstallare Windows senza eliminare i tuoi file personali. Passo successivo -> Passo 4
- "Rimuovere tutto" rimuoverà i tuoi file personali, gli account, le applicazioni/i programmi che non sono stati forniti con questo PC e tutte le modifiche apportate alle impostazioni. Passo Successivo -> Passo 6
- Cliccare "Conservare i miei file". Scegliere l'utente, quindi digitare la password.
- Cliccare "Resettare (Ripristino)" per procedere con l'adattatore AC collegato.
- Cliccare "Rimuovere tutto". La seguente operazione rimuoverà tutti i tuoi file personali nel disco rigido designato.
- "Solo l'unità in cui è installato Windows" ripristinerà il Disco C solo
- "Tutte le unità" ripristeneranno tutti i dischi
- Scegliere di conseguenza.
- Cliccare “Resettare (Ripristino)” per procedere con il ripristino con l'adattatore AC collegato.
Articoli Correlati
Il tuo feedback aiuta a migliorare l'esperienza complessiva