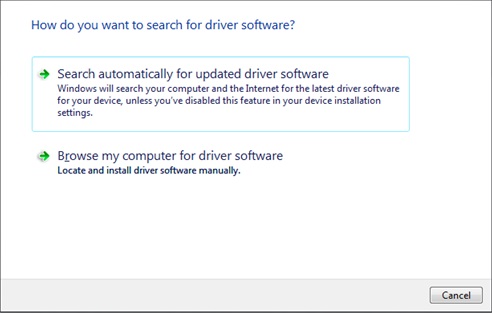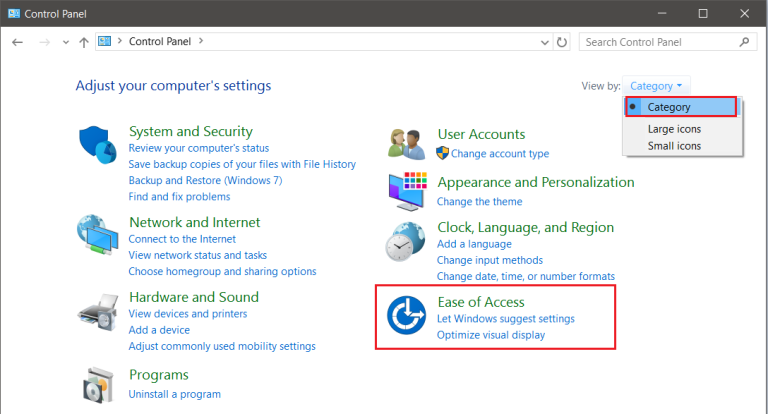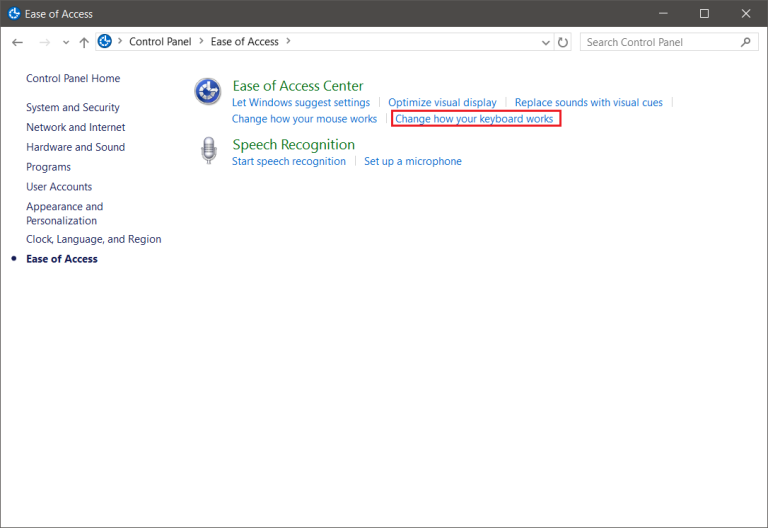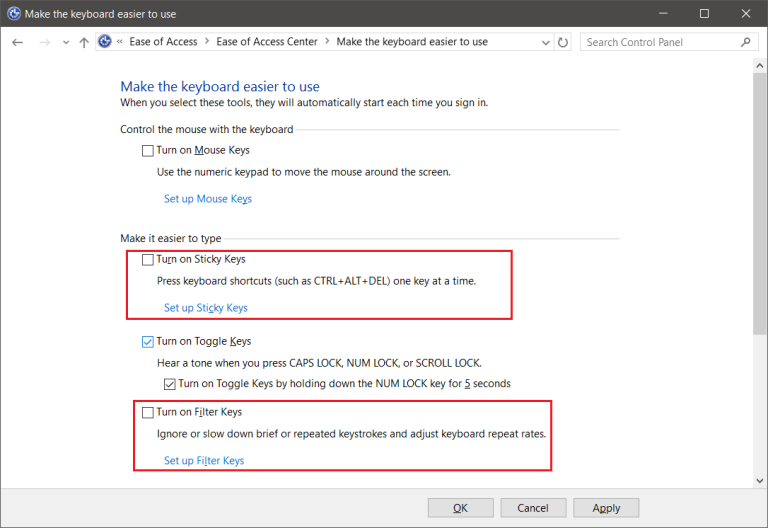Toetsen op het toetsenbord zijn onjuist toegewezen - Windows 10, 11 - ThinkPad
Toetsen op het toetsenbord zijn onjuist toegewezen - Windows 10, 11 - ThinkPad
Toetsen op het toetsenbord zijn onjuist toegewezen - Windows 10, 11 - ThinkPad
Symptoom
Onjuiste toetsen of tekens worden weergegeven bij het typen op het toetsenbord. Bijvoorbeeld, de H-toets is ingesteld als een backspace. Voor algemene probleemoplossingsstappen, zie Toetsen op het toetsenbord werken mogelijk niet.
Toepasbare Merken
ThinkPad
Oplossing
Volg de volgende stappen:
Stap 1: Controleer de Toetsenbordindeling
Controleer of de indeling van het fysieke toetsenbord overeenkomt met het schermtoetsenbord.
Gebruik deze stappen om het schermtoetsenbord te openen.
Windows 10, 11
- Druk op Windows toets + R.
- Typ OSK en druk vervolgens op Enter.
Als het toetsenbord niet overeenkomt, ga dan verder met stap 2.
Stap 2: Wijzig de Instellingen van de Toetsenbordindeling
Opmerking: Sommige verwisselde toetsen kunnen te wijten zijn aan de onjuiste taalinstelling (bijvoorbeeld, VK in plaats van VS Engels, " in plaats van @).
Windows 10
- Ga naar Startmenu en Instellingen.
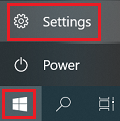
- Selecteer Tijd & Taal.
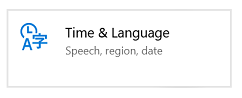
- Klik op Taal in het linkerpaneel en klik op Een taal toevoegen.
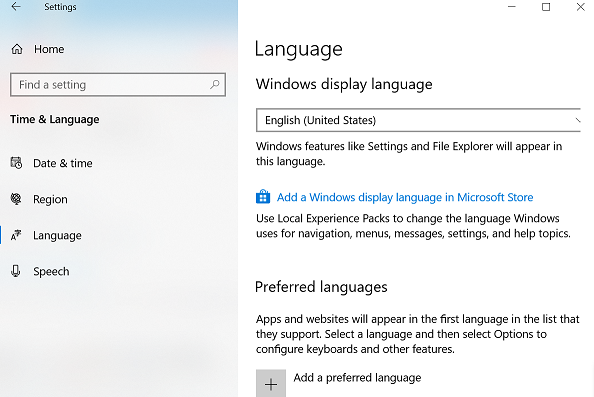
- Blader naar de gewenste taal en tik of klik deze om toe te voegen aan de taallijst.
- Kies de geselecteerde taal en stel deze in als standaard.
Windows 11
- Ga naar Startmenu en Instellingen.
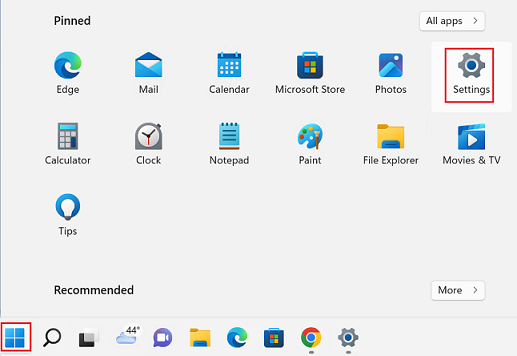
- Selecteer Tijd & Taal.
- Klik op Een taal toevoegen.
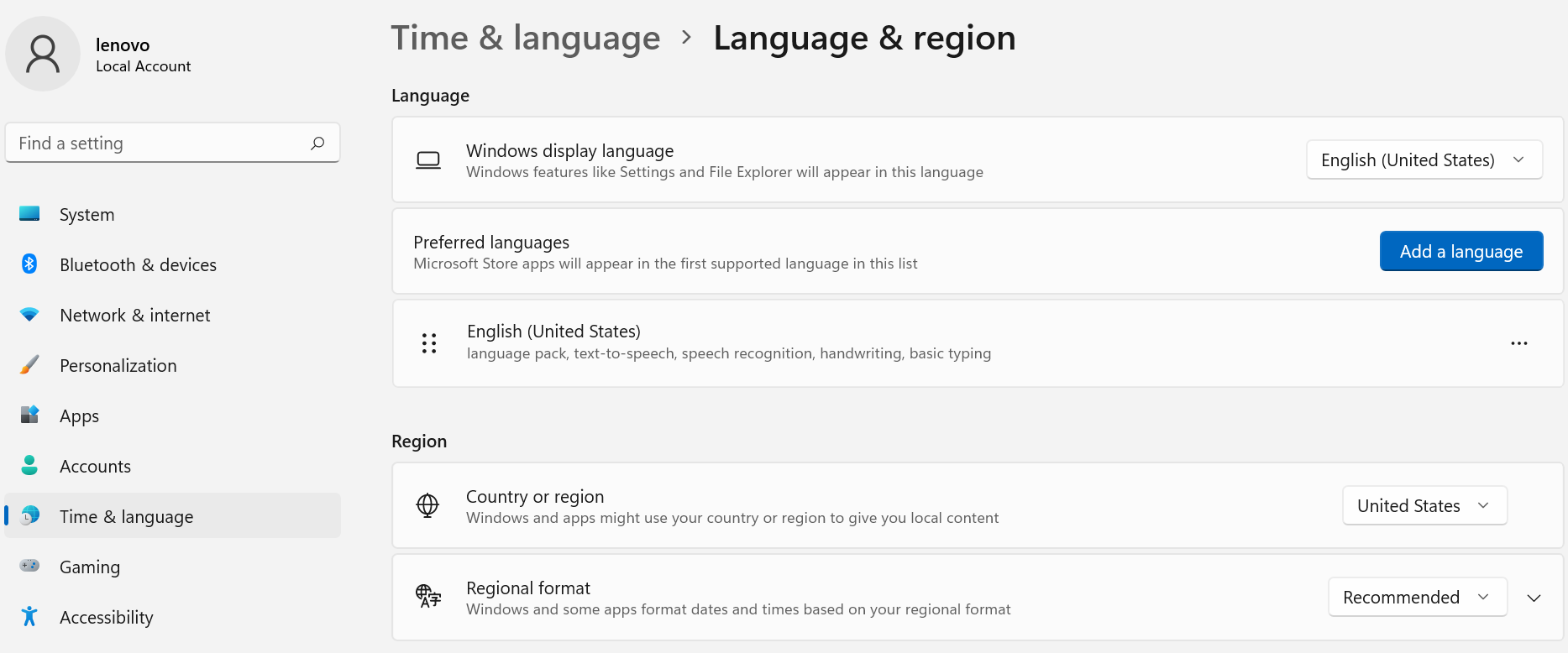
- Blader naar de gewenste taal en tik of klik deze om toe te voegen aan de taallijst.
- Kies de geselecteerde taal en stel deze in als standaard.
Stap 3: Herinstalleren via Update Driver Software onder Apparaatbeheer
Windows 10
- Zoek en open Apparaatbeheer.
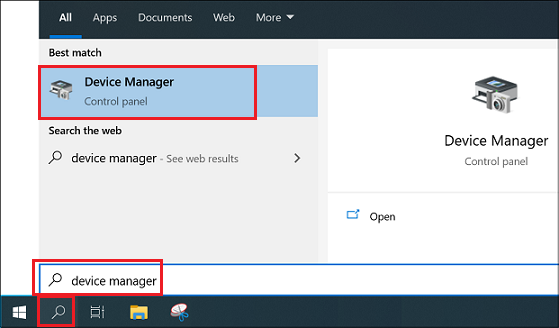
- Navigeer en vouw Toetsenborden uit.
- Klik met de rechtermuisknop op het toetsenbord. Selecteer Update driver.
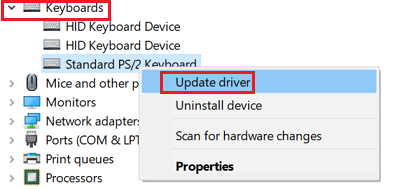
- Selecteer Automatisch zoeken naar bijgewerkte driver software.
Windows 11
- Zoek en open Apparaatbeheer.
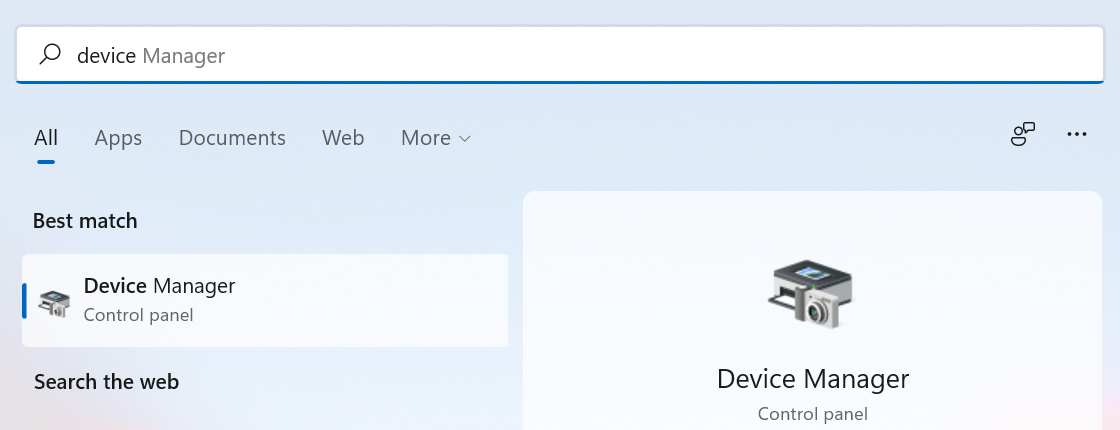
- Navigeer en vouw Toetsenborden uit.
- Klik met de rechtermuisknop op het toetsenbord. Selecteer Update driver.
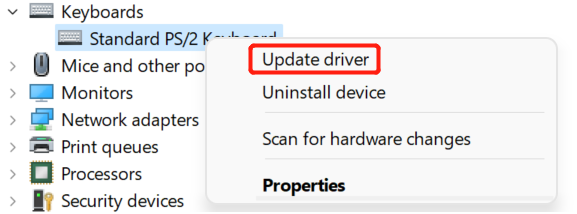
- Selecteer Automatisch zoeken naar drivers.
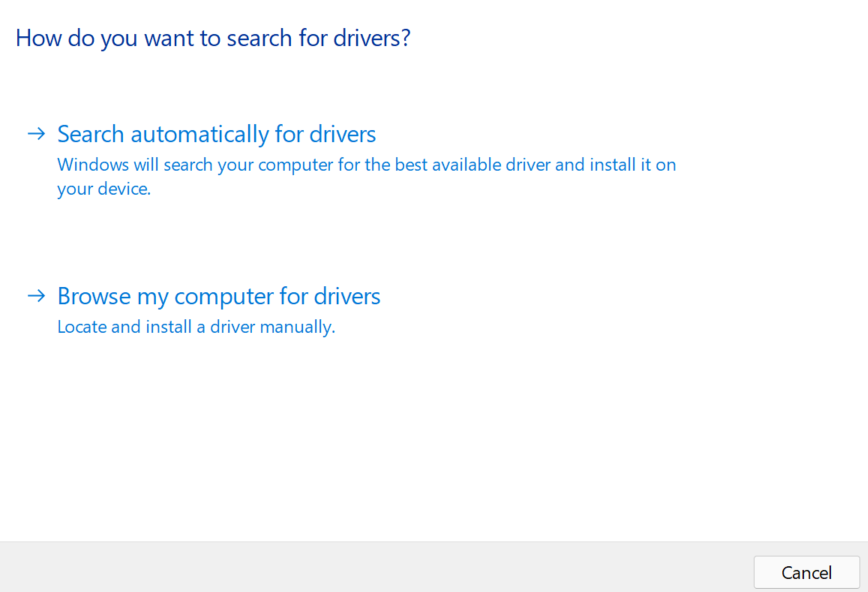
Aanvullende Informatie over Sticky Keys en Filter Keys
Als de bovenstaande oplossing niet werkt, is het mogelijk dat Sticky Keys of Filter Keys of beide zijn ingeschakeld in Windows.
Om deze functies in Windows 10 uit te schakelen, volg de volgende stappen:
- Zoek en selecteer Configuratiescherm.
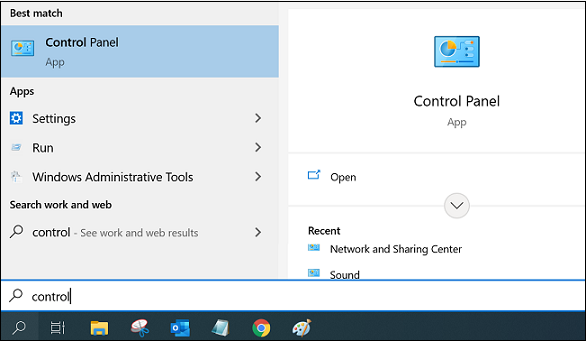
- Zorg ervoor dat Weergave op type is ingesteld op Categorie in de rechterbovenhoek van het Configuratiescherm venster en klik op de Toegankelijkheid categorie.
- Klik vanuit het Toegankelijkheid venster op Wijzig hoe je toetsenbord werkt.
- Wanneer het venster Maak het toetsenbord gemakkelijker te gebruiken opent, vink onder de sectie Maak het gemakkelijker om te typen de selectievakjes Sticky Keys inschakelen en Filter Keys inschakelen uit als deze al zijn aangevinkt.
- Klik op OK om de wijzigingen op te slaan.
- Probeer iets te typen in een teksteditor om te testen of het werkt.
Om deze functies in Windows 11 uit te schakelen, volg de volgende stappen:
- Zoek en selecteer Configuratiescherm.
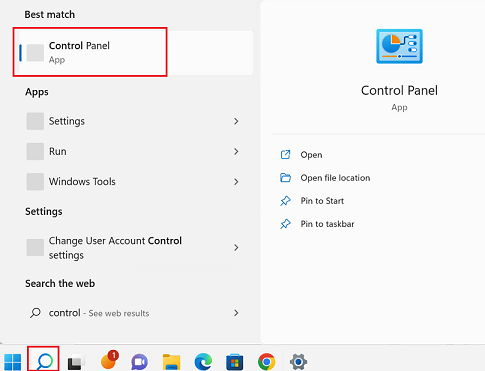
- Zorg ervoor dat Weergave op type is ingesteld op Categorie in de rechterbovenhoek van het Configuratiescherm venster en klik op de Toegankelijkheid categorie.
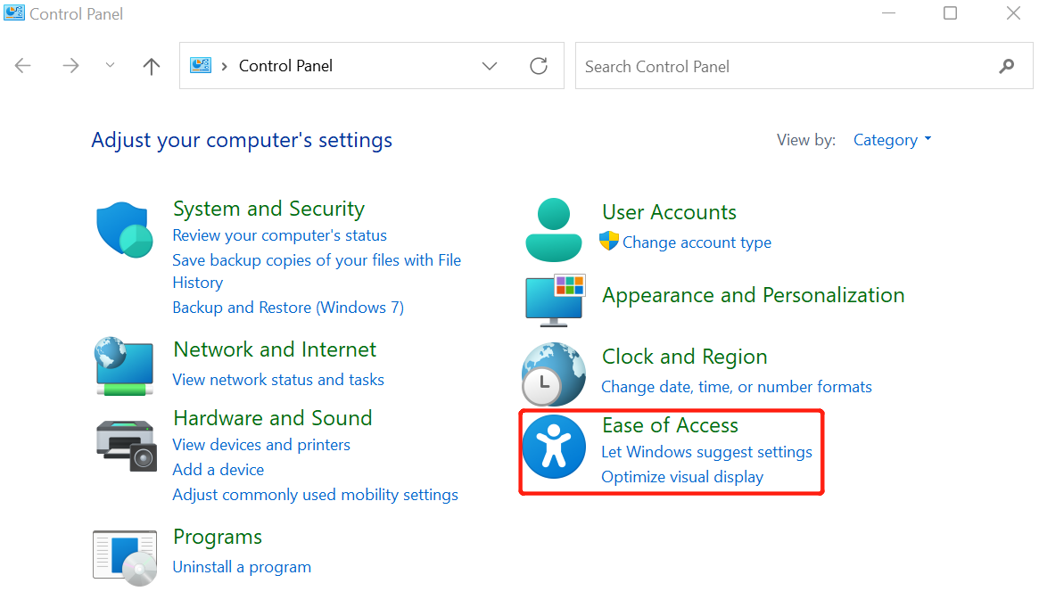
- Klik vanuit het Toegankelijkheid venster op Wijzig hoe je toetsenbord werkt.
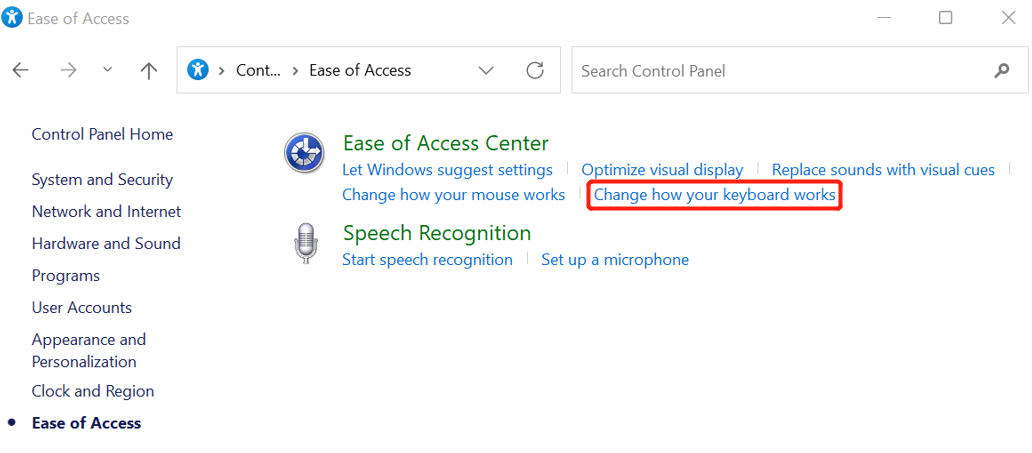
- Wanneer het venster Maak het toetsenbord gemakkelijker te gebruiken opent, vink onder de sectie Maak het gemakkelijker om te typen de selectievakjes Sticky Keys inschakelen en Filter Keys inschakelen uit als deze al zijn aangevinkt.
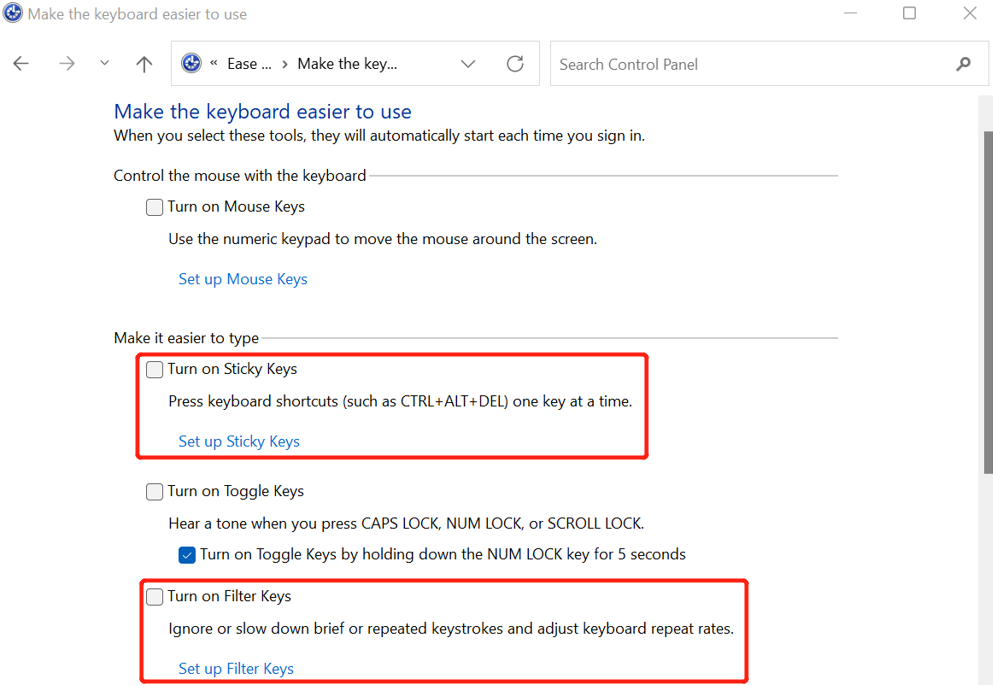
- Klik op OK om de wijzigingen op te slaan.
- Probeer iets te typen in een teksteditor om te testen of het werkt.
Gerelateerde Artikelen
- Toetsenbord Typen Verschillende Tekens - Idea/Lenovo
- Sommige toetsen op het toetsenbord werken niet - idea laptops/desktops
- Preventief onderhoud tegen virussen, spyware en wormen
- Hoe Windows Probleemoplossers uit te voeren - Windows 10 en Windows 11
Video's
Uw feedback helpt om de algehele ervaring te verbeteren