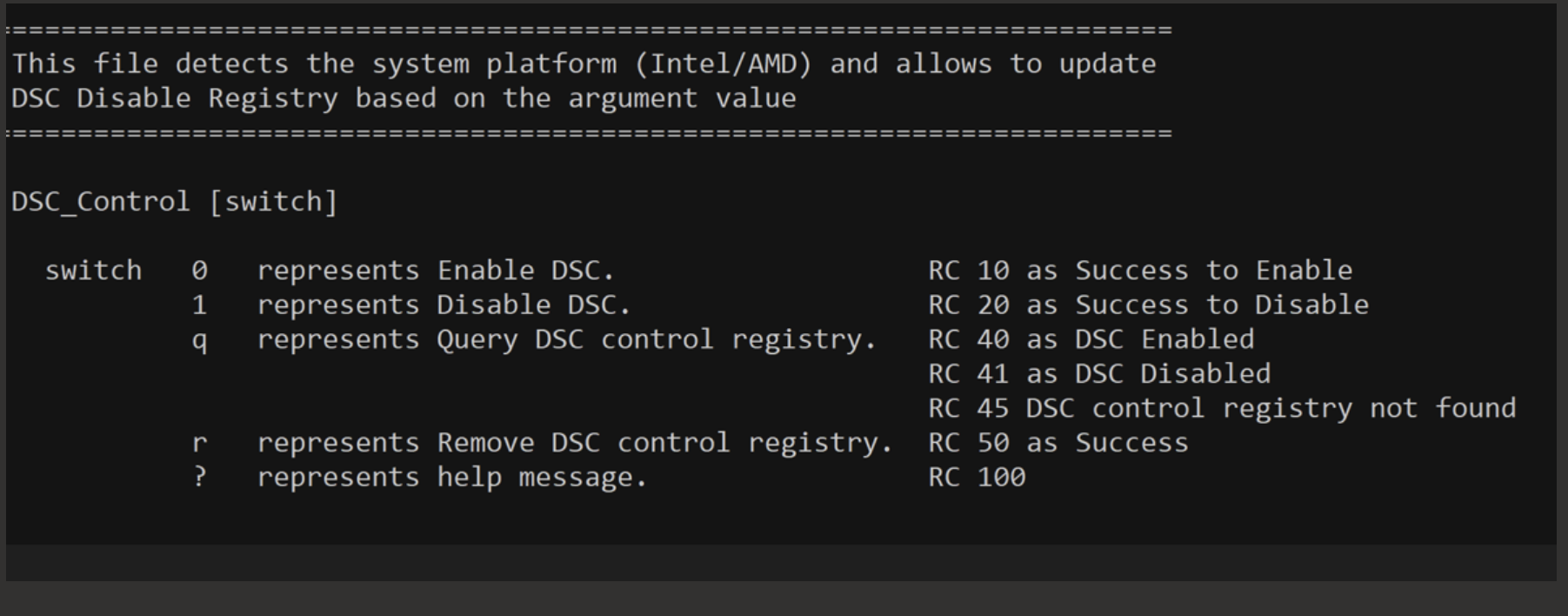DPまたはHDMIでドックに接続すると外付けモニターがちらつく - ThinkPad、ThinkBook
DPまたはHDMIでドックに接続すると外付けモニターがちらつく
DPまたはHDMIでドックに接続すると外付けモニターがちらつく
症状
ThinkPadまたはThinkBookとモニターの間にドックを使用すると、外付けモニターでちらつきや点滅が発生します。モニターの接続は、DPケーブルまたはHDMIケーブルを使用します。モニターが一瞬黒く表示され、その後通常の動作に戻ることがあります。
対象機種
ThinkPad、ThinkBook
以下のIntel および AMD 世代が該当します。
- Intel TigerLake CPU (第11世代) 以降
- AMD Ryzenを搭載したThinkPad
関係するシステム構成
- Thunderbolt 3 Workstation ドック
- Thunderbolt 3 Gen 2 ドック
- Thunderbolt 3 Gen 2 Workstation ドック
- Thunderbolt 4 Universal ドック
- Thunderbolt 4 Workstation ドック
- USB-C Gen 2 ドック
- Universal USB-C ドック
- Intel TigerLake CPU (第11世代) 以降
オペレーティングシステム
- Windows 10
- Windows 11
対策
以下の手順を使用してちらつきを解決すると、ディスプレイ ストリーム圧縮 (DSC) が無効になり、外付けモニターのグラフィックス機能に影響を与える可能性があります。 https://support.lenovo.com/jp/ja/solutions/pd029622 を参照してください。 このリンクにより新しいウィンドウが開きます。ここでは、DSCを無効にした構成でのThunderbolt/非Thunderboltデバイスに基づく各ドックの最新の解像度情報を提供します。
このソリューションは、次のコマンドを使用して、直接またはリモート更新ツール経由で実行できます。また、このソリューションは、接続されているドッキングステーションとは関係なく、インストール済みの ThinkPad/ThinkBookにも残ることに注意してください。特定のドックでちらつきが発生する場合は、ThinkPad/ThinkBookでこのユーティリティを実行する必要があります。
- DSCユーティリティツール バージョン 4.1 をダウンロードし、リムーバブルドライブまたは対象のコンピューターに保存します。
- コマンドプロンプトを管理者権限で開きます。
- スタートメニューで「コマンドプロンプト」と入力し、「管理者として実行」を選択します。
- コマンドプロンプトで、ユーティリティを保存した場所に移動します。
- DSC_Control_v4.1.exe qを実行して、DSCユーティリティがターゲットシステムに適用されるかどうかを確認します。
- 目的のスイッチを指定して、DSC_Control_v4.1.exeを実行します。
- ユーティリティが正常に実行できる場合、ユーザーは選択に基づき、「DSC enabled (DSC 有効)」または「DSC disabled (DSC 無効)」を示すステートメントを受け取ります。
- ユーティリティがターゲットシステムのタイプに適用できない場合、「No need to apply DSC control patch on this ThinkPad model. (このThinkPad モデルには、DSC コントロールパッチを適用する必要はありません)」というメッセージを受け取ります。

その他の情報
回避策の手順を実行してもエラーが解決しない場合は、ここをクリックして 修理申込み を確認してください。
関連リンク
ご意見はサイトの改善に活用いたします。