Come accoppiare o connettersi a un dispositivo tramite Bluetooth – Windows 10, 11
Come accoppiare o connettersi a un dispositivo tramite Bluetooth – Windows 10, 11
Come accoppiare o connettersi a un dispositivo tramite Bluetooth – Windows 10, 11
Collega il tuo Lenovo PC a dispositivi Bluetooth, come auricolari, cuffie e smartphone.
Note: “Dispositivo” o “Dispositivi” in questo articolo rappresenta il/i dispositivo/i a cui desideri collegarti, dal tuo Lenovo PC o sistema.
Soluzione
Controlla la capacità Bluetooth per il Lenovo PC
Per verificare se il computer ha connettività Bluetooth, consulta come determinare se il tuo Lenovo PC ha capacità Bluetooth.
Prima di iniziare, assicurati che il dispositivo a cui collegarti sia pronto per la connessione e si trovi entro il raggio d'azione del Lenovo PC.
Pronto per la connessione di solito significa che il dispositivo è acceso (il Bluetooth è attivato e impostato su visibile o non connesso a un altro dispositivo esclusivo). Leggi il manuale utente o il documento del dispositivo a cui desideri collegarti per ulteriori informazioni. Se il tuo Lenovo PC non è impostato su visibile tramite Bluetooth, scopri come cambiare l'impostazione in Windows 10.
Passaggi per aggiungere un dispositivo tramite Bluetooth in Windows 10
- Fai clic sull'icona Windows e seleziona Impostazioni.

- Nella finestra aperta, fai clic su Dispositivi.
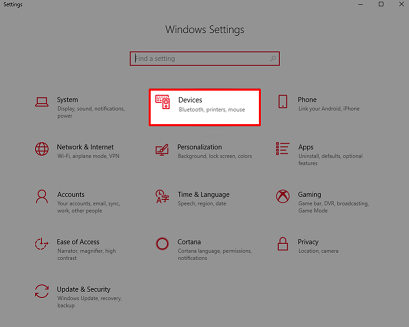
- Aggiungi dispositivo:
Nella finestra aperta, fai clic su Bluetooth e altri dispositivi nel menu Dispositivi.- Assicurati che Bluetooth sia Attivo.
Se il pulsante di attivazione/disattivazione del Bluetooth non è disponibile, leggi questo documento Impossibile trovare il pulsante di attivazione o disattivazione del Bluetooth in modalità aereo - Windows 10, o Come determinare se il tuo Lenovo PC ha capacità Bluetooth. - Fai clic su Aggiungi Bluetooth o altro dispositivo.
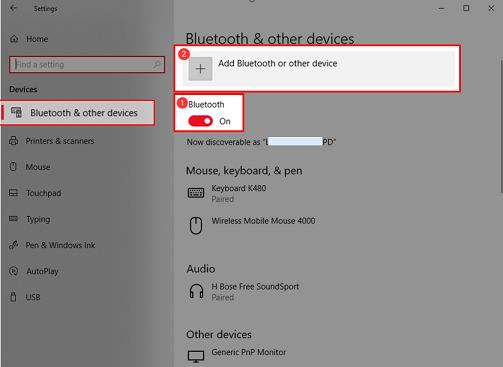
- Seleziona Bluetooth nella finestra Aggiungi un dispositivo.
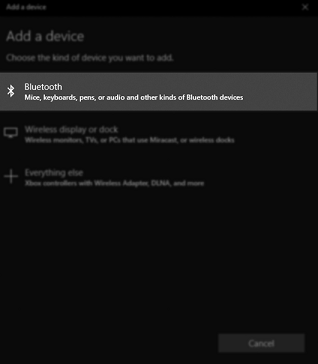
- Attendi mentre il tuo PC scansiona i dispositivi Bluetooth nelle vicinanze. Trova il nome del dispositivo che desideri collegare.
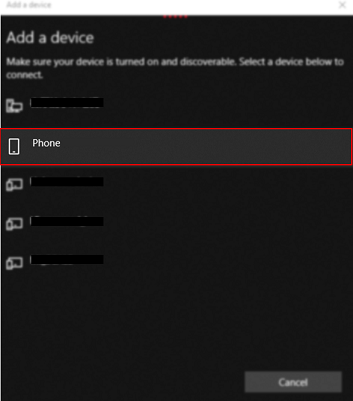
- Se non ci sono dispositivi elencati e ci sono più di un dispositivo Bluetooth nelle vicinanze, potrebbe essere necessario provare il metodo in questo documento o contattare il supporto tecnico per assistenza.
- Se ci sono altri dispositivi elencati, ma non quello a cui desideri collegarti, disattiva il Bluetooth sul dispositivo e riaccendilo. Se non è ancora disponibile nell'elenco, prova a collegare il tuo dispositivo con un altro dispositivo o computer Bluetooth. Se questo fallisce, potrebbe essere necessario contattare il supporto del produttore del dispositivo per assistenza.
- Nota: Il nome del dispositivo può essere trovato nel menu Bluetooth nel dispositivo a cui desideri collegarti. Leggi il manuale utente del dispositivo per ulteriori informazioni. Se stai cercando di collegarti a un auricolare, cuffia o dispositivo senza interfaccia utente, prova a trovare un nome simile al nome del modello del prodotto.
- Fai clic sul nome del dispositivo a cui desideri collegarti, finché non appare il codice PIN.
Se ti stai collegando a un auricolare, cuffia o dispositivo senza interfaccia, potresti non essere in grado di vedere il codice PIN. Fai clic su Collegati direttamente.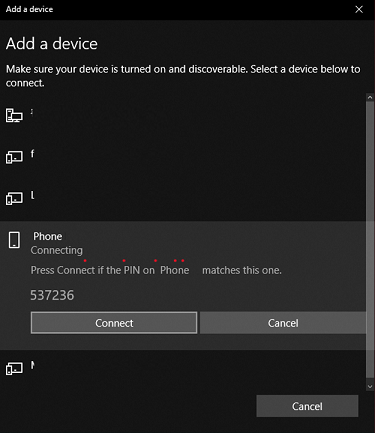
Se la connessione fallisce, prova a disattivare il Bluetooth sul dispositivo e riaccenderlo. Se questo fallisce ancora, prova a collegare il tuo dispositivo con un altro dispositivo o computer Bluetooth. Se anche questo fallisce, potrebbe essere necessario contattare il supporto del produttore del dispositivo per assistenza. - Allo stesso tempo, il codice PIN apparirà sul dispositivo a cui desideri collegarti. Verifica che il PIN sia lo stesso visualizzato sul tuo Lenovo PC nel passaggio precedente e fai clic su Accoppia.
Se ti stai collegando a un auricolare, cuffia o dispositivo senza interfaccia, salta questo passaggio.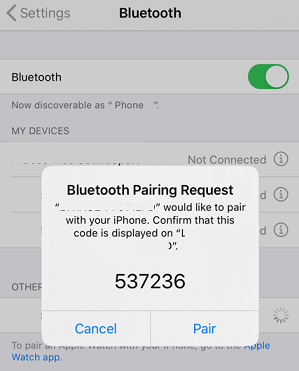
- Nell'interfaccia di Windows 10, fai clic su Collegati dopo aver fatto clic su Accoppia nel passaggio precedente.
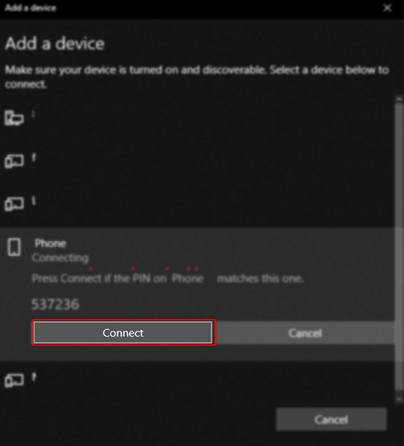
- Assicurati che Bluetooth sia Attivo.
Potrebbe essere necessario chiudere la finestra, disattivare il Bluetooth e riattivarlo per ripetere il processo se uno dei passaggi fallisce.
Passaggi per aggiungere un dispositivo tramite Bluetooth in Windows 11
- Fai clic sull'icona Windows e seleziona Impostazioni.
_20220324023741824.jpg)
_2022032402383968.jpg)
- Aggiungi dispositivo:
Nella finestra aperta, fai clic su Bluetooth e dispositivi nel menu a sinistra.- Assicurati che Bluetooth sia Attivo.
- Fai clic su Aggiungi dispositivo.
_20220324023959392.jpg)
- Seleziona Bluetooth.
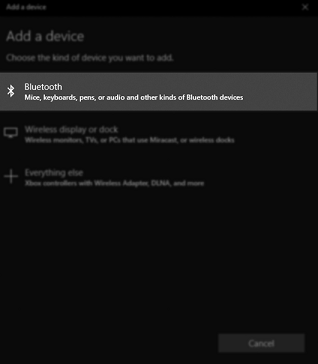
- Attendi mentre il tuo PC scansiona i dispositivi Bluetooth nelle vicinanze. Trova il nome del dispositivo che desideri collegare.
- Se non ci sono dispositivi elencati e ci sono più di un dispositivo Bluetooth nelle vicinanze, potrebbe essere necessario provare il metodo in questo documento o contattare il supporto tecnico per assistenza.
- Se ci sono altri dispositivi elencati, ma non quello a cui desideri collegarti, disattiva il Bluetooth sul dispositivo e riaccendilo. Se non è ancora disponibile nell'elenco, prova a collegare il tuo dispositivo con un altro dispositivo o computer Bluetooth. Se questo fallisce, potrebbe essere necessario contattare il supporto del produttore del dispositivo per assistenza.
- Nota: Il nome del dispositivo può essere trovato nel menu Bluetooth nel dispositivo a cui desideri collegarti. Leggi il manuale utente del dispositivo per ulteriori informazioni. Se stai cercando di collegarti a un auricolare, cuffia o dispositivo senza interfaccia utente, prova a trovare un nome simile al nome del modello del prodotto.
- Fai clic sul nome del dispositivo a cui desideri collegarti, finché non appare il codice PIN.
Se ti stai collegando a un auricolare, cuffia o dispositivo senza interfaccia, potresti non essere in grado di vedere il codice PIN. Fai clic su Collegati direttamente._20220324024256400.png)
Se la connessione fallisce, prova a disattivare il Bluetooth sul dispositivo e riaccenderlo. Se questo fallisce ancora, prova a collegare il tuo dispositivo con un altro dispositivo o computer Bluetooth. Se anche questo fallisce, potrebbe essere necessario contattare il supporto del produttore del dispositivo per assistenza. - Allo stesso tempo, il codice PIN apparirà sul dispositivo a cui desideri collegarti. Verifica che il PIN sia lo stesso visualizzato sul tuo Lenovo PC nel passaggio precedente e fai clic su Accoppia.
Se ti stai collegando a un auricolare, cuffia o dispositivo senza interfaccia, salta questo passaggio._20220324024635239.jpg)
- Nell'interfaccia di Windows 11, fai clic su Collegati dopo aver fatto clic su Accoppia nel passaggio precedente.
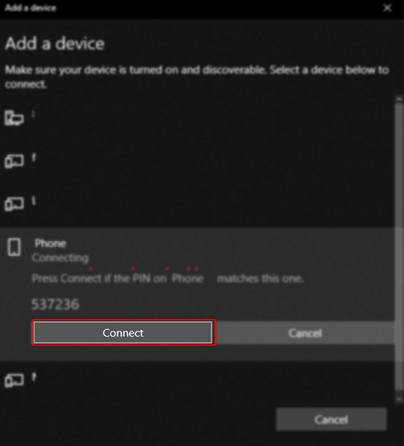
Potrebbe essere necessario chiudere la finestra, disattivare il Bluetooth e riattivarlo per ripetere il processo se uno dei passaggi fallisce.
- Se un dispositivo audio, come cuffie o auricolari, è stato accoppiato con successo, ma non c'è output o input audio, fai riferimento a questo documento: Come scegliere il dispositivo di output e input audio per il tuo Lenovo PC.
- Se una cuffia o un auricolare è stato accoppiato con successo, ma non c'è output o input audio, fai riferimento a questo documento: scopri come scegliere il dispositivo di output e input audio in Windows 10.
Articoli correlati
- [Video] Come accoppiare un dispositivo Bluetooth utilizzando le Impostazioni rapide di Windows 11 - Lenovo Suggerimenti rapidi per il supporto
- Argomenti popolari: Bluetooth
- Come trovare le impostazioni Bluetooth in Windows 10
- Impossibile trovare il pulsante di attivazione o disattivazione del Bluetooth in modalità aereo - Windows 10
- Argomenti popolari: Suggerimenti per PC
- Lenovo Vantage: Usare il tuo PC è diventato più facile
Il tuo feedback aiuta a migliorare l'esperienza complessiva

