Impossibile trovare il pulsante di attivazione o disattivazione del Bluetooth in modalità aereo - Windows 10, 11
Impossibile trovare il pulsante di attivazione o disattivazione del Bluetooth in modalità aereo - Windows 10, 11
Impossibile trovare il pulsante di attivazione o disattivazione del Bluetooth in modalità aereo - Windows 10, 11
Sintomo
In Windows , il pulsante Bluetooth non è presente in Impostazioni > Rete e Internet > Modalità aereo . Questo problema può verificarsi se non sono installati driver Bluetooth o se i driver sono danneggiati. Per problemi Bluetooth generali, vedere Come risolvere i problemi Bluetooth - Windows 10 e 11 .
Opzione Bluetooth mancante
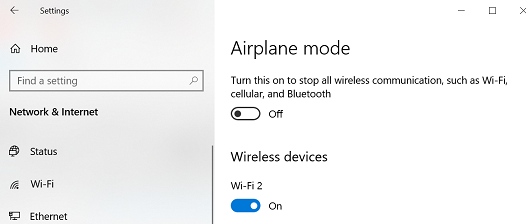
Opzione Bluetooth

Le opzioni Bluetooth possono essere verificate anche selezionando l'icona Windows , selezionando Impostazioni (icona a forma di ingranaggio) e quindi selezionando Dispositivi .
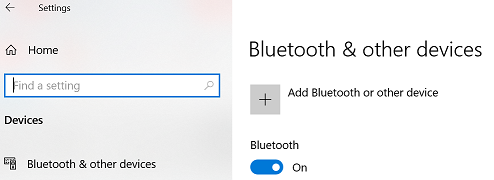
Sistemi operativi
- Windows 10
- Windows 11
Soluzione
Nota: per ulteriori passaggi di risoluzione dei problemi, consulta questo collegamento Microsoft: Risolvere i problemi Bluetooth in Windows 10, 11 oAssociare un dispositivo Bluetooth in Windows .
Metodo 1: eseguire la risoluzione dei problemi hardware e dispositivi
- Digitare Impostazioni risoluzione dei problemi e fare clic per aprire Risoluzione dei problemi .
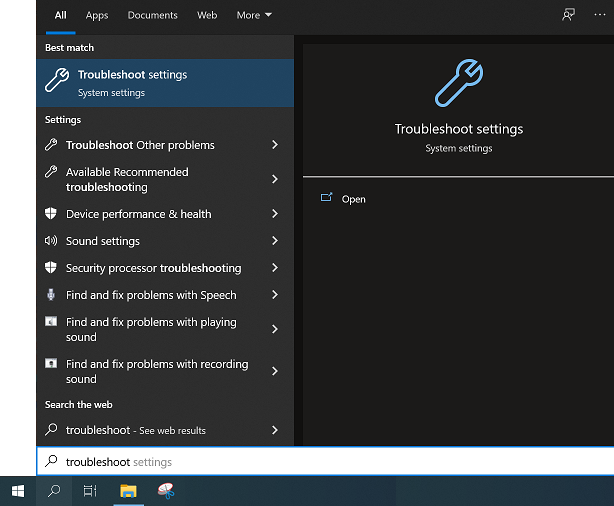
- Seleziona Strumenti di risoluzione dei problemi aggiuntivi . Per i passaggi dettagliati dello strumento di risoluzione dei problemi Windows , vedi Come eseguire gli strumenti di risoluzione dei problemi Windows - Windows 10 e Windows 11 .
- Selezionare Bluetooth in Trova e risolvi altri problemi .
- Seguire le istruzioni visualizzate sullo schermo.
- Verificare se il pulsante Bluetooth è nuovamente attivo.
Metodo 2: avviare il servizio Bluetooth e impostarlo su Automatico
- Premere il tasto Windows + R.
- Immettere Services.msc e premere Invio .
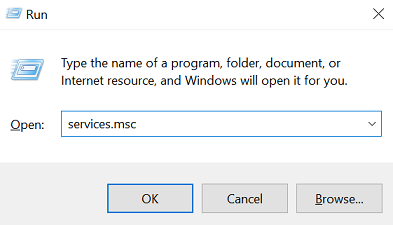
- Fare clic con il pulsante destro del mouse sul servizio di supporto Bluetooth e selezionare Proprietà .
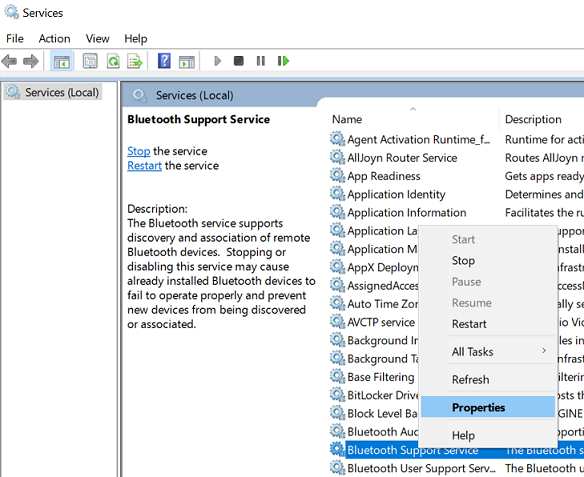
- Nella scheda Generale , impostare Tipo di avvio su Automatico , quindi fare clic su Avvia in Stato del servizio.
- Fare clic su OK .
Metodo 3: disinstallare e reinstallare i driver Bluetooth più recenti o ripristinare un driver
- Aprire Gestione dispositivi .

- Vai al driver Bluetooth. Fai clic con il pulsante destro del mouse per selezionare Disinstalla .
- Riavvia il computer una volta. Dopo il riavvio, il driver Bluetooth viene disinstallato.
- Vai al sito di supporto Lenovo , cerca il tuo prodotto e filtra driver Bluetooth da scaricare. Per maggiori informazioni sui driver, clicca su uno dei seguenti:
Lenovo System Update : Aggiorna driver, BIOS e applicazioni - Think , Lenovo
[Video] Come scaricare e installare un driver dal sito di supporto Lenovo
Come navigare e scaricare software o driver Lenovo dal sito di supporto Lenovo - Reinstallare manualmente il driver Bluetooth.
Fare clic qui di seguito per installare manualmente un driver : Come installare manualmente i driver
Un'altra opzione per l'installazione dei driver è la seguente:
- Vai su https://support.lenovo.com .
- Selezionare Rileva prodotto .
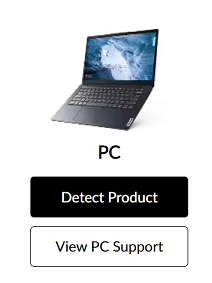
- Selezionare Driver e software .
- Selezionare Aggiornamenti automatici ed eseguire la scansione degli aggiornamenti.
Come ripristinare un driver se il problema si è verificato dopo un aggiornamento recente
- Trova il driver Bluetooth in Gestione dispositivi .
- Fare clic con il pulsante destro del mouse sul driver e selezionare Proprietà .
- Seleziona la scheda Driver e seleziona Roll Back Driver se l'opzione è disponibile. Se Roll Back Driver è disattivato, significa che non sono state installate versioni precedenti.
- Riavviare il PC.
Se il problema persiste, contattare il centro assistenza Lenovo per una diagnosi hardware.
Informazioni aggiuntive
Se questo problema si verifica dopo l'aggiornamento a Windows 10, verifica se il tuo computer è supportato dall'aggiornamento Windows 10.
Se questo problema si verifica dopo l'aggiornamento a Windows 11, controlla se il tuo computer è supportato dall'aggiornamento a Windows 11. Fai clic su Elenco dei sistemi supportati Lenovo per l'aggiornamento Windows 10 per trovare l'elenco completo dei sistemi supportati.
Nota : Lenovo NON consiglia di aggiornare a Windows 10/11 se il tuo prodotto non è elencato come compatibile con Windows 10/11. Non ci saranno driver Windows 10 per le macchine e alcune funzioni potrebbero non essere disponibili dopo l'aggiornamento.
Se il tuo prodotto NON è presente nell'elenco supportato e desideri comunque procedere con l'installazione Windows 10/11, consulta la pagina Microsoft per ulteriori informazioni.
Articoli correlati
Il tuo feedback aiuta a migliorare l'esperienza complessiva

