Come disattivare automaticamente lo schermo del laptop mentre si utilizza un monitor esterno - ideapad - Windows
Come disattivare automaticamente lo schermo del laptop mentre si utilizza un monitor esterno - ideapad - Windows
Come disattivare automaticamente lo schermo del laptop mentre si utilizza un monitor esterno - ideapad - Windows
Descrizione
Questo argomento descrive come far spegnere automaticamente lo schermo del sistema dopo aver collegato un monitor esterno. Dopo che il monitor esterno è stato disconnesso, lo schermo funziona normalmente.
Marchi Applicabili
ideapad
Sistemi Operativi
- Windows 10
- Windows 11
Soluzione
- Collegare il cavo di alimentazione del monitor a una presa, quindi collegare il cavo video alla porta di uscita video del PC e alla porta di ingresso video del monitor. Accendere il monitor.
- Fare clic con il tasto destro del mouse sul desktop Windows e selezionare Impostazioni schermo dal menu a discesa. Se i due monitor non vengono visualizzati normalmente, fare clic su Rileva.
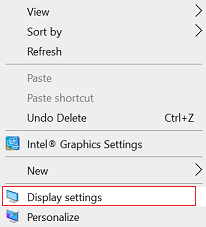
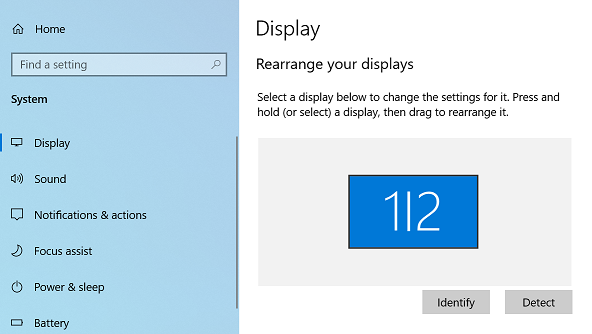
- Selezionare Mostra solo su 2 dal menu a discesa. Per impostazione predefinita, il display è elencato come Display 1, quindi passando a Display 2 si visualizza l'immagine sul secondo monitor, mentre il monitor del PC diventa vuoto.
Nota: Alcuni ideapad supportano il tasto funzione F7 o F10 per accedere all'opzione Proietta per selezionare Solo interno, Duplica, Estendi o Solo secondo (esterno) schermo.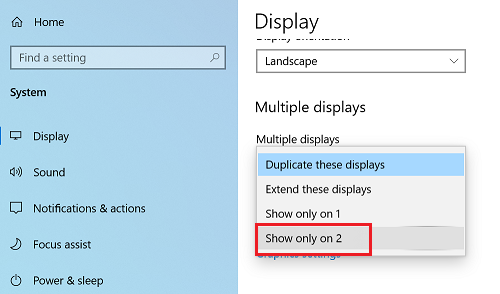
Informazioni Aggiuntive
Windows consente l'uso di più display o il passaggio tra i monitor disponibili. I monitor sono di diversi tipi di connessione, quindi assicurarsi che il sistema abbia lo stesso tipo di connessione del monitor e che si disponga del cavo per collegare i due. Ad esempio, se il monitor utilizza una connessione VGA, il sistema deve avere una porta VGA e un cavo VGA è necessario per collegare il sistema al monitor.
Articoli Correlati
Il tuo feedback aiuta a migliorare l'esperienza complessiva

