Come attivare o disattivare il Bluetooth in Windows 11 o Windows 10 – ThinkPad
Come attivare o disattivare il Bluetooth in Windows 11 o Windows 10 – ThinkPad
Come attivare o disattivare il Bluetooth in Windows 11 o Windows 10 – ThinkPad
Descrizione
I passaggi seguenti descrivono come attivare o disattivare il Bluetooth in Windows .
Per problemi di errore Bluetooth, fare clic su Risoluzione dei problemi Bluetooth® in Windows 10 e 11 .
Nota: per ulteriori passaggi di risoluzione dei problemi, consulta questo collegamento Microsoft: Risolvere i problemi Bluetooth in Windows 10 oAssociare un dispositivo Bluetooth in Windows .
Marche applicabili
ThinkPad
Sistemi operativi
- Windows 11
- Windows 10
Soluzione
Guarda i tutorial video:
Windows 11
Vedere il seguente link:
Attivare o disattivare il Bluetooth in Windows
- Selezionare Start e Impostazioni .
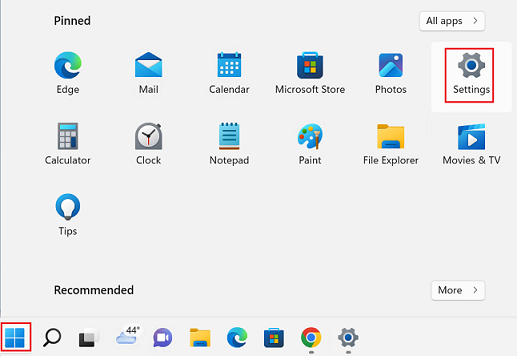
- Seleziona Bluetooth e dispositivi .
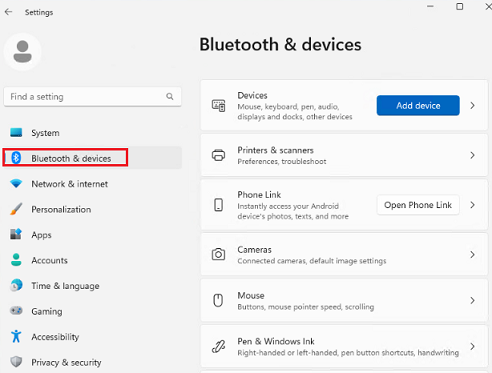
Windows 10
Utilizzare una delle seguenti opzioni:
Opzione 1:
- Aprire il menu Start e fare clic su Impostazioni .
- Se Impostazioni non è visualizzato, fai clic su Tutte le app per visualizzare tutti i programmi. Quindi fai clic su Impostazioni .
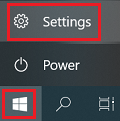
- Fare clic su Dispositivi -> Bluetooth .
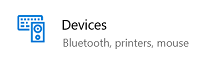
- Attiva (o disattiva) la funzionalità Bluetooth. Se l'opzione Bluetooth è mancante, consulta Impossibile trovare l'interruttore Bluetooth in Windows 10 .

Opzione 2:
- Fare clic su Impostazioni -> Rete e Internet -> Modalità aereo .
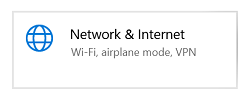
- Attiva (o disattiva) la funzione Bluetooth.
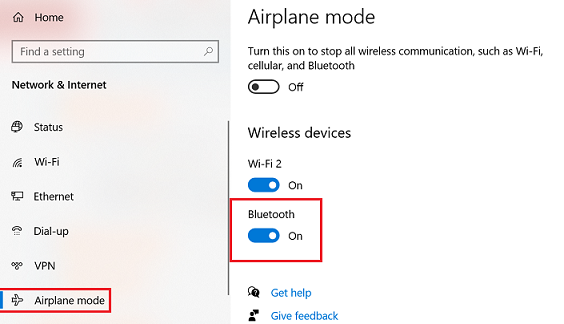
Articoli correlati
Il tuo feedback aiuta a migliorare l'esperienza complessiva

