Come utilizzare il pulsante centrale TrackPoint - Windows 7 - ThinkPad
Come utilizzare il pulsante centrale TrackPoint - Windows 7 - ThinkPad
Come utilizzare il pulsante centrale TrackPoint - Windows 7 - ThinkPad
Il pulsante centrale del TrackPoint può essere utilizzato per scorrere documenti o pagine Web. Il pulsante può essere utilizzato anche per attivare una lente di ingrandimento che ingrandisce gli elementi sullo schermo.
| Utilizzo del pulsante centrale del TrackPoint per lo scorrimento |
|---|
- Posiziona il cursore sul documento o sulla pagina Web da scorrere.
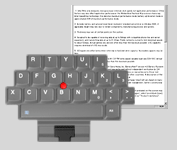
- Tieni premuto il pulsante centrale del TrackPoint . L'icona di scorrimento sostituirà l'icona del cursore sul display per indicare che la funzione di scorrimento TrackPoint è stata abilitata.
- Per scorrere il documento o la pagina Web, continuare a tenere premuto il pulsante centrale del TrackPoint e spingere il TrackPoint nella direzione di scorrimento. Puoi scorrere sia verticalmente che orizzontalmente.
Nota: più forte viene spinto il TrackPoint, più velocemente scorrerà il documento o la pagina Web. La funzione di scorrimento TrackPoint può anche scorrere il documento o la pagina Web direttamente sotto il cursore sul display. Ciò consente di scorrere documenti o pagine Web dietro la finestra dell'applicazione attiva.
 |
Torna in cima |
| Utilizzando il pulsante centrale del TrackPoint per attivare una lente di ingrandimento |
|---|
- Posizionare il cursore sulla porzione di schermo da ingrandire.
- Tieni premuto il pulsante centrale del TrackPoint . La finestra della lente di ingrandimento si aprirà e ingrandirà l'area sotto il cursore sul display. Sul display verrà visualizzata anche l'icona della lente di ingrandimento per indicare che la funzione lente di ingrandimento del TrackPoint è abilitata.
- Per posizionare la lente d'ingrandimento su una parte diversa dello schermo, spingere il TrackPoint nella direzione in cui spostarsi continuando a tenere premuto il pulsante centrale del TrackPoint.
Nota: per chiudere la finestra della lente di ingrandimento, premere nuovamente il pulsante centrale del TrackPoint. Se non si preme nuovamente il pulsante centrale del TrackPoint per chiudere la lente d'ingrandimento, la lente d'ingrandimento scomparirà automaticamente dopo 15 secondi. Con la lente d'ingrandimento aperta, mantieni a fuoco il contenuto della lente d'ingrandimento mentre sposti il cursore e attivi un'altra finestra dell'applicazione.
Modifica rapidamente le proprietà della finestra della lente di ingrandimento facendo clic sul pulsante TrackPoint sinistro o destro mentre tieni premuto il pulsante centrale TrackPoint. Ciò ti consentirà di regolare la potenza di ingrandimento e di regolare la dimensione della lente d'ingrandimento. Questo menu ti consente anche di copiare la lente d'ingrandimento negli appunti. Questa funzione copierà il contenuto della lente di ingrandimento e consentirà di incollarlo altrove. Lo Zoom 1x in combinazione con la Dimensione vetro personalizzata è particolarmente utile per copiare piccole porzioni di una finestra dell'applicazione. Per modificare le dimensioni del vetro personalizzato, vedere Regolazione delle impostazioni per il pulsante centrale TrackPoint di seguito.
 |
Torna in cima |
| Commutazione o disattivazione rapida della funzione del pulsante centrale del TrackPoint |
|---|
Passa rapidamente da una funzione all'altra del pulsante centrale del TrackPoint o disattiva la funzione del pulsante centrale tramite il menu TrackPoint o UltraNav nella barra delle applicazioni.
- Per aprire il menu della barra delle applicazioni, fare clic sull'icona TrackPoint o UltraNav nella barra delle applicazioni.
- Seleziona Impostazioni TrackPoint e attiva la funzione del pulsante centrale selezionando Scorrimento o Lente di ingrandimento . Per disattivare entrambe le funzioni del pulsante centrale Scorrimento e Lente di ingrandimento, selezionare Nessuno dei due .
Appunti:
- Se è selezionato Scorrimento nelle Impostazioni TrackPoint del menu della barra delle applicazioni, selezionare anche il tipo di scorrimento preferito: Standard, Uniforme o Selezione automatica.
- Nei sistemi operativi successivi, è possibile trovare le impostazioni cercando e selezionando Pannello di controllo, passando alla visualizzazione delle icone grandi e quindi selezionando Mouse.
 |
Torna in cima |
| Regolazione delle impostazioni per il pulsante centrale del TrackPoint |
|---|
Regola le impostazioni per il pulsante centrale TrackPoint nel pannello Proprietà TrackPoint o UltraNav delle Proprietà del mouse (TrackPoint o UltraNav a seconda del modello).
- Per individuare il pannello Proprietà TrackPoint o UltraNav , fare clic su Start , quindi su Pannello di controllo (oppure cercare e trovare Pannello di controllo, quindi passare alla visualizzazione a icone grandi e selezionare Mouse ).
- Fai clic su Passa alla visualizzazione per categorie .
- Fare doppio clic su Mouse . Seleziona la scheda TrackPoint o UltraNav (a seconda del modello). Andare direttamente a Proprietà mouse selezionando Proprietà TrackPoint nel menu della barra delle applicazioni di un sistema TrackPoint o selezionando Impostazioni avanzate... nel menu della barra delle applicazioni di un sistema UltraNav . Se disponi di un modello UltraNav , fai clic sul pulsante Impostazioni TrackPoint per accedere al pannello Proprietà TrackPoint.
- Selezionare Scorrimento , Lente d'ingrandimento o Nessuno dei due nella funzione Scegli scorrimento o Lente d'ingrandimento.
- Per regolare le impostazioni della funzione Scorrimento o della funzione Lente di ingrandimento, fare clic su Impostazioni...
- Nel pannello Impostazioni pulsante centrale, seleziona il tipo di scorrimento da utilizzare con la funzione di scorrimento.
- Selezionare il potere di ingrandimento e la dimensione della lente per la funzione Lente d'ingrandimento. Se è selezionata l'opzione Dimensioni lente personalizzate , specificare la larghezza e l'altezza in pixel della lente di ingrandimento.
- Fare clic su Applica , quindi su OK .
 |
Torna in cima |
articoli Correlati
- Argomenti popolari: tastiera, mouse, touchpad, trackpad, trackpoint
- Come disabilitare TrackPoint - ThinkPad
- Limiti TrackPoint su come ordinare i sistemi ThinkPad e le tastiere TrackPoint
Per ulteriori informazioni, visitare il Centro supporto Windows .
Il tuo feedback aiuta a migliorare l'esperienza complessiva


