Hogyan javítható a játékélmény - Windows 10 és 11
Hogyan javítható a játékélmény - Windows 10 és 11
Hogyan javítható a játékélmény - Windows 10 és 11
Játék mód engedélyezése
Kapcsolja be a játék módot a Windows eszközön. További információért lásd: Hogyan érheti el a Játék szekciót a Windows eszközön.
Keretezési sebesség ellenőrzése
Néhány játék vagy alkalmazás lehetőséget biztosít a keretezési sebesség ellenőrzésére. Próbálja meg a frissítési frekvenciát a másodpercenkénti képkockák számához igazítani, például 60 Hz-60 fps a jobb játékélmény érdekében.
Az FPS vagy keretezési sebesség a másodpercenkénti képkockák számát jelenti, vagyis azt, hogy egy kép hányszor jelenik meg másodpercenként (grafikus kártya). A sebesség azt mutatja, hogy hány képkockát állítanak elő. További információért lásd: Mi az FPS?
A frissítés az a frekvencia, amelynél egy kép frissül és frissítésre kerül (hányszor jelenik meg új kép a monitoron).
A magasabb sebesség jobb megjelenítést biztosít a játékban, de a régebbi hardverek számára túl sok is lehet.
Frissítési frekvencia ellenőrzése
Csökkentse a frissítési frekvenciát, ha energiatakarékosságra van szüksége. A magasabb frissítési frekvencia csökkentheti a homályt játék közben. További információért lásd: A frissítési frekvencia megváltoztatása a monitorán a Windows eszközön.
Használja az alábbi lépéseket a monitor frissítési frekvenciájának beállításához.
- Válassza a Kezdőlap és a Beállítások lehetőséget.
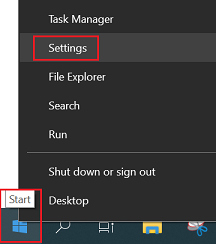
- Válassza a Rendszer lehetőséget.
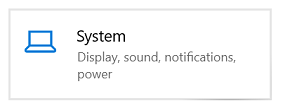
- Válassza a Kijelző lehetőséget, majd az Speciális kijelzőbeállítások lehetőséget.
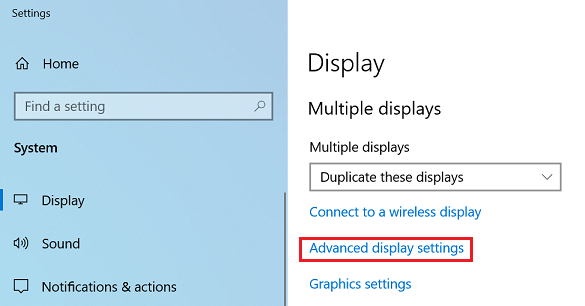
- Görgesse le a Frissítési frekvencia lehetőséghez, és állítsa be a beállításokat.
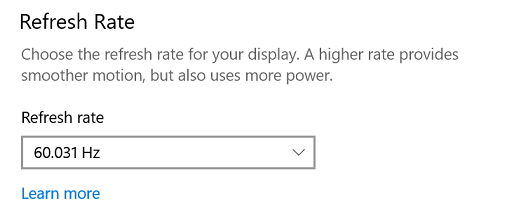
Próbálja meg a frissítési frekvenciát a másodpercenkénti képkockák számához igazítani, például 60 Hz-60 fps a jobb játékélmény érdekében.
A képernyő felbontása is számíthat. A magasabb felbontás jobb megjelenítést biztosíthat a játékban, de gyorsabban lemerítheti az akkumulátort is. További információért lásd: A képernyő felbontásának megváltoztatása a Windows eszközön.
Videokártya illesztőprogramok frissítése
Frissítse a grafikus kártya illesztőprogramjait. A grafikus kártya fontos része a játékélménynek. A driverek frissítésével kapcsolatos tippekért lásd: Népszerű témák: Illesztőprogramok, Illesztőprogram frissítések.
Használaton kívüli programok eltávolítása
Távolítsa el a használaton kívüli programokat. További információért lásd: Hogyan távolítsa el a programokat helyesen - Windows.
Tiltsa le az automatikus indításhoz szükségtelen programokat, A programok automatikus indításának megváltoztatása a Windows eszközön.
Állítsa be a játék beállításait
Sok játék rendelkezik további videóbeállításokkal az opciók vagy beállítások és videó alatt. Csökkentse az árnyék és világítás minőségét, ha teljesítményproblémák merülnek fel a játékban.
Próbálja meg csökkenteni (vagy kikapcsolni) a következőket is:
- környezeti árnyékolás
- visszaverődések
- ray tracing
- élsimítás
Wi-Fi teljesítmény javítása
Helyezze a vezeték nélküli routert távol a falaktól és akadályoktól, és a rendszernek közel kell lennie a routerhez. Az internet sebességének elég gyorsnak kell lennie a késlekedések elkerüléséhez.
További információért lásd ezt a Microsoft cikket: Miért olyan lassú az internetkapcsolatom?
Energiaopciók kezelése
Ha az akkumulátor élettartama nem probléma, akkor állítsa be a legjobb teljesítmény érdekében az energia tervet. További információért lásd: Az energia mód megváltoztatása a Windows PC-n.
Kapcsolódó cikkek
Visszajelzése segít javítani az általános élményt

