Cómo habilitar Bluetooth en Windows 10 y 11 - ideapad
Cómo habilitar Bluetooth en Windows 10 y 11 - ideapad
Cómo habilitar Bluetooth en Windows 10 y 11 - ideapad
Descripción
Este tema describe los pasos para activar Bluetooth en Windows para Lenovo, Idea laptops, y tablets. Para ThinkPad, haga clic en: Cómo activar o desactivar Bluetooth - ThinkPad.
Para problemas de fallos de Bluetooth, haga clic en: Solucionar problemas de Bluetooth en Windows 10.
Marcas Aplicables
ideapad
Solución
Mire nuestros videos:
Windows 11
Utilice una de las siguientes opciones:
Opción 1:
Seleccione Inicio, Configuración, Bluetooth y dispositivos, luego active o desactive Bluetooth. Para más detalles, consulte Activar o desactivar Bluetooth en Windows.
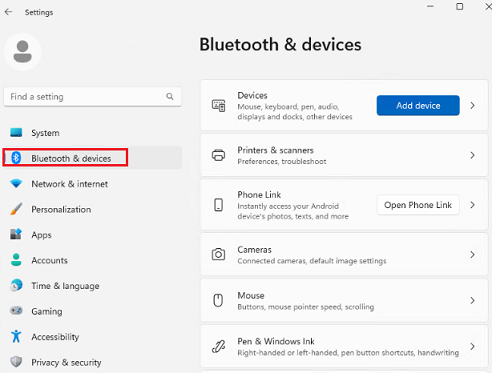
Opción 2:
Presione F7 o Fn+F7 para activar el modo avión, luego Bluetooth se activará automáticamente. Nota: Esta tecla puede ser diferente dependiendo del sistema (use F10 para algunos ThinkPads, consulte el Manual del Usuario para más detalles).
Windows 10
Utilice una de las siguientes opciones:
Opción 1:
- Presione la tecla Windows. Haga clic en Configuración (el ícono de engranaje).
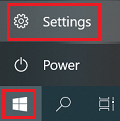
- Seleccione Red e Internet.
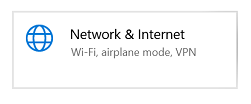
- Seleccione Modo avión. Seleccione Bluetooth, luego mueva el interruptor a Activado. Las opciones de Bluetooth también se enumeran bajo Configuración, Dispositivos, Bluetooth y otros dispositivos.
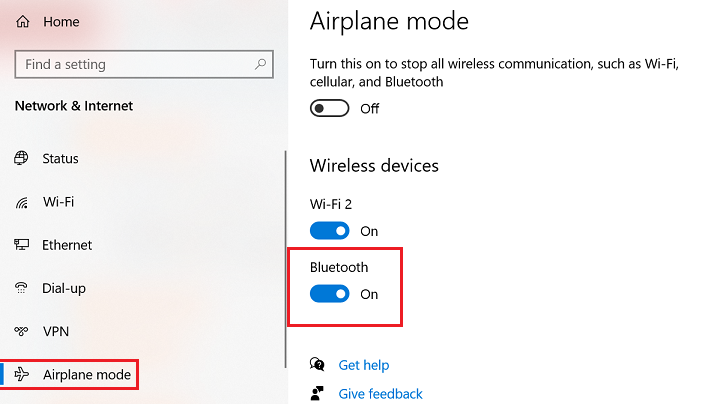
Opción 2:
Presione F7 o Fn+F7 para activar el modo avión, luego Bluetooth se activará automáticamente. Nota: Esta tecla puede ser diferente dependiendo del sistema (use F10 para algunos ThinkPads, consulte el Manual del Usuario para más detalles).
Artículos Relacionados
- Temas Populares: Bluetooth
- No se puede encontrar ningún dispositivo Bluetooth en Windows 10
- No se puede activar Bluetooth en Windows
- Cómo emparejar o conectar a un dispositivo a través de Bluetooth – Windows 10
- Cómo encontrar la configuración de Bluetooth en Windows 10
- Temas Populares: Consejos para PC
- Lenovo Vantage: Usar su PC es ahora más fácil
Sus comentarios ayudan a mejorar la experiencia general

