So machen Sie den Textcursor besser sichtbar - Windows 11
So machen Sie den Textcursor besser sichtbar - Windows 11
So machen Sie den Textcursor besser sichtbar - Windows 11
So verwenden Sie die Textcursor-Einstellungen, um den Textcursor leichter sichtbar zu machen.
So greifen Sie auf die Textcursor-Einstellungen zu
- Wählen Sie „Start“ und „Einstellungen“ aus.
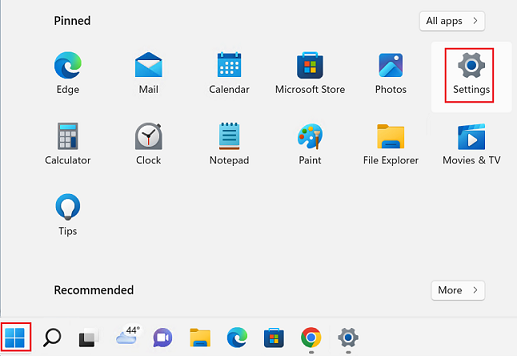
- Wählen Sie Eingabehilfen .
- Wählen Sie den Textcursor aus.
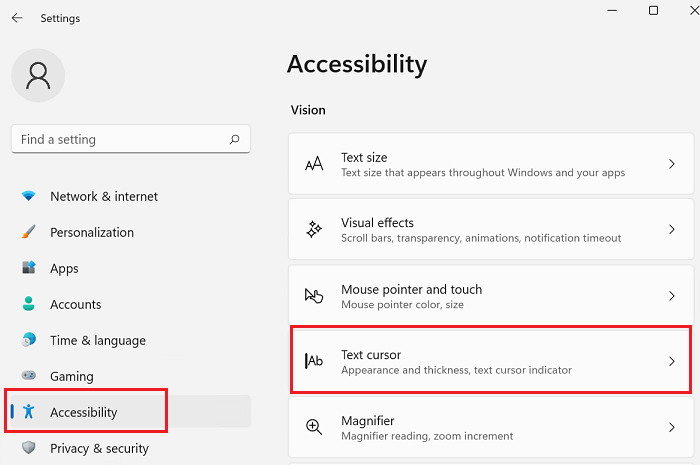
So aktivieren Sie den Textcursor-Indikator, legen Größe und Farben fest
Setzen Sie Textcursorindikator auf Ein, um den Cursorindikator zu aktivieren. Mit dem Schieberegler Größe können Sie die Größe des Indikators erhöhen.
Wählen Sie mithilfe der vorgeschlagenen Farbeinstellung eine Standardfarbe aus, oder verwenden Sie die benutzerdefinierte Option, um eine Farbe für den Textcursor auszuwählen.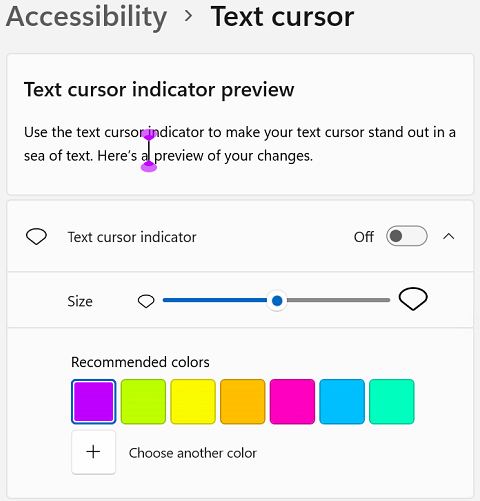
So ändern Sie die Dicke des Textcursors
Mit dieser Option können Sie die Dicke des Textcursors anpassen (nach rechts schieben, um den Cursor dicker zu machen, oder nach links, um ihn dünner zu machen).
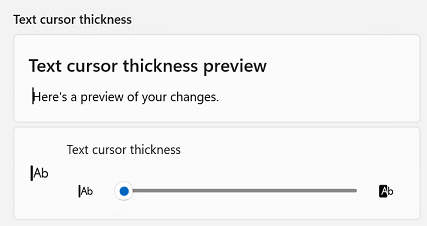
Verwandte Artikel
Ihr Feedback hilft, das Gesamterlebnis zu verbessern

