How to make the text cursor easier to see - Windows 11
How to use Text cursor settings to make the text cursor easier to see - Windows 11
How to use Text cursor settings to make the text cursor easier to see - Windows 11
How to use the Text cursor settings to make the text cursor easier to see.
How to access the Text cursor settings
- Select Start and Settings.
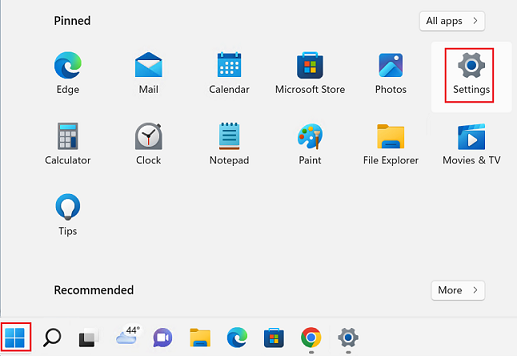
- Select Accessibility.
- Select Text cursor.
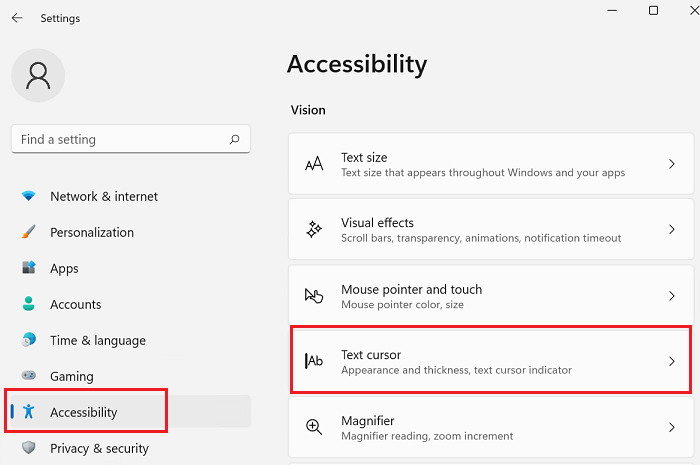
How to turn on the Text cursor indicator, set size, and set colors
Set Text cursor indicator to On to enable the cursor indicator. The Size slider can be used to increase the size of the indicator.
Select a default color using the suggested color setting or use the custom option to choose a color for the text cursor.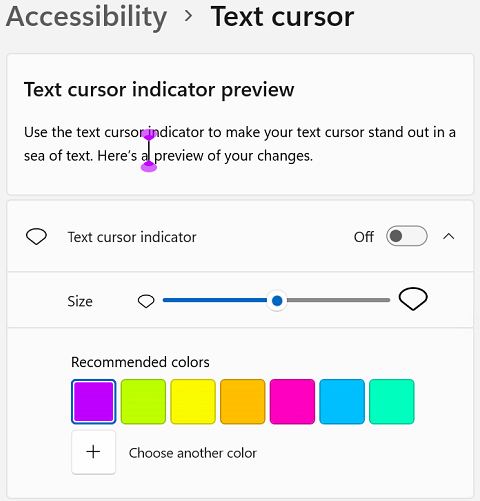
How to change the text cursor thickness
Use this option to adjust the thickness of the text cursor (slide to the right to make the cursor thicker or left to make the cursor thinner).
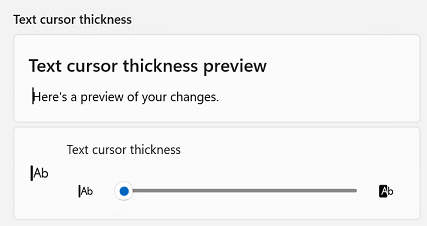
Related Articles
Your feedback helps to improve the overall experience

