Intel vPro®-Funktion im ThinkSmart Manager-Portal
Intel vPro®-Funktion im ThinkSmart Manager-Portal
Intel vPro®-Funktion im ThinkSmart Manager-Portal
Beschreibung
Beschreibt die Intel vPro®-Funktion im ThinkSmart Manager-Portal (https://portal.thinksmart.lenovo.com).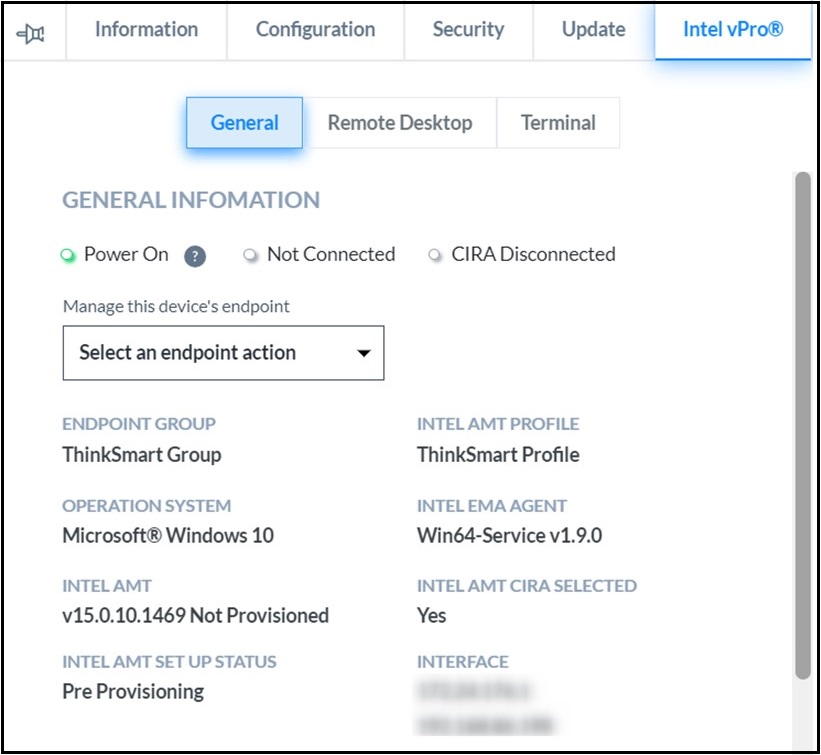
Für weitere Informationen zum ThinkSmart Manager-Portal, zur ThinkSmart Manager Mobile-App und zum ThinkSmart Manager Service (TSMS) besuchen Sie: ThinkSmart Manager-Plattform.
Anwendbare Systeme
| Windows IoT Geräte |
Betriebssysteme
- Windows 10 IoT
- Windows 11 IoT
Lösung
Übersicht
Windows IoT Geräte mit ThinkSmart Manager Premium-Lizenztyp haben Zugriff auf die Intel vPro®-Funktionalität. Der Intel® Endpoint Management Assistant (Intel® EMA) Agent wird automatisch installiert, sobald die ThinkSmart Manager Premium-Lizenz dem Gerät zugewiesen wird.
Der Intel vPro®-Status wird wie folgt angezeigt:
| INTEL VPRO STATUS | GERÄT | LIZENZTYPE |
| Nicht verfügbar | Windows IoT Gerät | Basis |
| Verfügbar | Premium | |
| Nicht unterstützt | Android Gerät | Basis / Premium |

Der Intel vPro®-Tab wird im Gerätesystemtray angezeigt und verfügt über folgende Funktionen:
- Allgemeine Informationen:
- vPro-Status:
- Eingeschaltet
- Verbunden
- Cira getrennt
- Endpoint-Gruppe
- Intel AMT-Profil
- Betriebssystem
- Intel EMA-Agent-Version
- Intel AMT-Version
- Intel AMT CIRA Ausgewählt-Status
- Intel AMT Einrichtungsstatus
- Schnittstelle
- Anzahl der nahegelegenen Endpoints
- vPro-Status:
- Verwalten der Endpoints des Geräts:
- Wecken
- Ausschalten
- Neustart
- Remote-Desktop
- Terminal
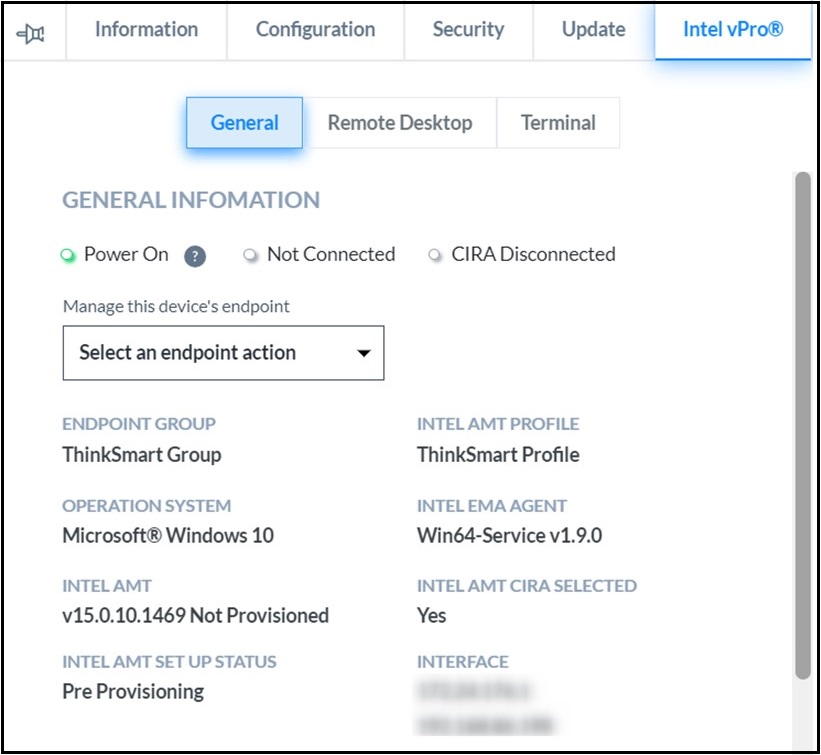
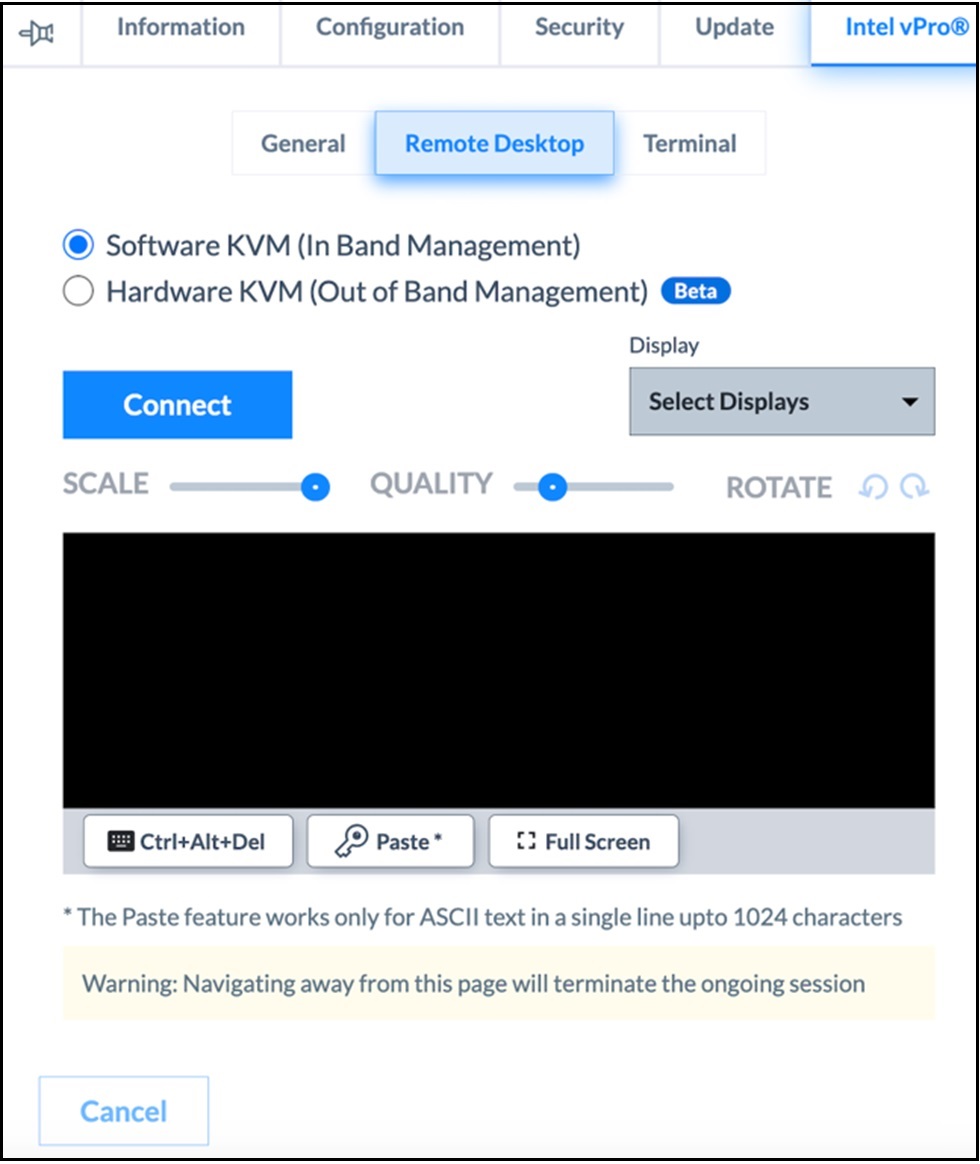
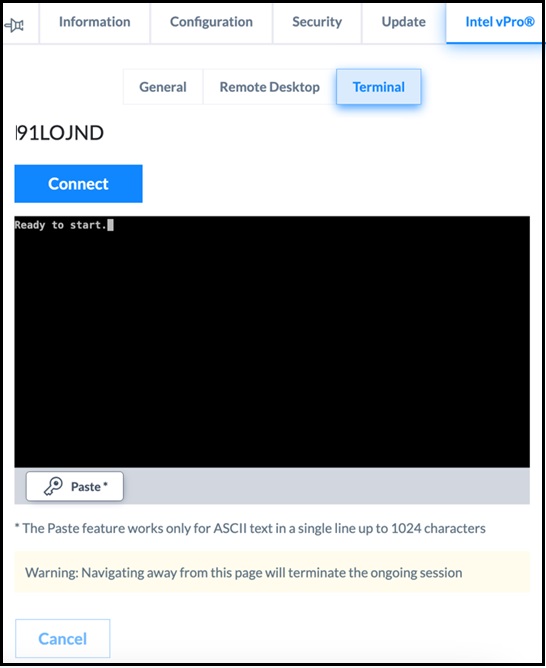
Remote Desktop: Software KVM
Um remote auf das Gerät zuzugreifen, klicken Sie auf Verbinden im Remote Desktop-Tab. Die Skalierung und Qualität-Regler können verwendet werden, um die Auflösung und die Anzeigegröße anzupassen. Sie können den Bildschirm drehen oder remote im Vollbild-Modus zugreifen. Das Dropdown-Menü für die Anzeige ermöglicht es Ihnen, den erforderlichen Monitor auszuwählen. Die Einfügen-Schaltfläche ermöglicht das Einfügen von Inhalten, die aus der Zwischenablage kopiert wurden. Dies unterstützt nur ASCII-Text in einer einzigen Zeile mit bis zu 1024 Zeichen. Klicken Sie auf die Ctrl+Alt+Del-Schaltfläche, um:
- Den Computer zu sperren
- Den Task-Manager zu starten
- Den Benutzer zu wechseln
- Im Remote-Desktop-Modus abzumelden
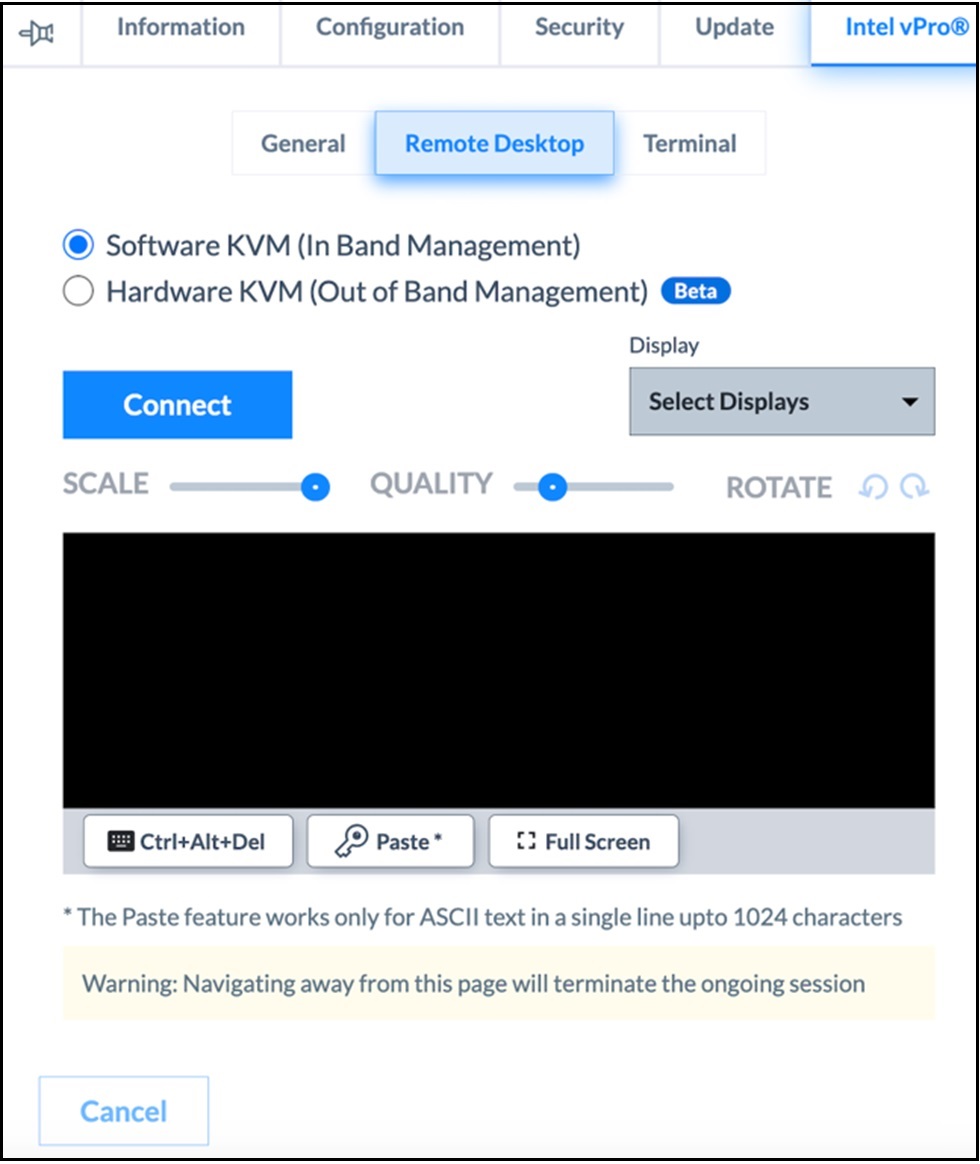
Remote Desktop: Hardware KVM
Detailinformationen
Die Voraussetzungen für die Auswahl der Hardware KVM-Option sind wie folgt:
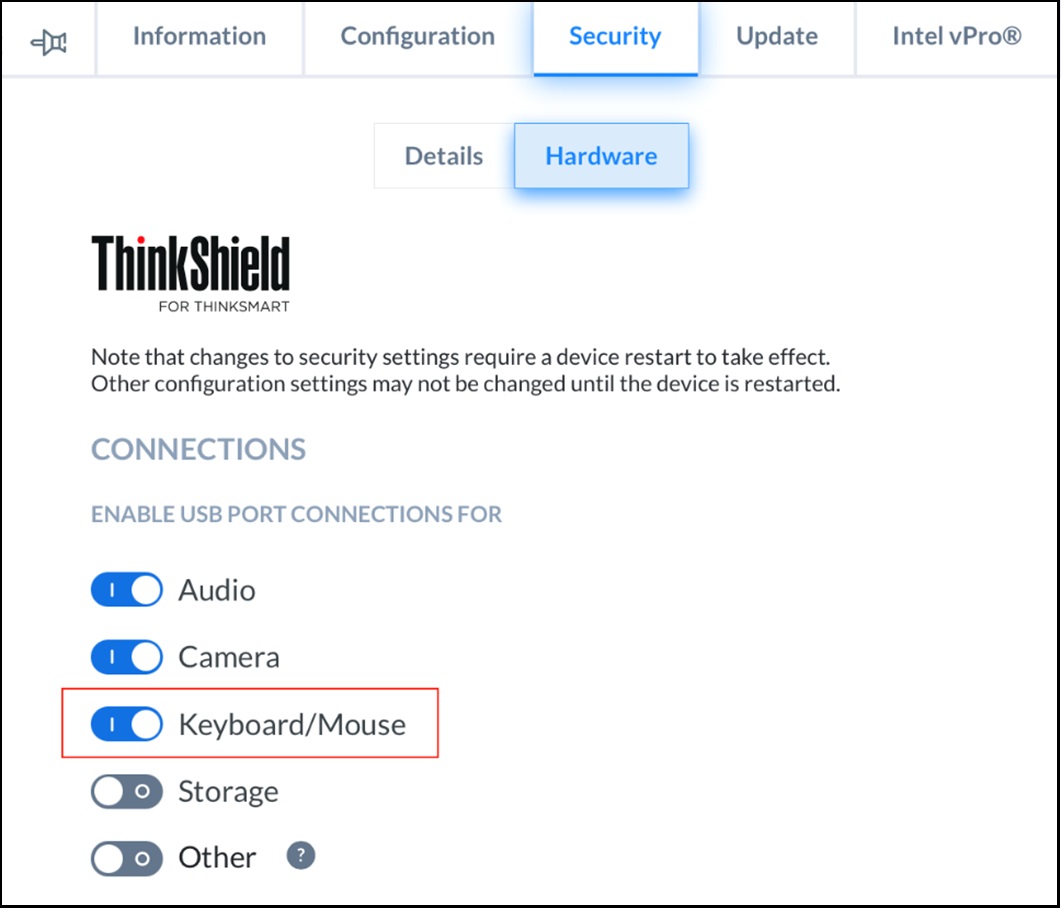
- USB Port für Tastatur/Maus sollte in den Sicherheitseinstellungen → Hardware aktiviert sein
- EMA-Agent-Version >= 1.12
- CIRA-Status ist verbunden
- AMT-Chipsatzversion > 11 (Hinweis: ThinkSmart Hub 500-Geräte sind nicht kompatibel)
- AMT muss im Client Control Mode (CCM) bereitgestellt werden
- CCM-Modus erfordert einen obligatorischen sechsstelligen Benutzerzustimmungscode (wird auf dem verbundenen Monitor angezeigt, wenn eine Hardware KVM-basierte Remote-Verbindung initiiert wird)
- Benötigt mindestens einen externen HDMI-Monitor (Hinweis: Der Lenovo IP-Controller wird nicht unterstützt.)
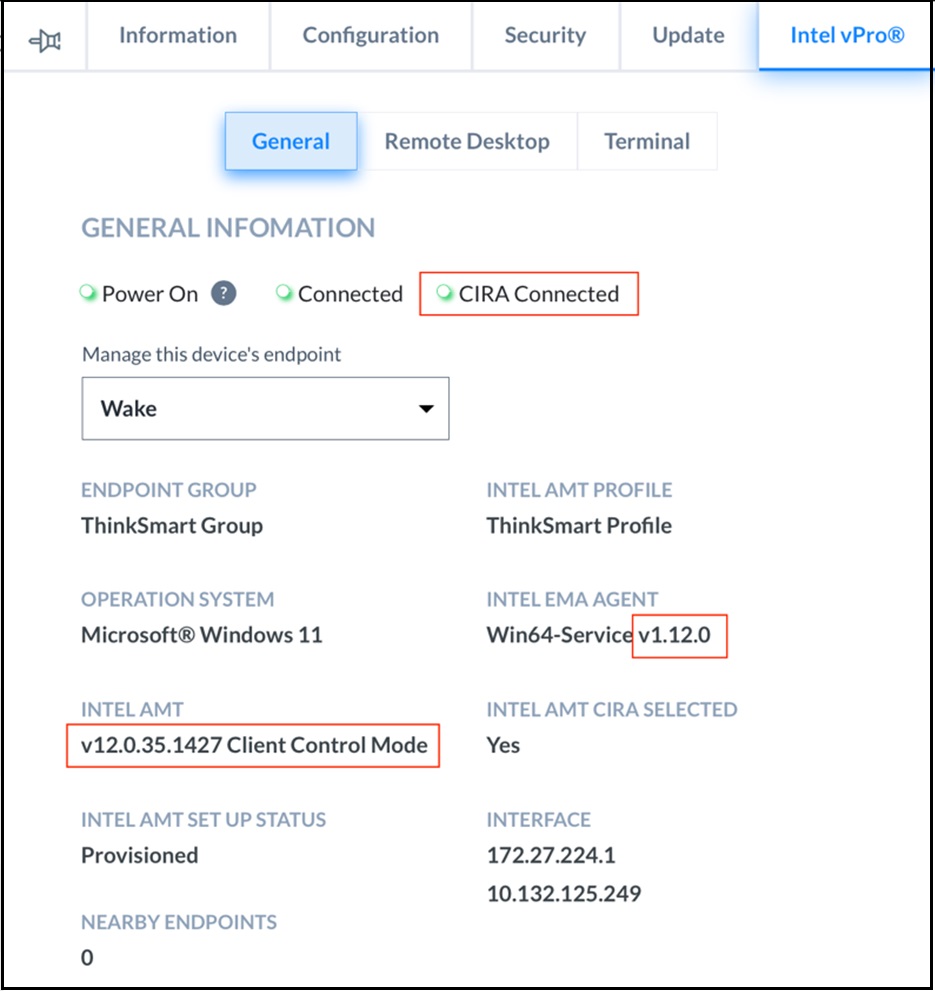
Befolgen Sie diese Schritte, um remote über Hardware KVM zuzugreifen:
- Die Standardauswahl ist Software KVM.
- Wenn alle oben beschriebenen Voraussetzungen erfüllt sind, kann die Hardware KVM-Option ausgewählt werden.
- Nach Auswahl der Hardware KVM-Option sollte der Monitor, der mit dem Gerät verbunden ist, einen sechsstelligen Code anzeigen. Dieser Code, der 2 Minuten gültig ist, sollte im ThinkSmart Manager-Portal eingegeben werden.
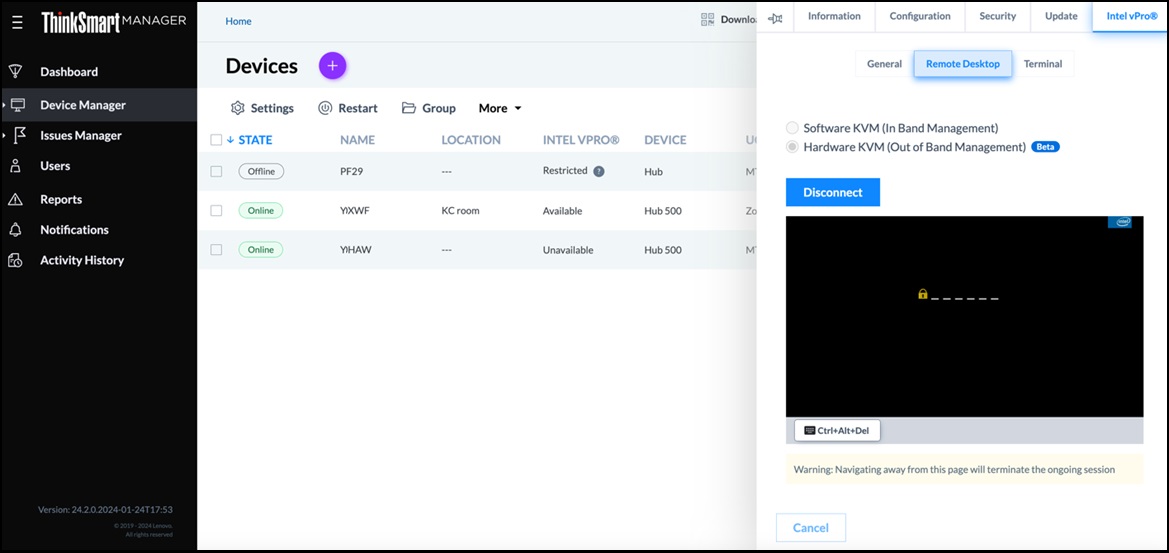
- Nach der Überprüfung wird die Verbindung hergestellt, und der Benutzer sollte Zugriff auf die Remote-Verbindung haben.
- Die Verbindung bleibt 5 Minuten aktiv, auch wenn die Verbindung intermittierend abbricht. Eine erneute Verbindung zu Hardware KVM innerhalb dieses Zeitraums erfordert keine Authentifizierung mit dem 6-stelligen Code.
- Benutzer können auch im Vollbildmodus auf diesen Remote-Desktop zugreifen. Klicken Sie auf die Ctrl+Alt+Del-Schaltfläche, um:
- Den Computer zu sperren
- Den Task-Manager zu starten
- Den Benutzer zu wechseln
- Im Remote-Desktop-Modus abzumelden
Bekannte Einschränkungen
- Der ThinkSmart Hub, der über ein internes, nicht abnehmbares Display verfügt, hat ein Rotationsproblem mit der Hardware KVM-Sitzung. Die native Ausrichtung des Geräts ist Hochformat, die Software auf Betriebssystemebene wird das Display für Hardware KVM nicht drehen. Daher wird der Bildschirm vertikal angezeigt.
- Nur Displays, die vom Intel-Adapter unterstützt werden, sind für Hardware KVM verfügbar.
- Dieser Lenovo IP-Controller erscheint nicht in der Anzeige-Liste der Hardware KVM-Verbindung.
- Für Hardware KVM ist der 6-stellige Benutzerzustimmungscode nur auf dem HDMI-Monitor verfügbar, nicht auf dem Lenovo IP-Controller. Stellen Sie sicher, dass das Display eingeschaltet und das Gerät aktiv ist. Benutzer müssen diese Voraussetzungen überprüfen; wenn sie fehlen, sieht der Benutzer einen schwarzen/leeren Bildschirm, obwohl die Verbindung erfolgreich ist.
- Derzeit gibt es keine Möglichkeit, das Systemdisplay im Energiesparmodus (Display schläft) zu aktivieren. Benutzer sehen einen schwarzen/leeren Bildschirm, und der Benutzer muss sicherstellen, dass das Gerät aktiv ist und der Monitor eingeschaltet ist, bevor eine Hardware KVM-Verbindung hergestellt wird.
- Beim Eingeben des Benutzerzustimmungscodes ist die Rücktaste oder das Löschen der PIN-Aktion nicht verfügbar; der Benutzer muss die korrekten Werte eingeben. Es sind drei falsche PIN-Versuche pro Sitzung erlaubt.
- Tastenkombinationen wie Ctrl+Alt+Del, Alt+Tab funktionieren nicht in Zoom Rooms oder Microsoft Teams Rooms (MTR) Kiosk-Bildschirm, da dies standardmäßig im ThinkSmart Manager deaktiviert ist.
- Hardware KVM unterstützt keine gleichzeitigen Verbindungen.
- Das Senden von Text aus der Zwischenablage ist für Hardware KVM nicht verfügbar. Derzeit ist dies auf Software (in-band) KVM und Terminal beschränkt.
- Benutzer können einen leichten Unterschied zwischen der Bewegung der physischen Maus und dem Zeiger auf dem Bildschirm innerhalb der HW KVM-Sitzung feststellen.
- Bei der Verwendung mehrerer Displays, HDMI-Monitor und Lenovo IP-Controller, innerhalb von Windows, muss der Benutzer den Duplizierten Bildschirm einstellen, nicht den Erweiterten Modus, um die Hardware KVM zu nutzen. Remote-Tastatur- und Mausereignisse erscheinen auf dem ersten Display, das der Lenovo IP-Controller ist, und sind nicht im Remote-Sitzungs-ThinkSmart Manager-Portal sichtbar.
- Schritte zum Einrichten des Duplizierten Bildschirmmodus:
- Über In Band KVM verbinden.
- Wenn Sie sich im Kiosk-Bildschirm befinden, klicken Sie auf Ctrl+Alt+Del, um den Anmeldebildschirm als Administrator anzuzeigen.
- Drücken Sie Win+P, um durch den Projektionsmodus zu wechseln, bis die Duplizieren-Option ausgewählt ist.
- Trennen Sie die Verbindung von In Band KVM und verbinden Sie sich über Hardware KVM.
- Führen Sie Aktionen aus, die ausschließlich für Hardware KVM verfügbar sind, wie z. B.: Neustart und drücken Sie die Entf-Taste, um in BIOS zu gelangen, und andere.
- Diese Funktion befindet sich derzeit in der Beta-Version. Verbesserungen und Updates sind in Zukunft zu erwarten.
Terminal
Gehen Sie zum Terminal-Tab, um einen bestimmten Befehl auszuführen oder Skripte remote auszuführen. Die Einfügen-Schaltfläche ermöglicht das Einfügen von Inhalten, die aus der Zwischenablage kopiert wurden. Dies unterstützt nur ASCII-Text in einer einzigen Zeile mit bis zu 1024 Zeichen.
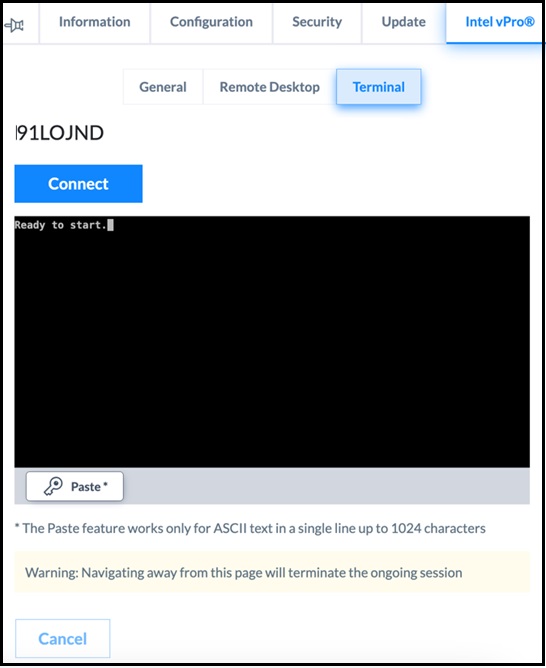
Ihr Feedback hilft, das Gesamterlebnis zu verbessern

