Hoe u screensavers en de schermvergrendelingsfunctie op een Chromebook instelt en verwijdert
Hoe u screensavers en de schermvergrendelingsfunctie op een Chromebook instelt en verwijdert
Hoe u screensavers en de schermvergrendelingsfunctie op een Chromebook instelt en verwijdert
Symptoom
In dit document wordt beschreven hoe u screensavers en de schermvergrendelingsfunctie instelt en verwijdert.
Toepasselijke systemen
- Lenovo N21 Chromebook
- 100e Chromebook
Besturingssystemen
Chrome OS
Beperkingen
- Screensavers worden niet ondersteund door Chrome OS omdat ze de batterijduur beïnvloeden.
- Schermvergrendeling werkt alleen met een Google-account. Gastgebruikers kunnen het scherm niet vergrendelen.
- Er is geen instelling beschikbaar in Chrome OS om de lengte van inactiviteit te wijzigen voordat de Chromebook in de slaapstand gaat. Download in onbeheerde Chromebooks de Keep Awake Chrome-extensie of een vergelijkbare app uit de Google Chrome-webwinkel om deze functie toe te voegen.
Oplossing
Om de vergrendelschermfunctie in te stellen of te verwijderen:
Opmerking :
- Think eerst aan veiligheid. Wanneer u een Chromebook voor een korte periode verlaat, vergrendelt u het scherm om de veiligheid van uw persoonlijke gegevens te behouden.
- Sommige beheerders kunnen automatische schermvergrendeling inschakelen wanneer de Chromebook in de slaapstand gaat. Als uw Chromebook wordt beheerd door een beheerder, is het mogelijk dat deze functie niet kan worden uitgeschakeld.
Oplossing 1:
Om een sneltoets te gebruiken om de Chromebook te vergrendelen, drukt u op de toetscombinatie Ctrl, Shift en L.
![]()
Oplossing 2:
- Om de Chromebook direct te vergrendelen, klikt u op het statusgedeelte aan de rechterkant van de onderste werkbalk.
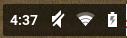
- Wanneer het statusvenster wordt geopend, klikt u op het pictogram van het schermvergrendeling
 Hiermee wordt het scherm onmiddellijk vergrendeld en moet u opnieuw inloggen met uw wachtwoord.
Hiermee wordt het scherm onmiddellijk vergrendeld en moet u opnieuw inloggen met uw wachtwoord. 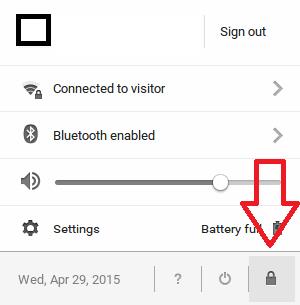
Oplossing 3 voor Lenovo N21 Chromebook:
- Als u wilt instellen dat het scherm wordt vergrendeld wanneer de Chromebook in de slaapstand gaat, klikt u op het statusgedeelte aan de rechterkant van de onderste werkbalk.
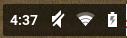
- Wanneer het statusvenster wordt geopend, klikt u op Instellingen .
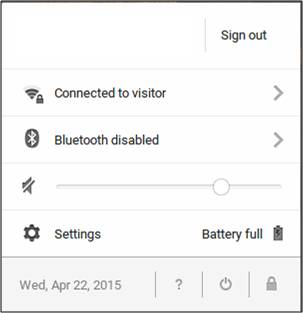
- Het venster Instellingen wordt geopend. Scrol omlaag naar Personen . Naast uw profiel ziet u een selectievakje naast Wachtwoord vereist om uit de slaapstand te ontwaken. Vink het selectievakje aan om een wachtwoord vereist na het ontwaken uit de slaapstand in of uit te schakelen.
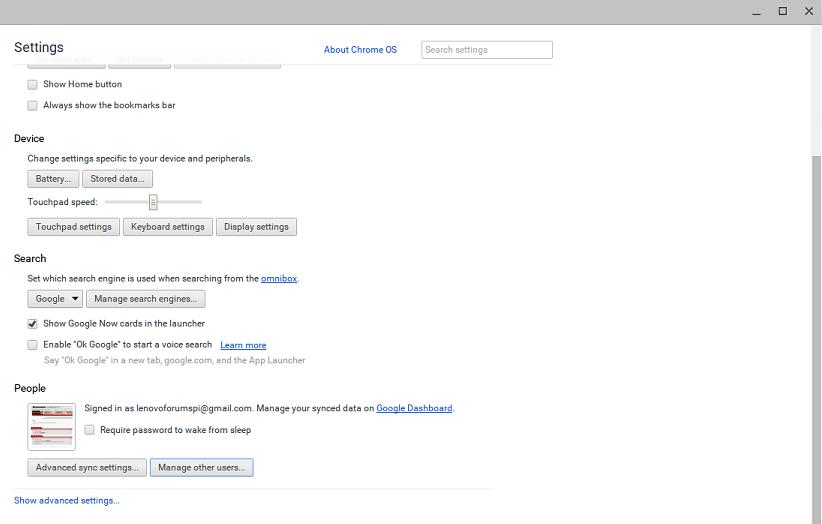
Oplossing voor 100e Chromebook:
- Selecteer Instellingen .
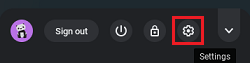
- Selecteer Vergrendelscherm en aanmelden .
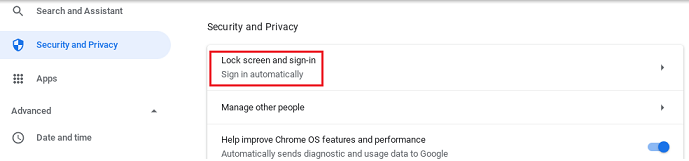
- Selecteer Beveiliging en privacy .
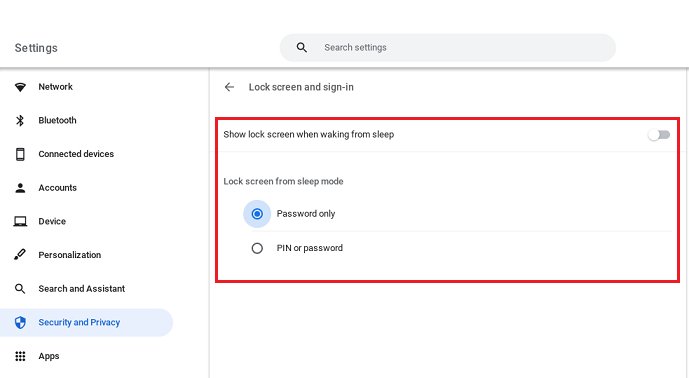
Aanvullende informatie
Als er na het ontwaken uit de slaapstand een wachtwoord vereist is, wordt deze functie ingeschakeld voor alle methoden om een Chromebook in de slaapstand te zetten, inclusief het vergrendelen van het apparaat via het statusvenster, het sluiten van de klep of het gebruiken van de sneltoets.
De Chromebook gaat na 8 minuten inactiviteit op netstroom of na 6 minuten inactiviteit op accu in de slaapstand.
Gerelateerde artikelen
Uw feedback helpt om de algehele ervaring te verbeteren

