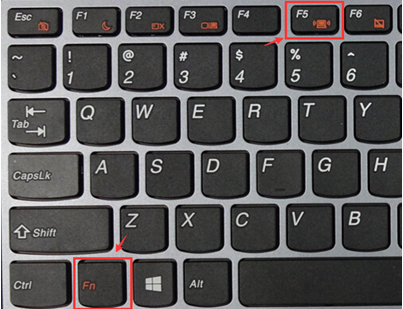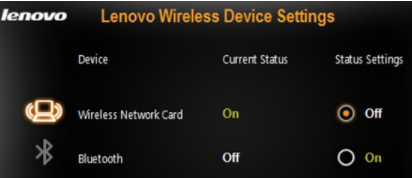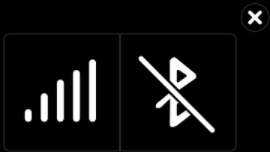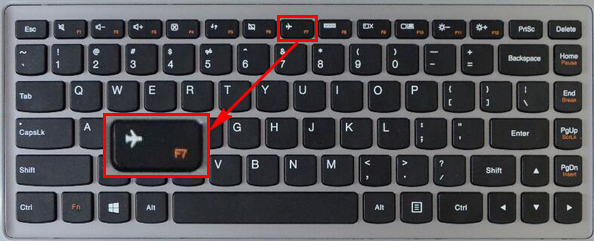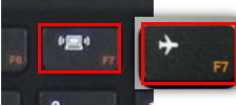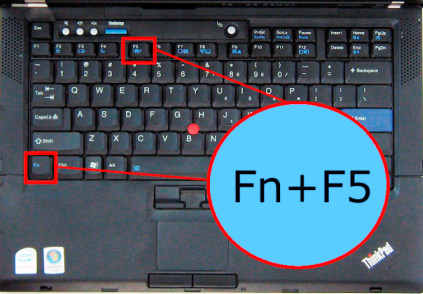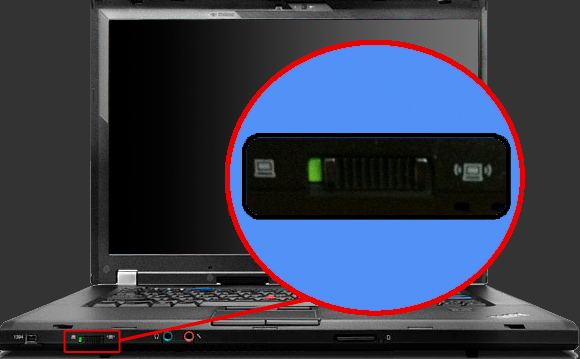ワイヤレス Wi-Fi をオン/オフするには - Windows 10 / 11
ワイヤレスWi-Fiのオン/オフ - Windows 10, 11 のガイド
ワイヤレスWi-Fiのオン/オフ - Windows 10, 11 のガイド
内容
WiFi ワイヤレスのオン/オフの方法には、いくつかの方法があります。
- タスクバー
- ソフトウェアの設定
- 物理スイッチ
ワイヤレスの一般的な問題については、こちらのMicrosoft のリンク - Windows の Wi‑Fi 接続の問題を解決する を参照してください。
対象機種
- Lenovo ノートブック/デスクトップ
- ThinkPad
- ideapad
- ideacentre
- ThinkCentre
オペレーティングシステム
- Windows 11
- Windows 10
対策
タスクバーからWi-Fiのオン/オフを切り替える
Windows 11
タスクバーの右下隅にWi-Fiアイコンがあります。Wi-Fiボタンをクリックし、接続するWi-Fi名を選択します。

[動画] Windows 11でWi-Fiのオン/オフを切り替えるには - Lenovo Support 便利な小技
Windows 10
タスクバーの右下隅にWi-Fiアイコンがあります。Wi-Fiボタンをクリックし、接続するWi-Fi名を選択します。
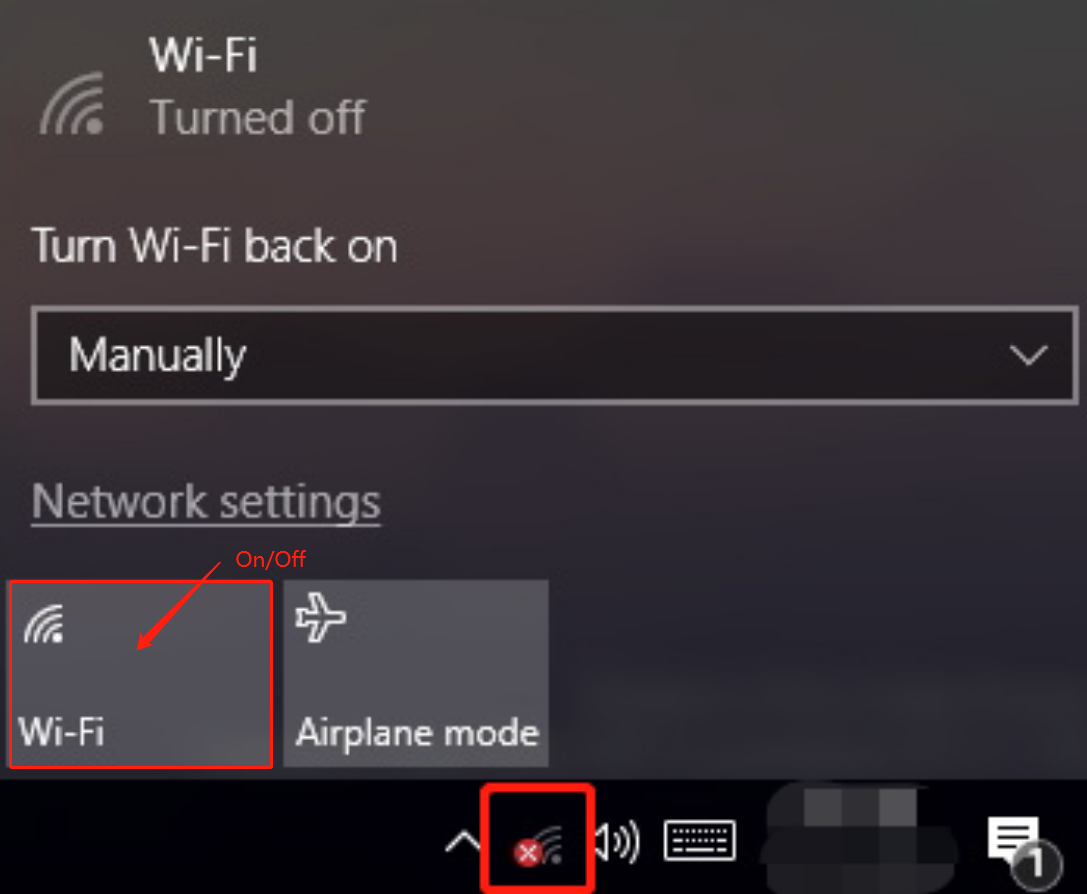
![]()
ソフトウェアの設定でWi-Fiのオン/オフを切り替える
Windows 11
- 「スタート」 と 「設定」をクリックします。
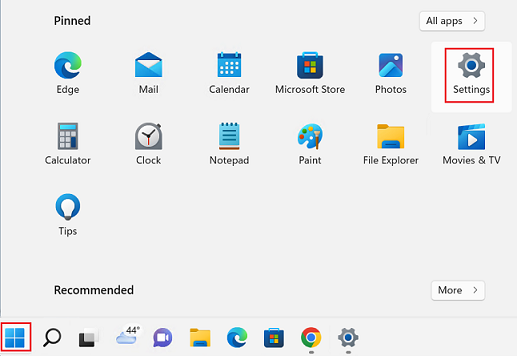
- 「 ネットワークとインターネット」をクリックします。
- 「Wi-Fi」を「 オン」にスライドして「 Wi-Fi」をクリックすると、有効なネットワークの一覧が表示されます。Wi-Fiをオフにするには、「Wi-Fi」を「オフ」にスライドします。
_20220309070510843.jpg)
- [動画] Windows 11でWi-Fiのオン/オフを切り替えるには - Lenovo Support 便利な小技
Windows 10
- 「Windows」ボタン (スタート) と 「設定 」をクリックします。
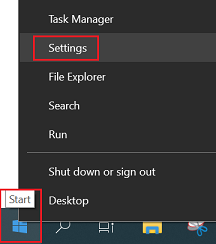
- 「 ネットワークとインターネット」をクリックします。
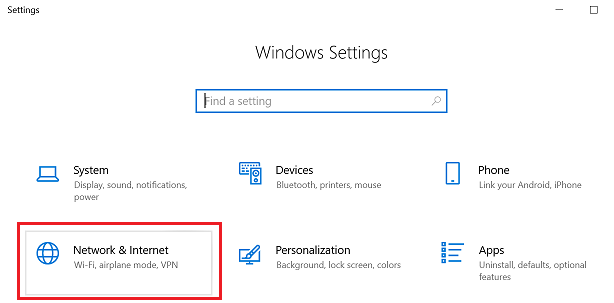
- 「Wi-Fi」を選択します。
- 「Wi-Fi オン」にスライドすると、有効なネットワークが一覧表示されます。「接続」をクリックします。 Wi-Fiを無効/有効にします。
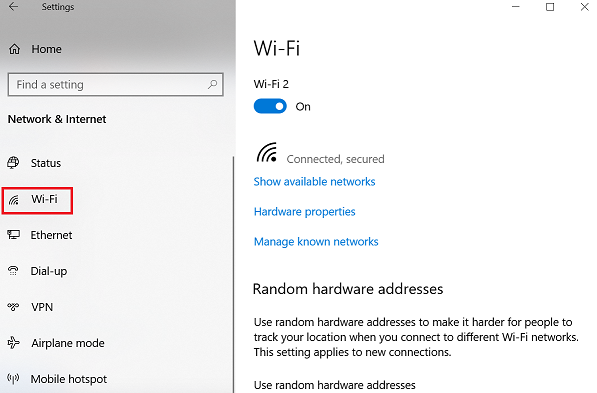
Wi-Fi のオプションが無い場合、 無線ネットワークの範囲が検出できない - Window 7/8/10 またはWindows の Wi‑Fi 接続の問題を解決するを参照してください。
物理スイッチでWi-Fiのオン/オフを切り替える
Lenovo/idea 製品
キーボードやワイヤレスの情報は、ユーザーマニュアルを参照して、ワイヤレスキーの場所を探してください。参照:Lenovo製品のマニュアルを参照する - ThinkPad, ThinkCentre, ideapad, ideacentre
方法1 - Fn+F5
- 「Fn+F5 ( F5)」を押します。 Lenovo ワイヤレスデバイス設定の画面が表示されます。表示できない場合、電源管理システムが正しくインストールされていない可能性があります。Lenovo Energy Management 、またはLenovo utilityを Lenovo サポートサイトからインストールしてください。Windows 7で「Fn+F5」を押しても「Lenovoワイヤレスデバイス設定」ウィンドウが表示されない - idea/Lenovo ノートブック を参照してください。ソフトウェアのインターフェイスはバージョンにより異なります。
- Lenovo Wireless Device Settings ウィンドウで、 ワイヤレス・ネットワーク・カードをオンに設定して、Wi-Fiを有効にし、オフから無効にします。
- または、キーボードの「Win+X」を押して、Windows モビリティセンターを開きます。 ワイヤレス・ネットワーク・カードをオンをクリックします。
メモ:
WLANの物理スイッチが構成されているマシン (2010年より前に出荷) は、「Fn+F5」を押す前にボタンで切り替えて、Lenovo Wireless Devices Settings を表示して、Wi-Fiをオン/オフにします。そうしないと、ワイヤレスネットワークが使用されません。

方法2: F7
以下に示すように、キーボードの「F7」を押して、Wi-Fiをオン/オフします。
Lenovo ThinkPad/ThinkCenter 製品
最新の ThinkPad 製品
F8 
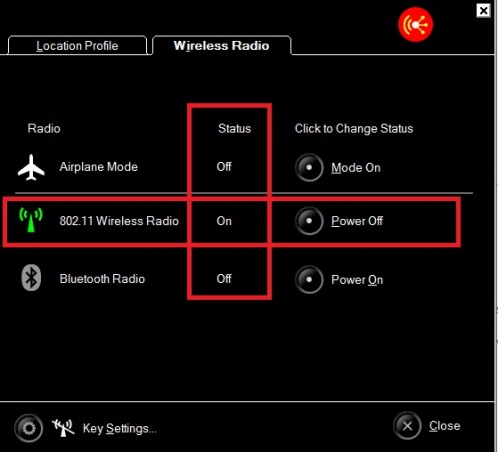
旧 ThinkPad 製品
「Fn+F5」、または、ワイヤレス電波の切り替えを利用して、ワイヤレス機能を有効/無効にします。
この切り替えを利用すると、PCのワイヤレス機能をオン/オフにすばやく切り替えられます。
BIOSにワイヤレス設定があるかを確認する
上記のオプションが機能しない場合は、BIOSでワイヤレス設定が無効になっていないかを確認します。
BIOSの「Config」と「Network」でワイヤレスの設定があるかを確認し、ネットワークのワイヤレス設定のみを有効にします。詳細についてはこちら: Lenovo BIOS Simulator Center: BIOS 設定ユーティリティ - Windows
BIOS に入る方法についてはこちら: よく見られているコンテンツ: BIOS, UEFI
Wi-Fiのアイコンがない場合にWi-Fiのオン/オフを切り替える
上記のオプションが機能しない場合、イーサネットケーブルがコンピューターに接続されているか、Wi-Fiアダプターの電源がオフになっている可能性があります。
Windows 10
- 「スタート 」> を右クリックして、「設定 」>を選択します。
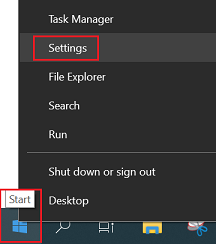
- 「ネットワークとインターネット」 >を選択します。
- 「Wi-Fi/状態 」を選択し、「アダプターのオプションを変更する」をクリックします
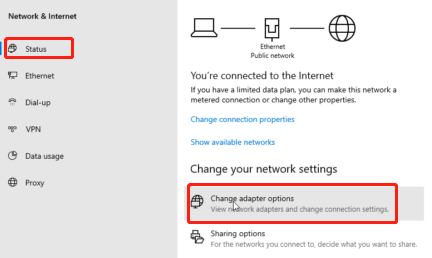
- ワイヤレスネットワーク接続を右クリックし、「有効にする」を選択します。
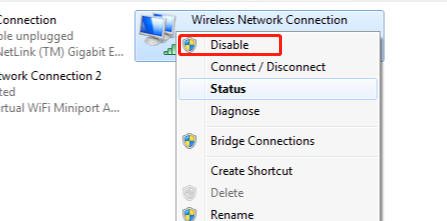
Windows 11
- 「スタート」ボタンを右クリックし、「設定」を選択します。
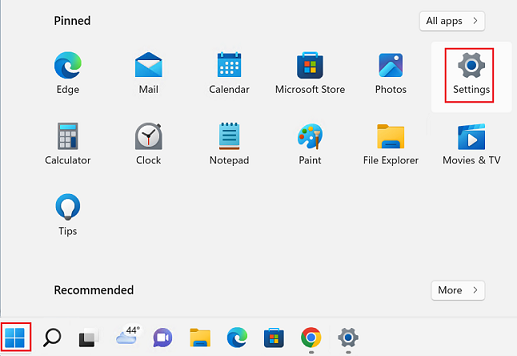
- 「 ネットワークとインターネット」タブを開きます。
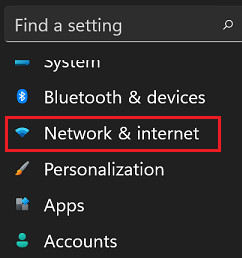
- 「ネットワークの詳細設定」まで下にスクロールします。
- 「ネットワークアダプター」のリストから、お使いのネットワークアダプターと、アダプターを「有効にする」 または 「無効にする」オプションを見つけます。
関連リンク
ご意見はサイトの改善に活用いたします。