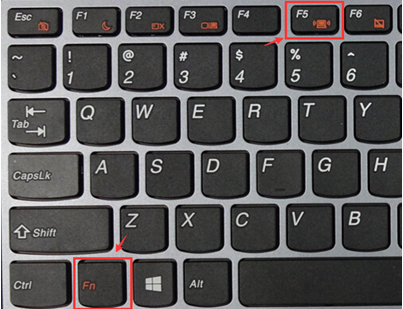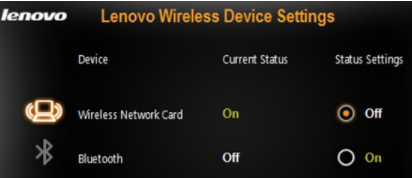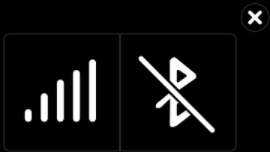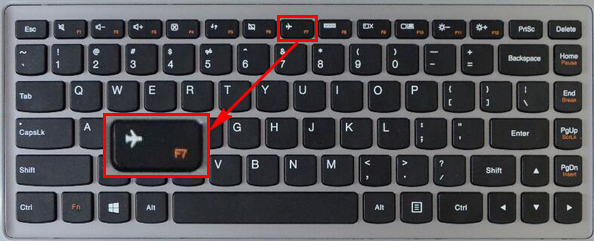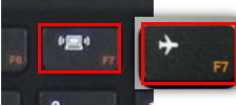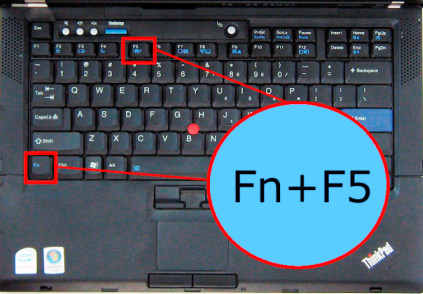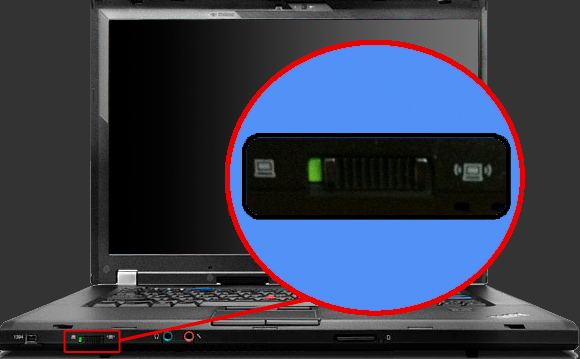How to turn wireless Wi-Fi on or off - Windows 10 and 11
This article introduces how to easily turn wireless Wi-Fi on or off on Windows 10 and 11.
This article introduces how to easily turn wireless Wi-Fi on or off on Windows 10 and 11.
Description
There are several ways to turn the wireless on or off.
- Taskbar
- Software settings
- Physical switch
For general issues with wireless, see this Microsoft link - Fix network connection issues in Windows.
Applicable Brands
- Lenovo Laptops & Desktops
- ThinkPad
- ideapad
- ideacentre
- ThinkCentre
Operating Systems
- Windows 11
- Windows 10
Solution
Turn Wi-Fi On or Off from the Taskbar
Windows 11
The Wi-Fi icon is located at the bottom-right corner of your taskbar. Click on the Wi-Fi button and select your Wi-Fi name to connect.

[Video] How To Turn Wi-Fi On or Off in Windows 11 - Lenovo Support Quick Tips
Windows 10
The Wi-Fi icon is located at the bottom-right corner of your taskbar. Click the Wi-Fi button and select your Wi-Fi name to connect.
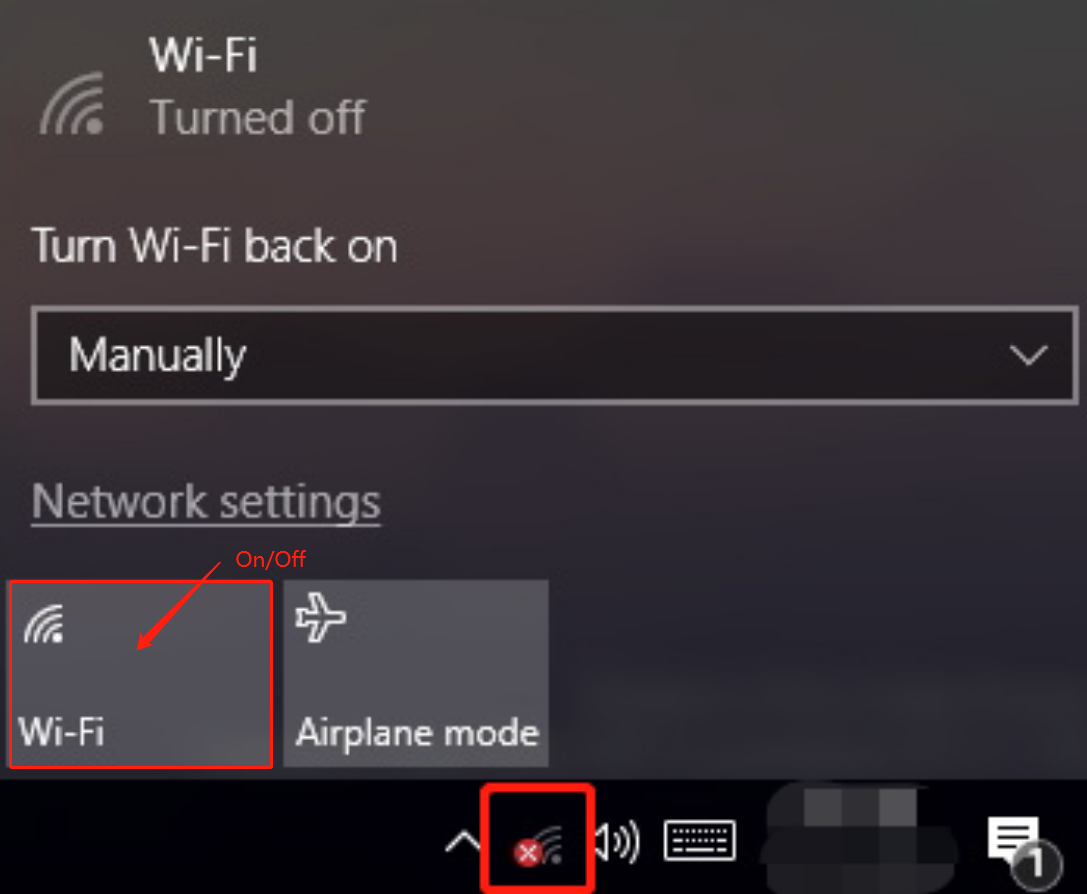
![]()
Turn Wi-Fi On or Off using Software Settings
Windows 11
- Click Start and Settings.
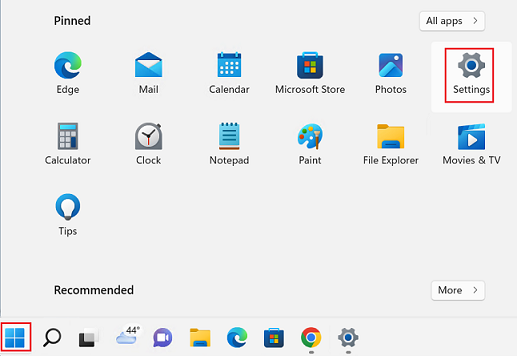
- Select Network & Internet.
- Slide Wi-Fi to On, then click Wi-Fi to see the list of available networks. Slide Wi-Fi to Off to turn Wi-Fi off.
_20220309070510843.jpg)
[Video] How To Turn Wi-Fi On or Off in Windows 11 - Lenovo Support Quick Tips
Windows 10
- Click the Windows button (Start) and Settings.
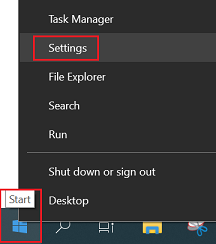
- Select Network & Internet.
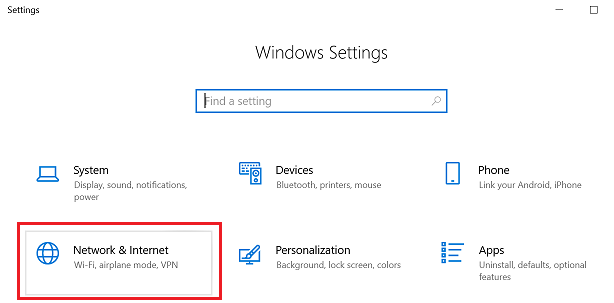
- Select Wi-Fi.
- Slide Wi-Fi On, then available networks will be listed. Click Connect. Disable/Enable Wi-Fi.
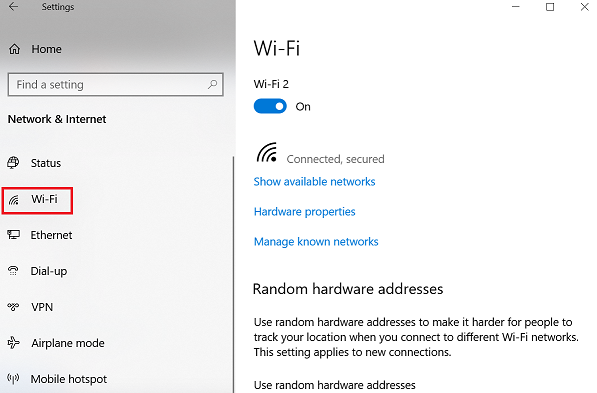
If there is no Wi-Fi option present, follow Unable to detect any wireless networks in range Window 7, 8, and 10 or Fix Wi-Fi connection issues in Windows.
Turn Wi-Fi On or Off via Physical Switch
Lenovo/idea Machines
Search for keyboard keys or wireless in the user manual to find the location of any wireless keys, see How to find and view manuals for Lenovo products - ThinkPad, ThinkCentre, ideapad, ideacentre
Method One - Fn+F5
- Press Fn+F5 (or F5). The Lenovo Wireless Device Settings window will show. If the window fails to display, the energy management may not have been installed correctly. Please install Lenovo Energy Management or Lenovo utility from support website. Check Why "Lenovo Wireless Device Settings" window does not show after pressing "FN+F5" for details. The software interface will vary on different versions.
- On the Lenovo Wireless Device Settings window, set Wireless Network Card On to enable the Wi-Fi, Off to disable it.
- Or press Win+X on the keyboard to open Windows Mobility Center, and click Turn wireless on.
Note:
For machines (mostly manufactured before 2010) configured with the physical switch of WLAN, the button must be switched on first before pressing Fn+F5, to get Lenovo Wireless Devices Settings window to turn on or off the Wi-Fi; otherwise, the wireless network cannot be used.

Method Two: F7
As shown below, press F7 on the keyboard to turn on or turn off Wi-Fi.
Lenovo ThinkPad\ThinkCenter Machines
For latest ThinkPad
Press F8 
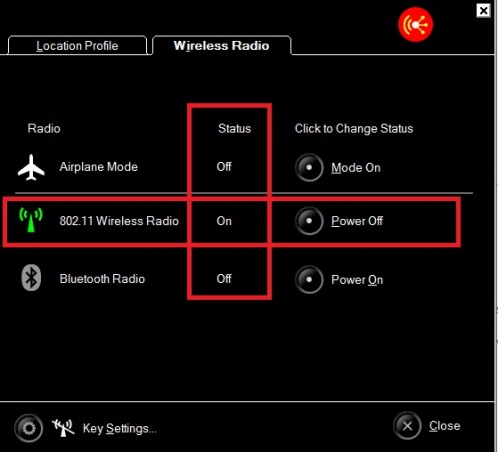
For Older ThinkPad
Press Fn+F5, or use the wireless radio switch to enable or disable the wireless features.
Quickly turn the wireless features of the computer on and off using this switch.
Check to see if the BIOS has a Wireless setting
If the previous options do not work, check the BIOS to see if the Wireless setting is Disabled.
Check under Config and Network to see if there is a Wireless setting in the BIOS, and only enable the network wireless setting. For more information, see Lenovo BIOS Simulator Center: An interactive BIOS Setup utility - Windows.
For information about how to get into the BIOS, see Popular Topics: BIOS, UEFI.
Turn Wi-Fi On or Off when there is no Wi-Fi icon
If the previous options do not work, it is likely you have an Ethernet cable connected to your computer, or the Wi-Fi adapter is switched off.
Windows 10
- Right-click Start and select Settings.
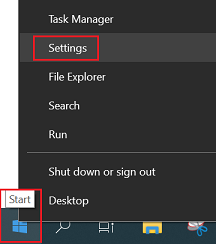
- Select Network & Internet.
- Select Wi-Fi/Status and click Change adapter options.
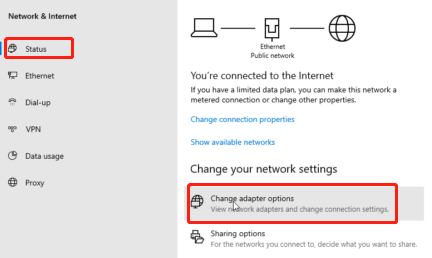
- Right-click Wireless Network Connection and select Enable.
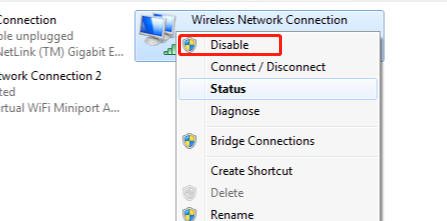
Windows 11
- Right-click the Start button and select Settings.
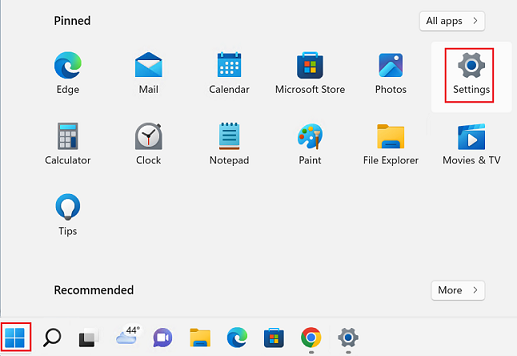
- Go to the Network & internet tab.
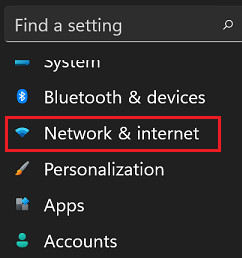
- Scroll down to the last option Advanced network settings.
- Under the list of Network Adapters, you will find your Network Adapter and the option to Enable or Disable it.
Related Articles
- [Video] Trouble Connecting To Internet (Wireless)
- [Video] How to connect to a wireless network
- Frequently drop or intermittent wireless connection in Windows 10
- Unable to detect any wireless networks in range Window 10
- Windows Support Center
- Popular Topics: Drivers, Drivers Update
- Popular Topics: Wireless Wi-Fi
Your feedback helps to improve the overall experience