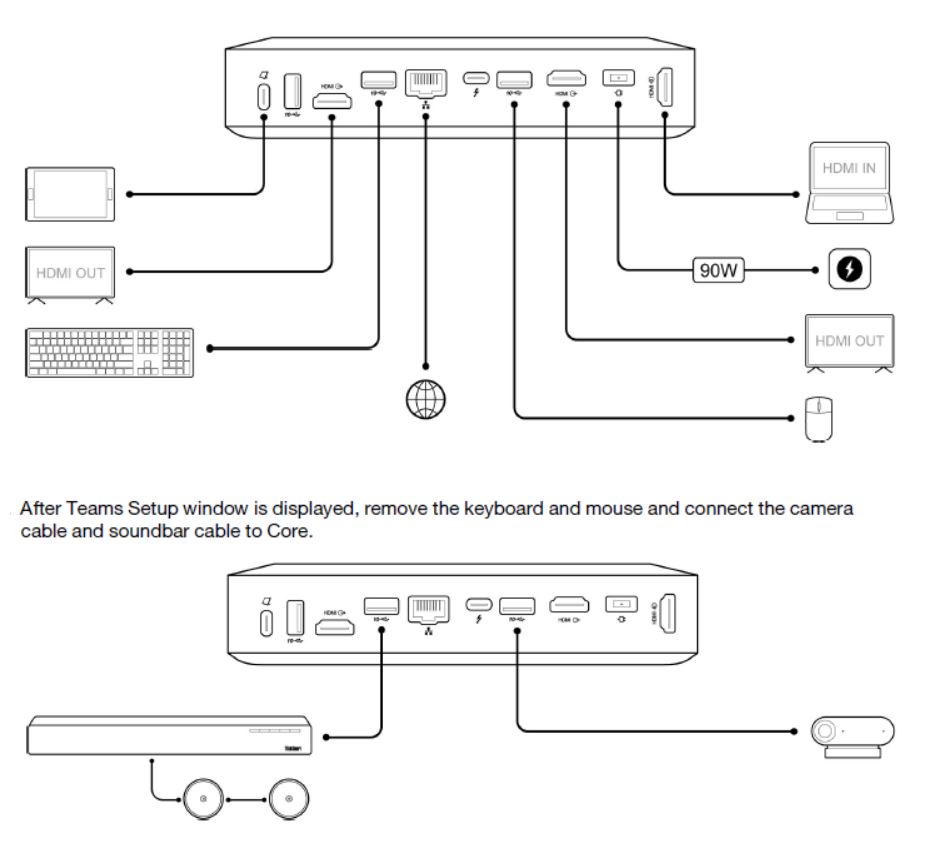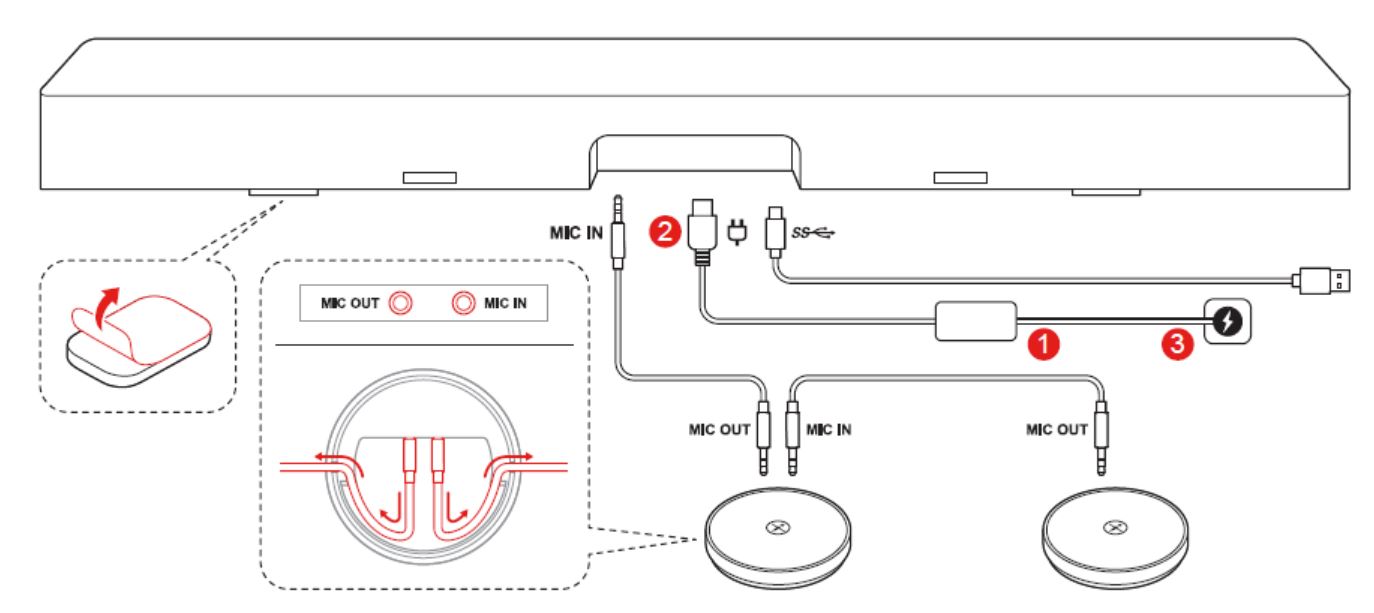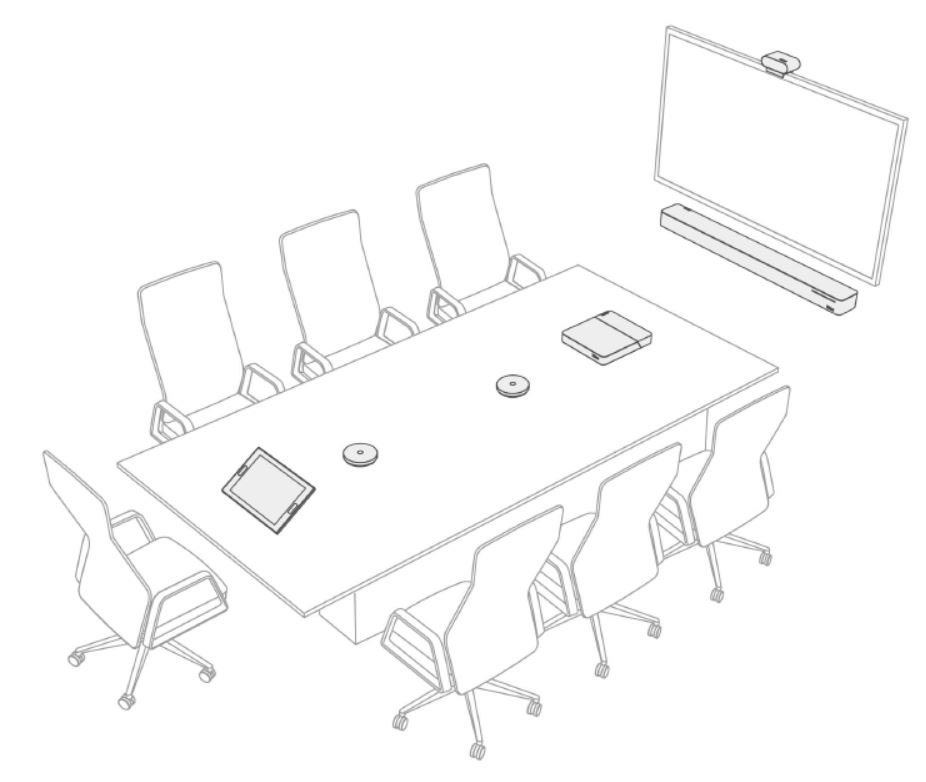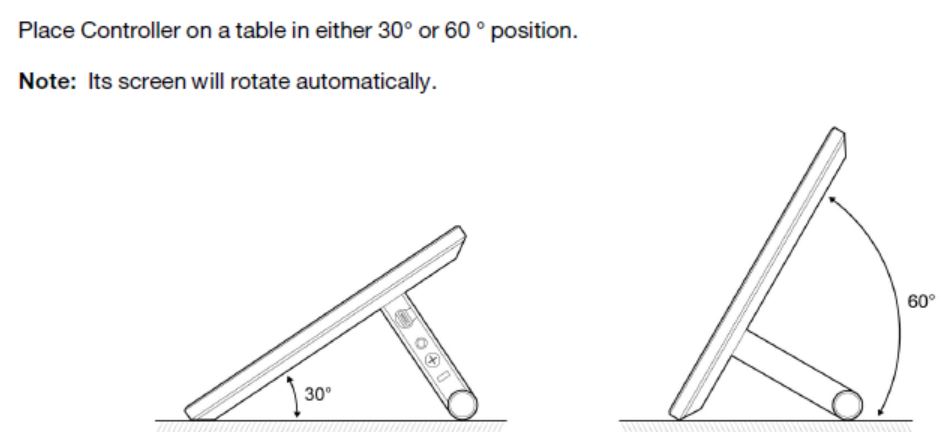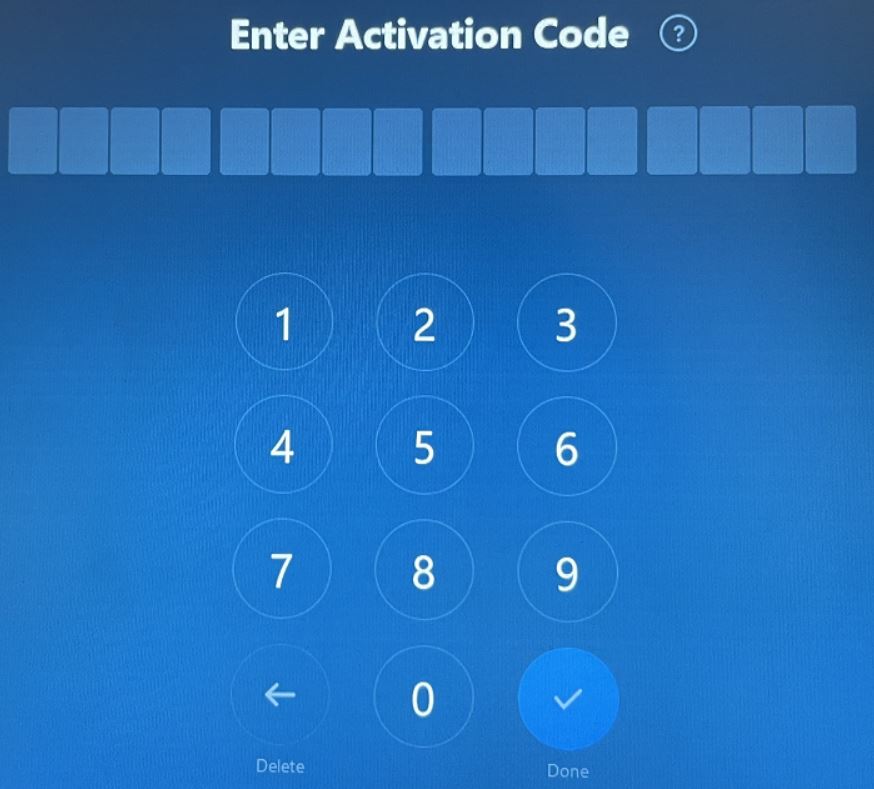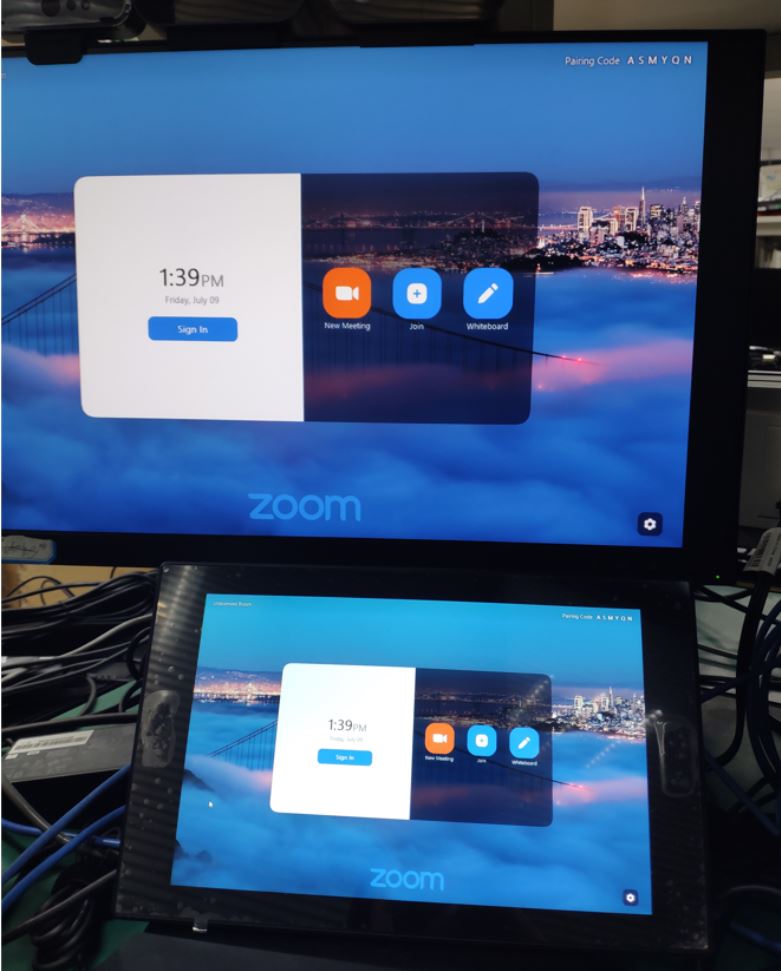ThinkSmart Core & ThinkSmart Controller Kits - Zoom Rooms: よくある質問 (FAQ), トラブル解決策
ThinkSmart Core & ThinkSmart Controller Kits - Zoom Rooms: よくある質問 (FAQ), トラブル解決策
ThinkSmart Core & ThinkSmart Controller Kits - Zoom Rooms: よくある質問 (FAQ), トラブル解決策
ThinkSmart Core & ThinkSmart Controller Kits - Zoom Roomsのよくある質問 (FAQ), トラブル解決策について紹介します。
ThinkSmart Core & ThinkSmart Controller Kits - Zoom Roomsには、以下のリソースを用意しています。
- ThinkSmart Core と ThinkSmart Oneの構成について
- ThinkSmart Bar, ThinkSmart Bar XL (11RS, 11RT) – 製品の概要とサービス部品
- ThinkSmart Cam – 製品の概要とサービス部品
ThinkSmart Core & Controller Kits - Microsoft Teams Roomsについてはこちら:ThinkSmart Core & ThinkSmart Controller Kits - Microsoft Teams Rooms: よくある質問 (FAQ), トラブル解決策
ThinkSmart Coreは、Lenovo 診断ツールに対応しています。詳細についてはこちら: ThinkSmart Core & ThinkSmart Controller Kit: サービスとサポートの概要.
よくある質問 (FAQ)
- ThinkSmart Coreに他のデバイスを接続するには?
- 以下の図を参照してください。
- 以下の図を参照してください。
- マイクはどのように接続されますか?
- 以下の図を参照してください。
- 以下の図を参照してください。
- ThinkSmart Core Full Kitにおすすめの会議室での展開方法は?
- 以下の図を参照してください。
- 以下の図を参照してください。
- ThinkSmart Touch Controller のおすすめの使用方法は?
- 以下の図を参照してください。
- 以下の図を参照してください。
- ThinkSmart Core をオンラインミーティングに招待するには?
- こちらをクリック: Zoom Rooms ユーザーガイド
- Zoom Rooms パスワード、ルームパスコード、管理者パスワードの違いは何ですか?
- Zoom ルームパスワード: このパスワードは Zoom Rooms アカウントのサインインに使用されます。 デフォルトのパスワードは、Zoom Web (zoom.us/サインイン)から確認、変更できます。 勤務先の管理者に連絡して、パスワードを入手してください。
- ルームパスコード: このパスコードは、ThinkSmart コントローラー上で認証されていない Zoom Rooms 設定の変更を防止するロックコードに使用されます。デフォルトのパスコードは 00000です。パスコードは Zoom Web (zoom.us/サインイン)から変更できます。詳しくはこちらをクリック: Zoom Rooms のルーム パスコード
- 管理者パスワード: このパスワードは、Windows 管理者アカウントZoomRoomsAdminのログインに使用されます。 ThinkSmart Core を ThinkSmart Managerに連携する場合、ThinkSmart Managerでデフォルトのパスワードを確認して、変更できます。ThinkSmart Core を ThinkSmart Managerへの申請をスキップする場合は、ThinkSmart コントローラーにデフォルトのパスワードを変更するようメッセージが表示されます。詳しくは「ThinkSmart Managerにデバイスを連携する」を参照してください。
トラブル解決策
- Out-of-box-experience (OOBE) セットアップ: 処理中にThinkSmart Controller (同梱のタッチコントローラー) に何も表示されません。
- ThinkSmart タッチコントローラーではなく、外付けディスプレイに OOBE ウィンドウを表示するのは仕様です。
- オペレーティング システムの設定には外付けディスプレイ、キーボード、マウスの接続が必要です。
- Out-of-box-experience (OOBE) 設定: OOBE 処理中にThinkSmart Coreを強制再起動した後、Windows 10の初期画面に入ります。
- システムによって Windows 10 初期設定の OOBE が設定された後、Coreが再起動して再度 OOBE を開始します。 OOBEはシステムによって再度設定されます。
- ハードウェアの展開: マイクが動作しているか識別できません。
- マイクが正しく動作していると緑色に点灯します。ミュートにすると赤色に点灯します。
- Windows: OOBE処理中に日本語を選択しても、システムはまだ英語表示です。
- 初期設定のイメージは英語のみです。 OOBEは地域を選択するだけです。システム設定から日本語をダウンロードして、システムを再度起動してください。
- Zoom Rooms: OOBEの後、ネットワークに接続できなければ以下のインターフェイスが表示されます
- OOBE でインターネットに接続されずにZoomRooms アカウントに入ると、このインターフェイスで停止します。 有線ネットワークに直接接続、またはWi-Fi オプションを「オン」に変更して、Wi-Fiを選択して接続します。また Windows 設定ボタンをクリックして管理者アカウントに入って関連ネットワークに接続できます。
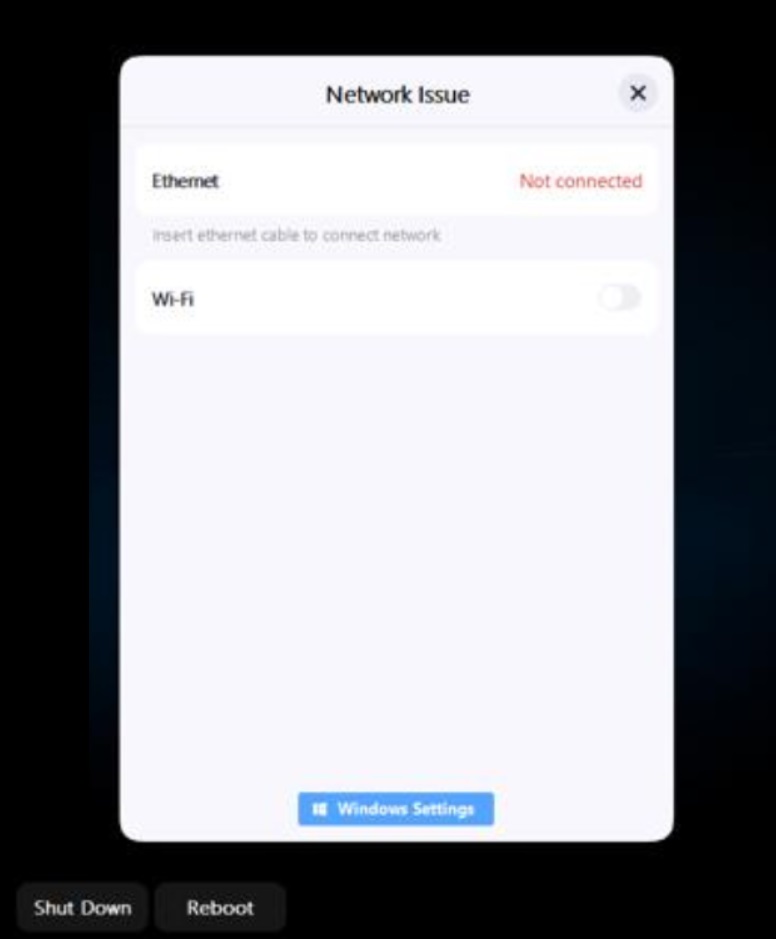
- OOBE でインターネットに接続されずにZoomRooms アカウントに入ると、このインターフェイスで停止します。 有線ネットワークに直接接続、またはWi-Fi オプションを「オン」に変更して、Wi-Fiを選択して接続します。また Windows 設定ボタンをクリックして管理者アカウントに入って関連ネットワークに接続できます。
- Zoom Rooms: 外付けキーボードやマウスを使用してコードの有効化画面に入れません。
- コードの有効化画面は、Thinksmart Controllerのコード入力にのみ対応しています。
- コードの有効化画面は、Thinksmart Controllerのコード入力にのみ対応しています。
- Zoom Rooms: Zoom Rooms System にログインできません。
- ThinkSmart Coreが有線ネットワークに接続されていることを確認してください。
- Zoom Rooms: 初回のサインインに失敗します。
- パスワードをリセットしてください。詳しくはこちら: Zoom パスワードのリセット
- 勤務先の管理者に連絡してアクセスしてください。
- Zoom Rooms: サインイン後、選択できるルーム名がありません。
- Zoom Roomsの管理を許可されたユーザーだけがルーム名を見られます。 勤務先の管理者に連絡してアクセスしてください。
- Zoom Rooms: 間違ったルーム名が表示されています
- 以下の手順を実施します。
- 「設定 > サインアウト」をクリックします。
- ルームパスコードを入力します。
- 再度サインインして、正しいルーム名を選択します。
- Zoom Rooms: 管理者アカウントでネットワークに接続してから、モニターを複製モードに変更すると、zoomに切り替えた時にZoom ユーザーインターフェイス (UI)が正しくありません。
- 「設定 –> Windows の設定 –> ZoomRoomsAdmin」からからマルチディスプレイの表示を「複製」から「拡張」に設定します(設定-システム-ディスプレイ)。
- 「設定 –> Windows の設定 –> ZoomRoomsAdmin」からからマルチディスプレイの表示を「複製」から「拡張」に設定します(設定-システム-ディスプレイ)。
- Zoom Rooms: ミーティング中にカメラを取り外すとHDMI-IN に表示されません
- HDMI-IN ケーブルを一度外してから、再度システムに取り付けてください。
- Zoom Rooms: 数回の再起動後、外付けモニターと Aux ディスプレイがそれぞれ画面の一部を表示したり、 Auxディスプレイが初期ディプレイを表示しません。
- 外付けディスプレイを一度オフにしてからオンにします。

- 外付けディスプレイを一度オフにしてからオンにします。
ご意見はサイトの改善に活用いたします。