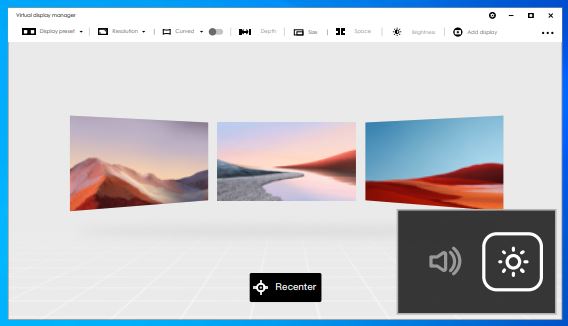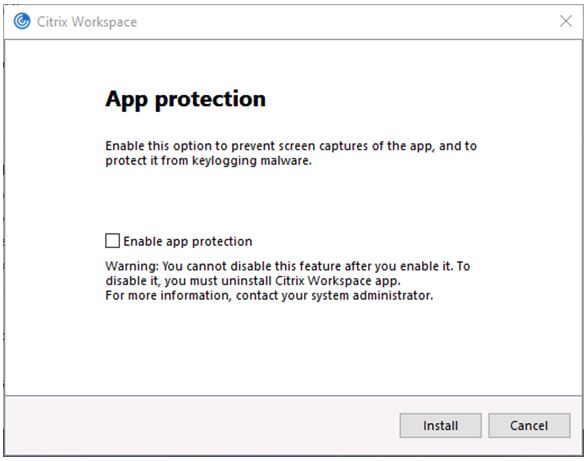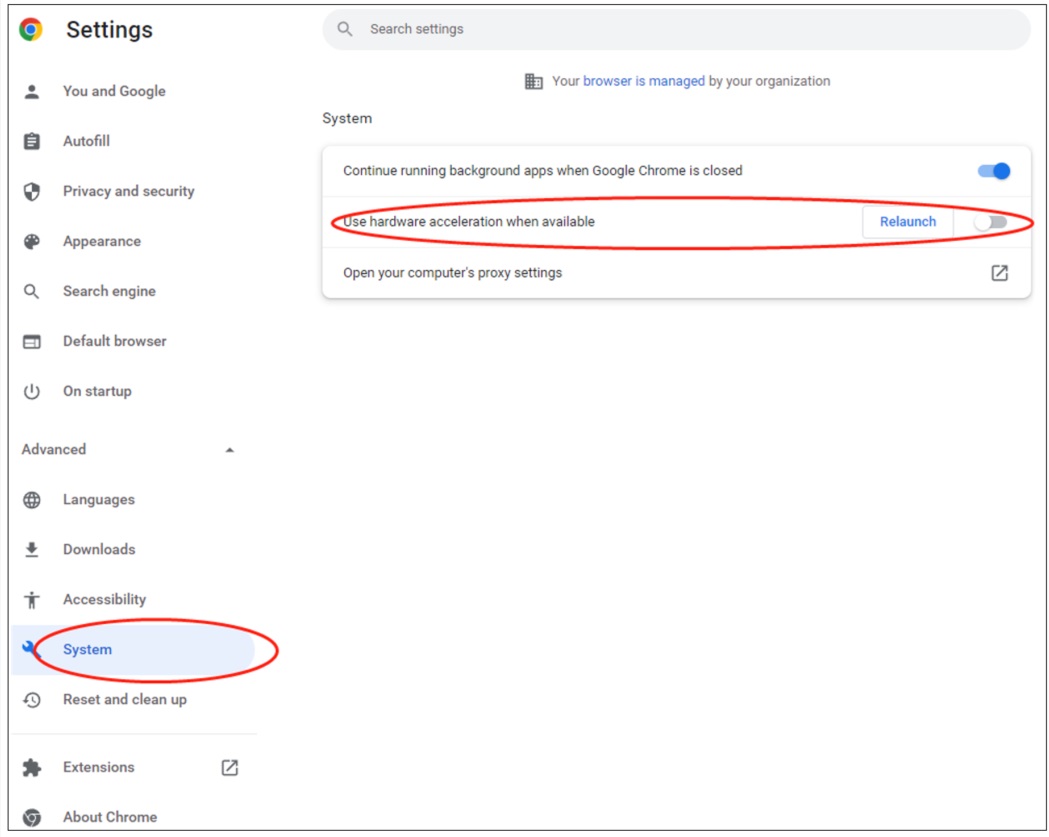Gafas ThinkReality A3 con la aplicación Lenovo Virtual Display Manager (VDM) - Edición para PC: preguntas frecuentes y solución de problemas
Gafas ThinkReality A3 con la aplicación Lenovo Virtual Display Manager (VDM) - Edición para PC: preguntas frecuentes y solución de problemas
Gafas ThinkReality A3 con la aplicación Lenovo Virtual Display Manager (VDM) - Edición para PC: preguntas frecuentes y solución de problemas
Este documento describe las preguntas más frecuentes (FAQ) y la solución de problemas para ThinkReality A3 "Edición para PC" :
Componentes de la edición para PC ThinkReality A3
La edición para PC ThinkReality A3 incluye lo siguiente:
Mira nuestros vídeos: |
Aplicación Lenovo Virtual Display Manager (VDM) Mira nuestros vídeos: |
|
Preguntas frecuentes (FAQ)
Preguntas frecuentes: tabla de contenido
- ¿Qué aplicaciones o software vienen en la “Edición para PC” ThinkReality A3?
- ¿Qué sistemas son compatibles o las especificaciones mínimas del sistema necesarias para Lenovo VDM?
- ¿Qué versiones Windows 11, 10 se requieren para Lenovo VDM?
- ¿Qué idiomas son compatibles con Lenovo VDM?
- ¿ Lenovo VDM completa una verificación de requisitos del sistema antes del proceso de inicio? ¿Qué ocurre si el VDM se instala en una PC compatible que no cumple con las normas?
- ¿Las actualizaciones de la aplicación Lenovo VDM o del firmware ThinkReality A3 son automáticas o hay mensajes de notificación para el usuario para las actualizaciones de la aplicación VDM o del firmware ThinkReality A3?
- ¿Cómo actualizar la versión Lenovo VDM?
- ¿Cómo actualizar los controladores, el firmware o el software del dispositivo de gafas ThinkReality A3?
- ¿Puede Lenovo VDM mostrar el número de serie (SN) de ThinkReality A3?
- Mientras usa las gafas A3 y las usa en el entorno PC Edition o Industrial Edition, ¿puede el usuario ver el área circundante?
- ¿Se pueden activar al mismo tiempo las gafas A3 y la pantalla de la computadora portátil, o la pantalla de la computadora portátil está apagada?
- ¿Se pueden conectar varias gafas A3 a una sola computadora portátil?
- ¿Pueden funcionar las gafas A3 mientras la tapa del portátil PC está cerrada?
- ¿Se puede utilizar el VDM con monitores externos conectados ThinkPad ?
- ¿Cuál es el proceso de inicio Lenovo VDM cuando las gafas ThinkReality A3 están conectadas a un sistema de PC?
- ¿Qué notificaciones o mensajes de error se muestran durante el proceso de inicio Lenovo VDM?
- ¿Qué ocurre si las gafas ThinkReality A3 no están conectadas a una PC al iniciar Lenovo VDM?
- ¿Aparece la aplicación Lenovo VDM en la bandeja de la barra de tareas y en el Panel de control?
- ¿Cuál es el número máximo de pantallas virtuales?
- ¿Cómo se activa la pantalla virtual? ¿Es tocando la pantalla virtual, viendo la pantalla virtual requerida o usando el panel táctil/punto de seguimiento?
- Al usar las gafas A3, con el VDM, si los usuarios giran o mueven la cabeza, ¿la pantalla virtual se mueve en consecuencia o permanece estacionaria?
- ¿Cuáles son los distintos modos de diseño de pantalla virtual?
- Mientras usa las gafas A3 y presiona los botones A3 (+, Función, -), ¿la pantalla virtual muestra algún mensaje o indicación del usuario?
- ¿Cómo cambiar la posición o volver a centrar todo el grupo de pantallas virtuales?
- ¿Cómo cambiar la posición o ubicación de una pantalla virtual individual?
- ¿Se puede cambiar la distancia de las pantallas virtuales al usuario? En otras palabras, ¿se pueden acercar o alejar?
- ¿Qué tamaño y dimensiones tienen las pantallas virtuales? ¿La pantalla virtual imita el tamaño del monitor de la computadora portátil del usuario?
- ¿Cuáles son los distintos modos preestablecidos de pantalla Lenovo VDM y cómo se administran los modos preestablecidos de pantalla?
- ¿Se puede configurar la pantalla virtual como una duplicación de la pantalla de una computadora portátil cuando está en modo ultra ancho o vehículo?
- ¿Qué es la calibración de la distancia interpupilar (IPD)?
- ¿Qué configuraciones y controles están disponibles para las pantallas virtuales?
Preguntas frecuentes: preguntas y respuestas
- ¿Qué aplicaciones o software vienen en la “Edición para PC” ThinkReality A3?
- Lenovo Virtual Display Manager (VDM) está disponible en: [Descargas] Lenovo Virtual Display Manager (VDM) para Windows 10 - ThinkPad
[Volver a la tabla de contenidos]
- ¿Qué sistemas son compatibles o las especificaciones mínimas de sistemas necesarias para Lenovo VDM?
- Los sistemas compatibles se enumeran en:
- Si la PC, con gráficos discretos, no ha sido calificada, aparece el siguiente mensaje:
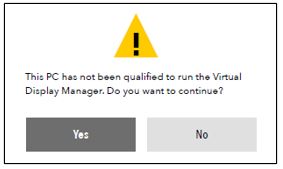
[Volver a la tabla de contenidos]
- ¿Qué versiones Windows 11, 10 se requieren para Lenovo VDM?
- La versión requerida Windows 11, 10 se enumera en:
[Volver a la tabla de contenidos]
- ¿Qué idiomas admite Lenovo VDM?
- Los idiomas admitidos se enumeran en: Aplicación Lenovo Virtual Display Manager (VDM)
[Volver a la tabla de contenidos]
- ¿ Lenovo VDM completa una verificación de requisitos del sistema antes del proceso de inicio? ¿Qué ocurre si el VDM se instala en una PC no compatible?
- Lenovo VDM confirma si el sistema es compatible antes de instalar Lenovo VDM. Si la PC no cumple con los requisitos, aparecen problemas de renderizado mientras Lenovo VDM está en uso.
[Volver a la tabla de contenidos]
- ¿Las actualizaciones de la aplicación Lenovo VDM o del firmware ThinkReality A3 son automáticas o hay mensajes de notificación para el usuario para las actualizaciones de la aplicación VDM o del firmware ThinkReality A3?
- El VDM no tiene actualizaciones automáticas para la aplicación VDM y el firmware ThinkReality A3. Las actualizaciones son un proceso manual. El VDM tiene mensajes de notificación de nueva versión para:
- Aplicación Lenovo VDM
- Firmware ThinkReality A3
- Para la nueva versión Lenovo VDM:
- Aparece el siguiente mensaje que notifica que hay una nueva versión de VDM disponible.
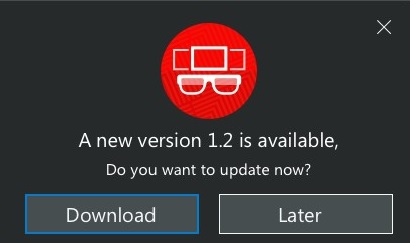
- Haga clic en Actualizar para descargar la nueva versión. Después de descargar la nueva versión, aparece el siguiente mensaje:
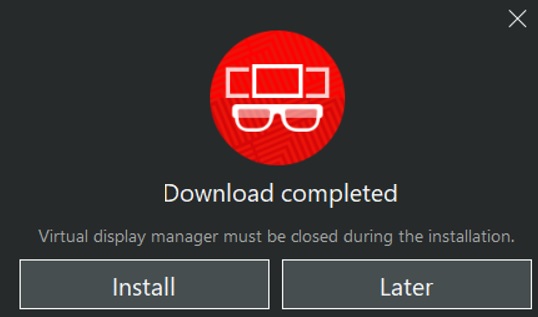
- Para completar la instalación de la nueva versión de VDM, haga clic en Cerrar e instalar . Aparece el siguiente mensaje:
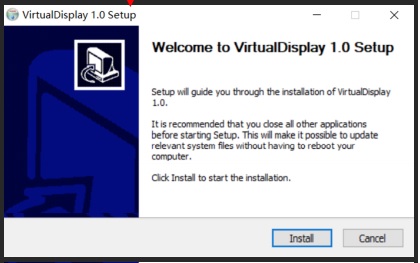
- Aparece el siguiente mensaje que notifica que hay una nueva versión de VDM disponible.
- Para la nueva versión ThinkReality A3:
- Aparece el siguiente mensaje que notifica que hay un nuevo firmware ThinkReality A3 disponible.

- Para actualizar, las gafas A3 deben estar conectadas durante el proceso de actualización del Firmware A3.
- Haga clic en Actualizar para descargar e instalar el nuevo firmware A3.
- Una vez completada la actualización del firmware del A3, el A3 se reinicia automáticamente.
- Aparece el siguiente mensaje que notifica que hay un nuevo firmware ThinkReality A3 disponible.
- El VDM no tiene actualizaciones automáticas para la aplicación VDM y el firmware ThinkReality A3. Las actualizaciones son un proceso manual. El VDM tiene mensajes de notificación de nueva versión para:
[Volver a la tabla de contenidos]
- ¿Cómo actualizar la versión Lenovo VDM?
- Utilice el menú Opciones y haga clic en Acerca de .
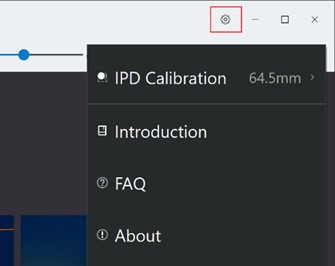
- Haga clic en Acerca de . Esto muestra la versión actual y la nueva versión.
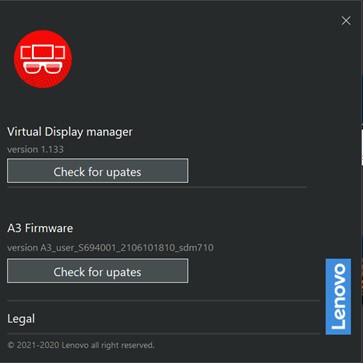
- Si hay una nueva versión disponible, aparece el siguiente mensaje:
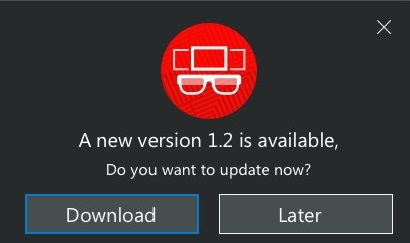
- Si se selecciona Descargar , se inicia la actualización de VDM. Los siguientes mensajes aparecen cuando el VDM comienza a descargarse.
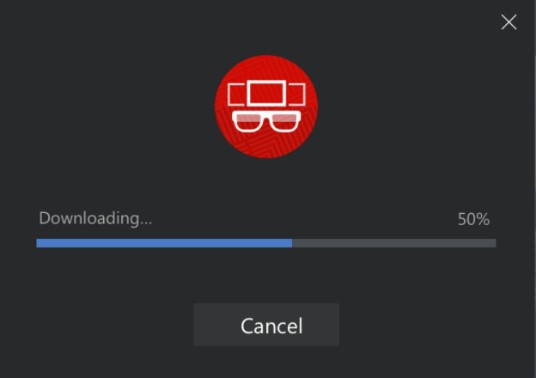
- Instale seleccionando Instalar .
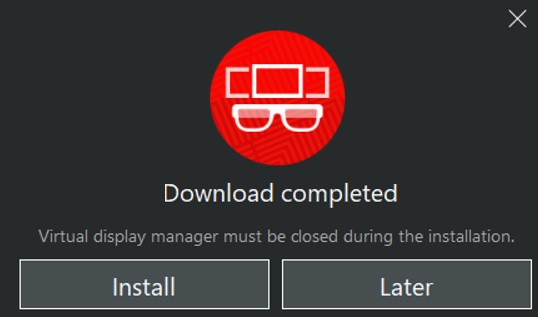
- Seleccione Instalar para comenzar y Finalizar para completar la instalación.
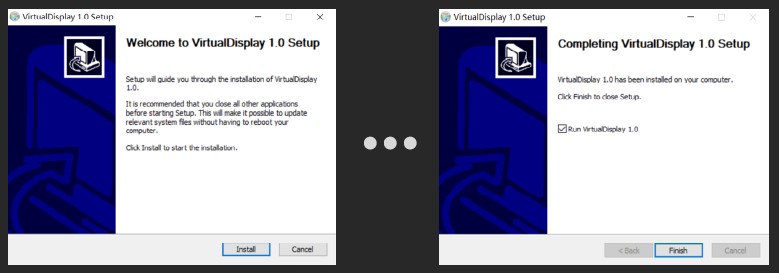
- Utilice el menú Opciones y haga clic en Acerca de .
[Volver a la tabla de contenidos]
- ¿Cómo actualizar los controladores, el firmware o el software del dispositivo de gafas ThinkReality A3?
- Seleccione el menú Opciones y haga clic en Acerca de . Esto muestra la versión actual del firmware y el menú de opciones de la nueva versión del firmware.
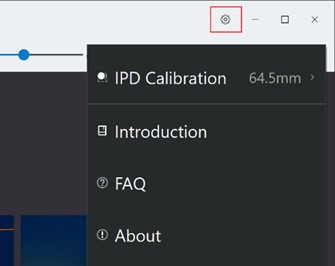
- Haga clic en Acerca de . Esto muestra la versión actual y la nueva versión.
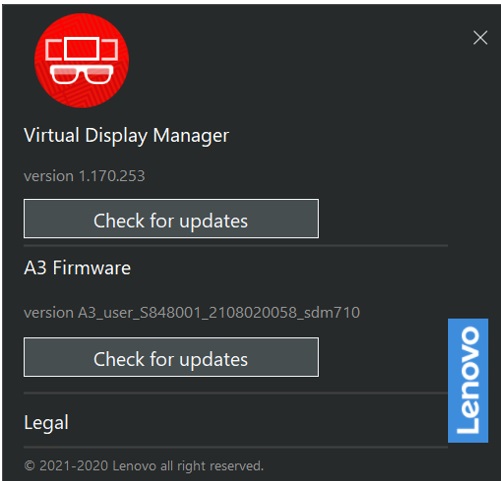
- Si hay un nuevo firmware ThinkReality A3 disponible, aparece el siguiente mensaje:
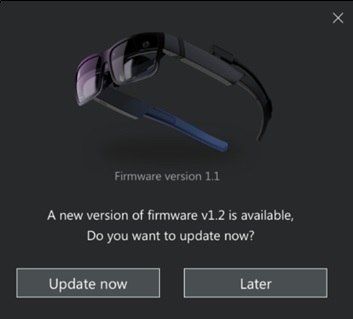
- Seleccionado Actualizar ahora .
- Un mensaje notifica al usuario que mantenga el ThinkReality A3 conectado a la PC.
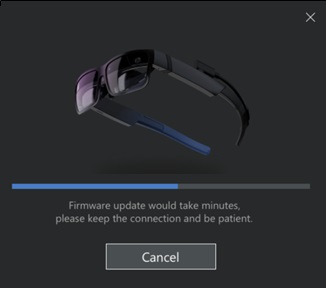
- Una vez completada la actualización del firmware ThinkReality A3, aparecen los siguientes mensajes:
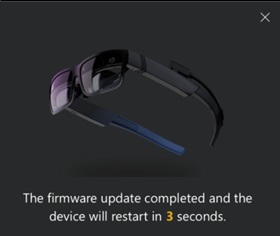
- Si la instalación de la actualización del firmware ThinkReality A3 falla, aparece el siguiente mensaje Error en la actualización del firmware :
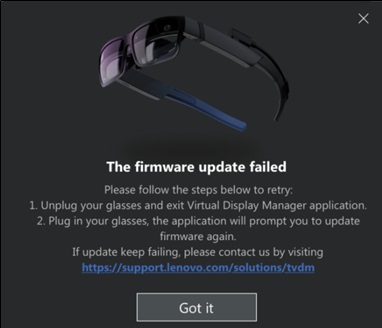
- Seleccione el menú Opciones y haga clic en Acerca de . Esto muestra la versión actual del firmware y el menú de opciones de la nueva versión del firmware.
[Volver a la tabla de contenidos]
- ¿Puede Lenovo VDM mostrar el número de serie (SN) de ThinkReality A3?
- El VDM no puede mostrar el número de serie de ThinkReality A3. Para obtener más información, haga clic en: Gafas ThinkReality A3: descripción general y piezas de servicio
[Volver a la tabla de contenidos]
- Mientras usa las gafas A3 y las usa en el entorno PC Edition o Industrial Edition , ¿puede el usuario ver el área circundante?
- Sí. Para obtener información adicional sobre el uso, haga clic en: Gafas ThinkReality A3: información de seguridad, comodidad y garantía .
[Volver a la tabla de contenidos]
- ¿Se pueden activar al mismo tiempo las gafas A3 y la pantalla de la computadora portátil, o la pantalla de la computadora portátil está apagada?
- Sí, las gafas A3 y las pantallas del ordenador portátil pueden estar activas al mismo tiempo.
[Volver a la tabla de contenidos]
- ¿Se pueden conectar varias gafas A3 a una sola computadora portátil?
- No, solo se admite una única conexión A3.
[Volver a la tabla de contenidos]
- ¿Se puede utilizar el VDM con monitores externos conectados ThinkPad ?
- No, Lenovo no recomienda el uso simultáneo del VDM con monitores externos conectados a ThinkPad .
[Volver a la tabla de contenidos]
[Volver a la tabla de contenidos]
- ¿Cuál es el proceso de inicio Lenovo VDM cuando las gafas ThinkReality A3 están conectadas a un sistema de PC?
- El proceso de inicio Lenovo VDM se describe en: Aplicación Lenovo Virtual Display Manager (VDM)
[Volver a la tabla de contenidos]
- ¿Qué notificaciones o mensajes de error se muestran durante el proceso de inicio Lenovo VDM?
- Las notificaciones de error Lenovo VDM se describen en: Aplicación Lenovo Virtual Display Manager (VDM) .
[Volver a la tabla de contenidos]
- ¿Qué ocurre si las gafas ThinkReality A3 no están conectadas a una PC al iniciar Lenovo VDM?
- Si la aplicación Lenovo VDM se inicia sin las gafas ThinkReality A3 conectadas, la pantalla de presentación Lenovo VDM aparece primero para detectar la conexión de las gafas ThinkReality A3.
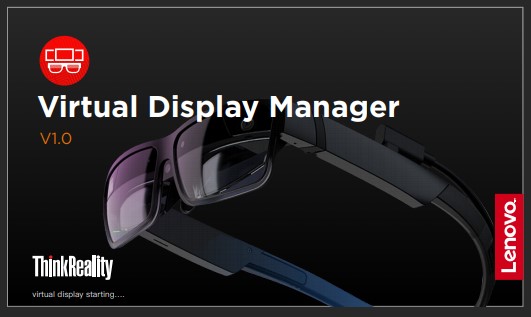
- Se muestra el siguiente mensaje.
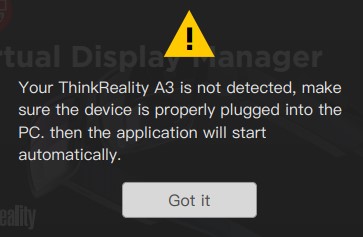
- Entendido, siempre sale del Lenovo VDM.
- Cuando aparece el mensaje, si las gafas ThinkReality A3 están conectadas, Lenovo VDM se inicia automáticamente y el mensaje desaparece.
- Si la aplicación Lenovo VDM se inicia sin las gafas ThinkReality A3 conectadas, la pantalla de presentación Lenovo VDM aparece primero para detectar la conexión de las gafas ThinkReality A3.
[Volver a la tabla de contenidos]
- ¿Aparece la aplicación Lenovo VDM en la bandeja de la barra de tareas y en el Panel de control ?
- Sí, Lenovo VDM aparece como se muestra a continuación.
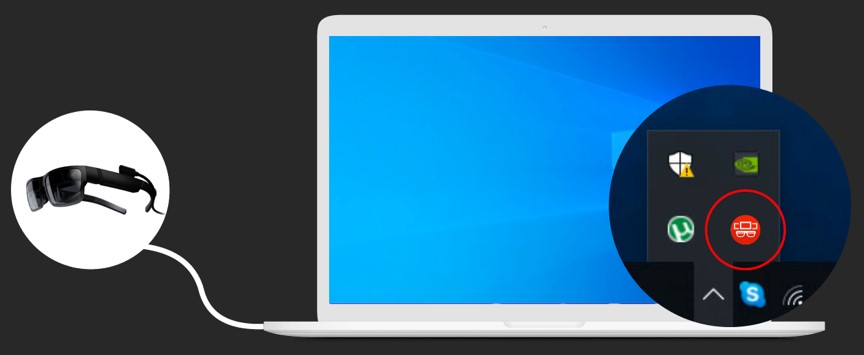
- En el ícono de la bandeja de la barra de tareas , usando el mouse, están disponibles las siguientes acciones:
- Pasar el cursor/ratón sobre: muestra el nombre de la aplicación – Virtual Display Manager
- Haga clic en: Muestra las principales windows de visualización virtual.
- Clic derecho: muestra el menú de la bandeja:
- Brillo
- Ajustes preestablecidos de pantalla (ultra ancha, pantalla múltiple, personalizada, modo vehículo)
- Agregar pantalla
- Recentrar
- Sí, Lenovo VDM aparece como se muestra a continuación.
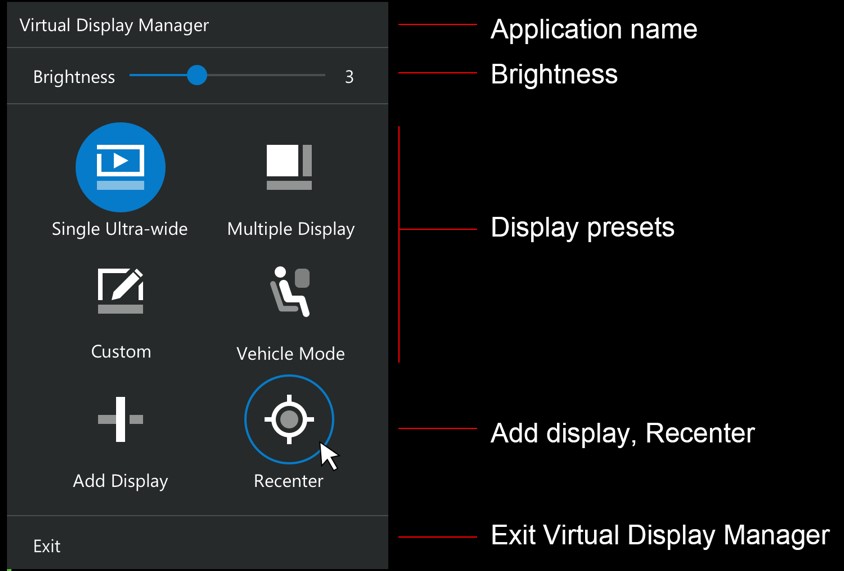
[Volver a la tabla de contenidos]
- ¿Cuál es el número máximo de pantallas virtuales?
- El máximo es ocho pantallas virtuales para sistemas de gráficos discretos y hasta seis para sistemas de gráficos integrados. Las pantallas virtuales se pueden organizar en alineación horizontal o vertical. Se agrega una pantalla virtual seleccionando Agregar pantalla . Cada vez que se selecciona Agregar pantalla , aparece una nueva pantalla virtual en el lado derecho de las pantallas virtuales actuales. Para obtener más información sobre sistemas discretos o integrados, haga clic en: Aplicación Lenovo Virtual Display Manager (VDM).
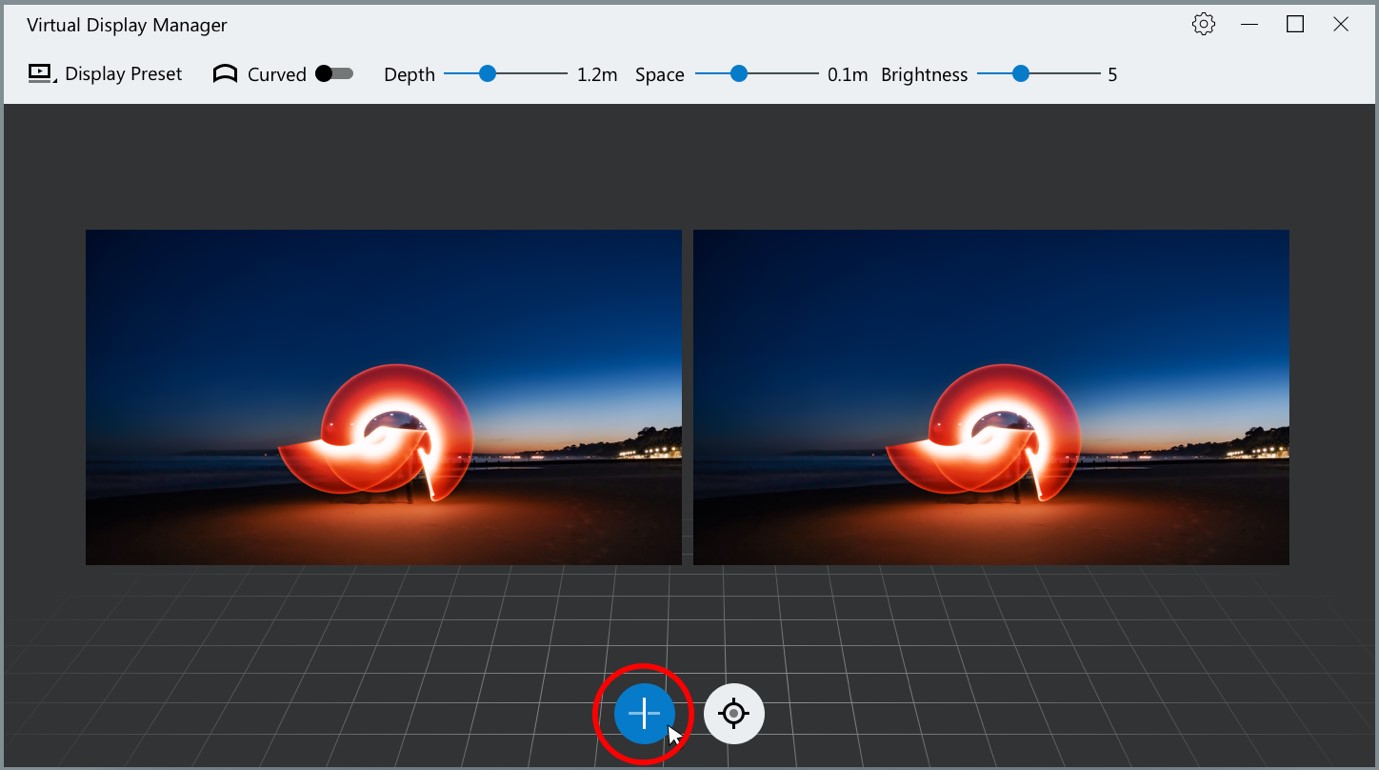
- Cuando se ha alcanzado el número máximo de visualizaciones, aparece el siguiente mensaje:
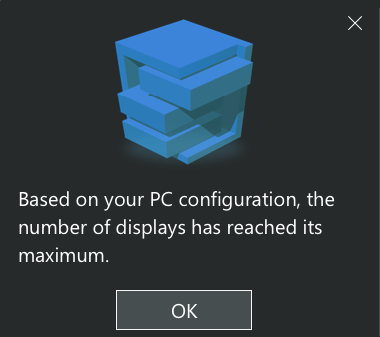
- El máximo es ocho pantallas virtuales para sistemas de gráficos discretos y hasta seis para sistemas de gráficos integrados. Las pantallas virtuales se pueden organizar en alineación horizontal o vertical. Se agrega una pantalla virtual seleccionando Agregar pantalla . Cada vez que se selecciona Agregar pantalla , aparece una nueva pantalla virtual en el lado derecho de las pantallas virtuales actuales. Para obtener más información sobre sistemas discretos o integrados, haga clic en: Aplicación Lenovo Virtual Display Manager (VDM).
[Volver a la tabla de contenidos]
- ¿Cómo se activa la pantalla virtual? ¿Es tocando la pantalla virtual, viendo la pantalla virtual requerida o usando el panel táctil o el trackpoint?
- La pantalla virtual se activa automáticamente cuando se conectan las gafas A3. La pantalla virtual es como un monitor de PC físico externo, excepto que usted ve las pantallas virtuales en las gafas A3. El método de interacción también es el mismo que el de la PC.
[Volver a la tabla de contenidos]
- Al usar las gafas A3, con el VDM, si los usuarios giran o mueven la cabeza, ¿la pantalla virtual se mueve en consecuencia o permanece estacionaria?
- Ultraancho: las pantallas virtuales permanecen estacionarias.
- Pantalla múltiple: las pantallas virtuales permanecen estacionarias.
- Modo vehículo: las pantallas virtuales siguen los movimientos de la cabeza del usuario.
- Personalizado: las pantallas virtuales permanecen estacionarias.
[Volver a la tabla de contenidos]
- ¿Cuáles son los distintos modos de diseño de pantalla virtual?
- Los modos de diseño (pantalla plana, pantalla curva) se describen en: Aplicación Lenovo Virtual Display Manager (VDM).
[Volver a la tabla de contenidos]
- Mientras usa las gafas A3 y presiona los botones A3 ( + , Función , - ), ¿la pantalla virtual muestra algún mensaje o indicación del usuario?
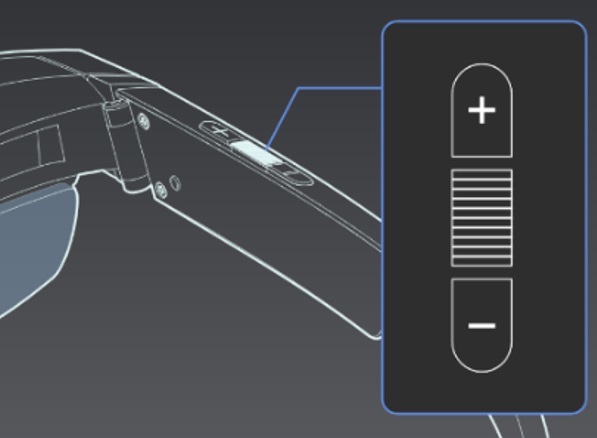
- No, las gafas A3 no tienen visualización en pantalla (OSD). Las indicaciones de texto aparecen en la aplicación Lenovo VDM en la pantalla de la computadora portátil cuando se presionan los botones ThinkReality A3.
[Volver a la tabla de contenidos]
- ¿Cómo cambiar la posición o volver a centrar todo el grupo de pantallas virtuales?
- Existen tres métodos para volver a centrar el grupo de pantallas virtuales:
- Usando el mouse, haciendo clic en el botón Recentrar : si el mouse se coloca sobre el botón Recentrar , el VDM muestra el método abreviado de teclado Shift+Alt+X recordatorio.
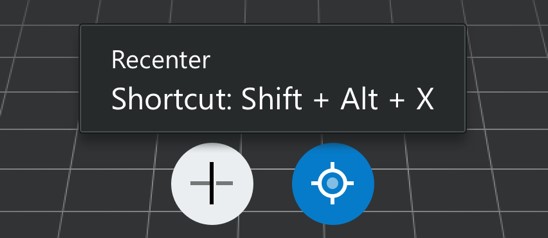
- Usando el método abreviado de teclado del sistema de PC: Shift+Alt+X .
- Mantenga presionado el botón de función de las gafas A3: ubicado en la patilla de las gafas A3, durante 3 segundos.
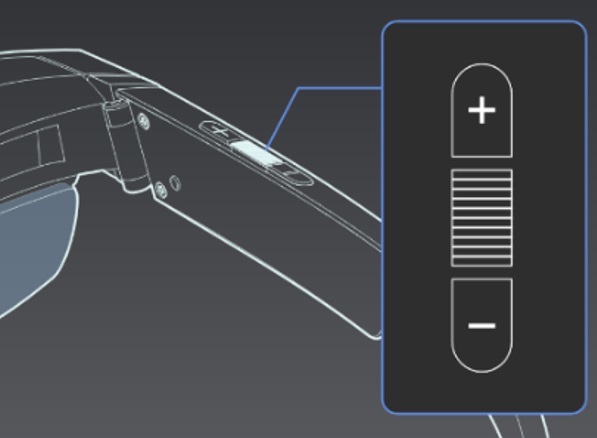
- Usando el mouse, haciendo clic en el botón Recentrar : si el mouse se coloca sobre el botón Recentrar , el VDM muestra el método abreviado de teclado Shift+Alt+X recordatorio.
- Existen tres métodos para volver a centrar el grupo de pantallas virtuales:
[Volver a la tabla de contenidos]
- ¿Cómo cambiar la posición o ubicación de una pantalla virtual individual?
- El proceso es similar a la Configuración del sistema Windows : Pantalla . Seleccione la miniatura de la pantalla virtual y muévase a la ubicación deseada.
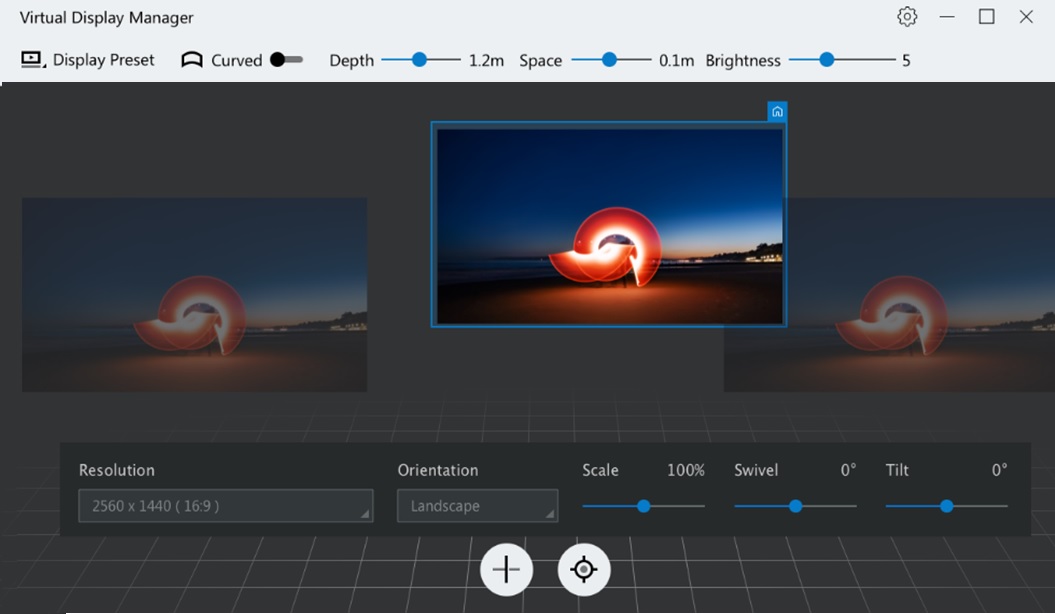
- El proceso es similar a la Configuración del sistema Windows : Pantalla . Seleccione la miniatura de la pantalla virtual y muévase a la ubicación deseada.
[Volver a la tabla de contenidos]
- ¿Se puede cambiar la distancia de las pantallas virtuales al usuario? En otras palabras, ¿se pueden acercar o alejar?
- Sí, usando el ajuste de profundidad .
[Volver a la tabla de contenidos]
- ¿Qué tamaño y dimensiones tienen las pantallas virtuales? ¿La pantalla virtual imita el tamaño del monitor de la computadora portátil del usuario?
- Sí, utilizando el ajuste de Escala . Los tamaños de las pantallas virtuales no están relacionados con el monitor físico de la PC.
[Volver a la tabla de contenidos]
- ¿Cuáles son los distintos modos preestablecidos de pantalla Lenovo VDM y cómo se administran los modos preestablecidos de pantalla?
- Los modos de pantalla preestablecida ( ultra ancha , pantalla múltiple , modo vehículo , personalizado ), " Cambiar nombre" y " Restaurar la configuración preestablecida actual" se describen en: Aplicación Lenovo Virtual Display Manager (VDM).
[Volver a la tabla de contenidos]
- ¿Se puede configurar la pantalla virtual como una duplicación de la pantalla de una computadora portátil cuando se está en modo ultraancho o vehículo ?
- No. Si desea configurar la pantalla virtual para que sea la duplicación de la pantalla de la computadora portátil, puede cambiar el modo de proyecto de " Extender " a " Solo segunda pantalla " presionando Fn+F7 en el teclado. A veces, es posible que no funcione cambiar directamente de “ Extender ” a “ Sólo segunda pantalla ”. Intente cambiar primero a " Duplicar " y luego cambie a " Sólo segunda pantalla ".
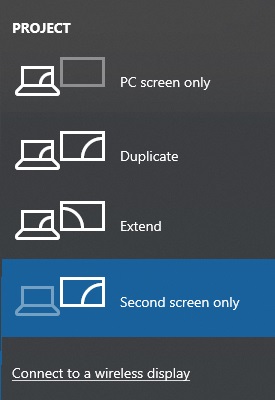
- No. Si desea configurar la pantalla virtual para que sea la duplicación de la pantalla de la computadora portátil, puede cambiar el modo de proyecto de " Extender " a " Solo segunda pantalla " presionando Fn+F7 en el teclado. A veces, es posible que no funcione cambiar directamente de “ Extender ” a “ Sólo segunda pantalla ”. Intente cambiar primero a " Duplicar " y luego cambie a " Sólo segunda pantalla ".
[Volver a la tabla de contenidos]
- ¿Qué es la calibración de la distancia interpupilar (IPD) ?
- IPD se describe en: Aplicación Lenovo Virtual Display Manager (VDM).
[Volver a la tabla de contenidos]
- ¿Qué configuraciones y controles están disponibles para las pantallas virtuales?
- Las distintas configuraciones (curvada, profundidad, espacio, brillo, resolución, orientación, escala, giro, inclinación) se describen en: Aplicación Lenovo Virtual Display Manager (VDM).
Solución de problemas
Solución de problemas: tabla de contenido
- ¿Por qué veo el mensaje " Esta PC no ha sido calificada para ejecutar Virtual Display Manager. ¿Desea continuar? " durante la instalación cuando uso un sistema compatible?
- Cuando el ThinkReality A3 está conectado, aparece el siguiente mensaje de error " X simple " de las gafas ThinkReality A3 " compatible. lenovo .com/thinkreality ".
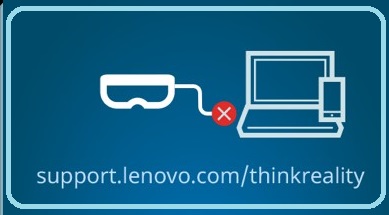
- Cuando el ThinkReality A3 está conectado, aparece el siguiente mensaje de error "doublx X" de las gafas ThinkReality A3 "support. lenovo .com/thinkreality".
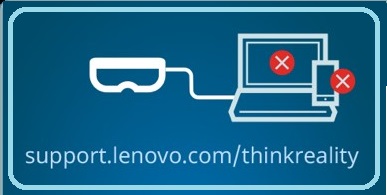
- Mientras usa las gafas A3, ¿la pantalla parpadea o aparecen líneas negras?
- Mientras usa las gafas A3, ¿la imagen virtual se congela en el logotipo Lenovo ?
- Mientras usa las gafas A3 y presiona los botones A3 (+, Función, -), ¿no aparecen mensajes ni indicadores de usuario en la pantalla virtual?
- ¿No se puede utilizar la función Cambiar nombre ?
- Recenter no funciona y las pantallas virtuales se bloquean cuando se utiliza el modo ultraancho , el modo de pantalla múltiple o el modo personalizado durante un período de tiempo prolongado.
- ¿Por qué no puedo ver la pantalla virtual claramente en las gafas A3 en un entorno con mucha luz?
- Después de cerrar y volver a abrir la tapa de la computadora portátil, Lenovo VDM no se inicia y muestra el siguiente mensaje " El seguimiento se ha congelado. Vuelva a conectar su ThinkReality A3
- Mientras está en modo Vehículo , ¿la función Espacio no está disponible o no es ajustable?
- ¿No puedo crear varias pantallas en el modo Vehículo ?
- En el modo de pantallas múltiples , cuando el espacio es cero, ¿por qué todavía se muestra un espacio entre las pantallas virtuales?
- Mientras uso las gafas A3, ¿no puedo ver los ajustes de configuración relacionados con la pantalla en las gafas A3?
- ¿Por qué a veces parece que la pantalla virtual de las gafas A3 está un poco borrosa?
- Mientras usa las gafas A3, la pantalla de repente se vuelve negra durante unos 10 segundos y luego se enciende nuevamente.
- Después de una actualización del firmware ThinkReality Ab3 , utilizando la función VDM Over-The-Air (OTA), las gafas A3 no parecen funcionar correctamente con el VDM.
- No puedo encontrar el mouse en los distintos modos de pantalla. ¿Qué tengo que hacer?
- Mientras se utiliza la aplicación Citrix Workspace y Lenovo VDM se ejecuta en las gafas ThinkReality A3 con una sola pantalla virtual, no se pueden agregar pantallas virtuales adicionales.
- Mientras usa Microsoft Edge o Google Chrome y reproduce una película en línea protegida con Gestión de derechos digitales (DRM), la persona escuchará el sonido, pero no verá el video. El área de reproducción de video es negra.
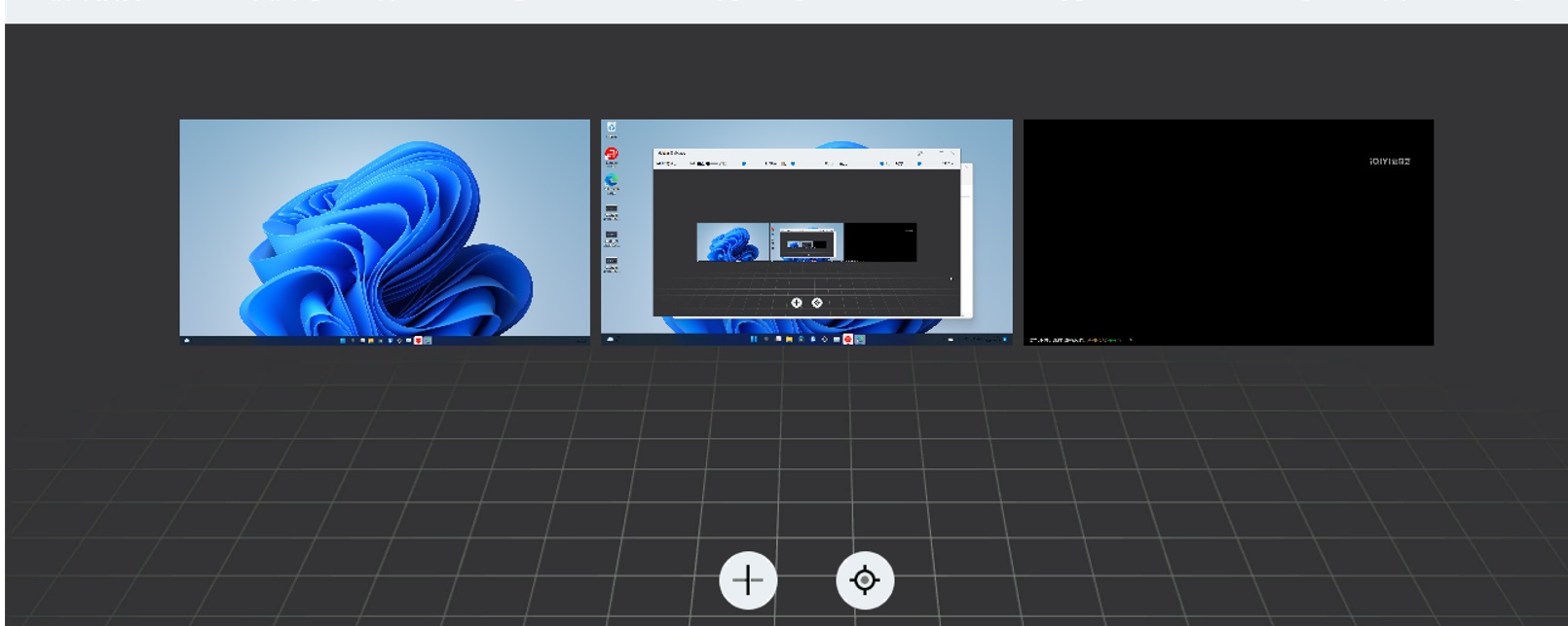
Solución de problemas: síntoma y acción recomendada
[Volver a la tabla de contenidos]
- ¿Por qué veo "Esta PC no ha sido calificada para ejecutar Virtual Display Manager. ¿Quieres continuar?" mensaje durante la instalación cuando se utiliza un sistema compatible?
- Los sistemas compatibles con Lenovo VDM se pueden encontrar aquí: Aplicación Lenovo Virtual Display Manager: administre múltiples pantallas virtuales en gafas de realidad aumentada ( AR ) ThinkReality A3
- Dependiendo del modelo de computadora portátil del sistema, el instalador puede detectar incorrectamente que su sistema no es compatible. Confirme que su sistema sea compatible y luego haga clic en " Sí " para omitir la notificación. Esto no afecta la experiencia general. Está previsto que este problema se solucione durante una próxima versión Lenovo VDM. Para obtener más información, haga clic en: Lenovo Virtual Display Manager: Notas de la versión .
[Volver a la tabla de contenidos]
- Cuando el ThinkReality A3 está conectado, aparece el siguiente mensaje de error " X simple " de las gafas ThinkReality A3 " compatible. lenovo .com/thinkreality ".
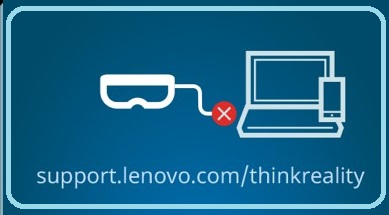
- Indica una mala conexión o un dispositivo no compatible. Esto aparece cuando el cable USB -C A3 está defectuoso o cuando estás usando un cable USB -C incompatible
- Realice lo siguiente:
- Asegúrese de estar utilizando el cable USB -C correcto que se envió con las gafas A3. El cable USB adecuado tendrá un conector USB -C recto en un extremo y un conector USB -C en ángulo recto en el otro extremo.

- Si hay otro cable A3 USB -C disponible, retire el A3 USB -C existente y conecte el cable A3 USB -C de repuesto.
[Volver a la tabla de contenidos]
- Cuando el ThinkReality A3 está conectado, aparece el siguiente mensaje de error " doble X " de las gafas ThinkReality A3 " support. lenovo .com/thinkreality ".
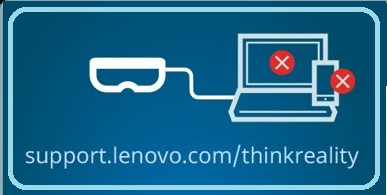
- Indica que no hay software Lenovo VDM.
- Instale el software Lenovo VDM. Para obtener más información, haga clic en: Lenovo Virtual Display Manager (VDM) para Windows 10
[Volver a la tabla de contenidos]
- Mientras usa las gafas A3, ¿la pantalla parpadea o aparecen líneas negras?
- Asegúrese de que las gafas A3 estén conectadas a un ThinkPad compatible. Si el sistema no es un sistema ThinkPad compatible, es posible que las funciones del cristal A3 no funcionen según lo diseñado.
[Volver a la tabla de contenidos]
- Mientras usa las gafas A3, ¿la imagen virtual se congela en el logotipo Lenovo ?
- Desconecta y vuelve a conectar las gafas A3.
[Volver a la tabla de contenidos]
- Mientras usa las gafas A3 y presiona los botones A3 (+, Función, -), ¿no aparecen mensajes ni indicadores de usuario en la pantalla virtual?
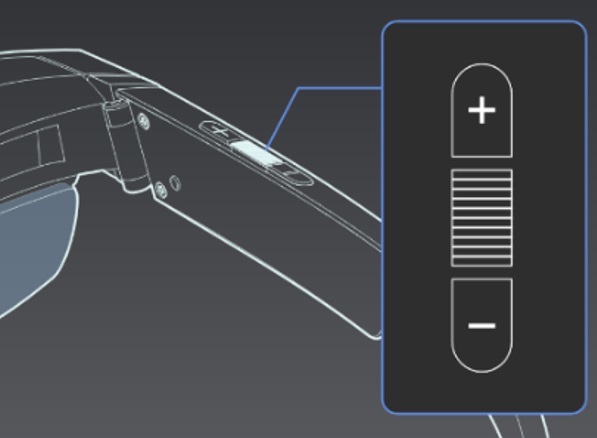
- Las gafas A3 no tienen visualización en pantalla (OSD). Las indicaciones de texto aparecen en la aplicación VDM en la pantalla de la computadora portátil cuando se presionan los botones A3. Aparece un mensaje de texto en la pantalla de la PC cuando se presionan los botones A3 para cambiar las funciones entre Brillo y Sonido .
- Para obtener más información, haga clic en: Aplicación Lenovo Virtual Display Manager (VDM) .
- Las gafas A3 no tienen visualización en pantalla (OSD). Las indicaciones de texto aparecen en la aplicación VDM en la pantalla de la computadora portátil cuando se presionan los botones A3. Aparece un mensaje de texto en la pantalla de la PC cuando se presionan los botones A3 para cambiar las funciones entre Brillo y Sonido .
[Volver a la tabla de contenidos]
- ¿No se puede utilizar la función Cambiar nombre ?
- El cambio de nombre solo se ve afectado cuando se utiliza el modo personalizado . Se debe seleccionar el modo personalizado y luego hacer clic en Cambiar nombre .
[Volver a la tabla de contenidos]
- Volver a centrar no funciona y las pantallas virtuales se bloquean cuando se utiliza el modo ultraancho , el modo de pantalla múltiple o el modo personalizado durante un período prolongado.
- Desconecta y vuelve a conectar las gafas A3.
[Volver a la tabla de contenidos]
- ¿Por qué no puedo ver la pantalla virtual claramente en las gafas A3 en un entorno con mucha luz?
- Las gafas A3 funcionan mejor en interiores. Utilice una habitación con suficiente luz y mucho espacio. Evite los espacios oscuros y las habitaciones con superficies oscuras, brillantes o translúcidas, como espejos o cortinas. Evita espacios con mucho movimiento y movimientos. Para obtener más información, Gafas ThinkReality A3: información sobre seguridad, comodidad y garantía .
[Volver a la tabla de contenidos]
- Después de cerrar la tapa de la computadora portátil y volver a abrirla, Lenovo VDM no se inicia y muestra el siguiente mensaje " El seguimiento se ha congelado. Vuelva a conectar su ThinkReality A3 ".
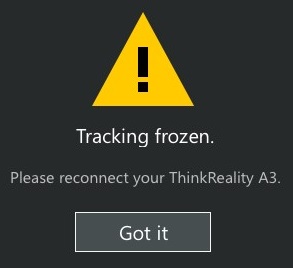
- Desconecta y vuelve a conectar las gafas A3.
[Volver a la tabla de contenidos]
- Mientras está en modo Vehículo , ¿la función Espacio no está disponible o no es ajustable?
- Espacio , el espacio entre todas las pantallas virtuales es el mismo, solo está disponible en el modo de pantalla múltiple .
[Volver a la tabla de contenidos]
[Volver a la tabla de contenidos]
- En el modo de pantallas múltiples , cuando el espacio es cero, ¿por qué todavía se muestra un espacio entre las pantallas virtuales?
- Debido a que la comparación actual de pantallas virtuales son pantallas físicas reales, el espacio entre dos pantallas físicas no puede ser realmente una distancia cero o perfecta.
[Volver a la tabla de contenidos]
- Mientras uso las gafas A3, ¿no puedo ver los ajustes de configuración relacionados con la pantalla en las gafas A3?
- La configuración de la pantalla virtual se establece dentro de la aplicación VDM, no dentro de las gafas A3.
[Volver a la tabla de contenidos]
- ¿Por qué a veces parece que la pantalla virtual de las gafas A3 está un poco borrosa?
- Limite los movimientos rápidos o repentinos de la cabeza. Además, el ThinkReality A3 incluye un soporte para inserción de lentes. Esto permite lentes recetados para el A3. Para obtener más información: haga clic en: ThinkReality A3 Glasses Lens Insert Holder información del proveedor de lentes recetados .
[Volver a la tabla de contenidos]
- Mientras usa las gafas A3, la pantalla de repente se vuelve negra durante unos 10 segundos y luego se enciende nuevamente.
- La lente de las gafas A3, encima del sensor P, está cubierta. Compruebe y limpie la lente de las gafas A3.

- La lente de las gafas A3, encima del sensor P, está cubierta. Compruebe y limpie la lente de las gafas A3.
[Volver a la tabla de contenidos]
- Después de una actualización del firmware ThinkReality A3 , utilizando la función VDM Over-The-Air (OTA), las gafas A3 no parecen funcionar correctamente con el VDM.
- Desconecta y vuelve a conectar las gafas A3.
[Volver a la tabla de contenidos]
- No puedo encontrar el mouse en los distintos modos de pantalla. ¿Qué tengo que hacer?
- Tamaño del cursor : en la barra de búsqueda junto al menú Inicio , busque " Cambiar la configuración del mouse " y haga clic en " Configuraciones relacionadas: ajustar el tamaño del mouse y del cursor ". Luego vaya a " Cambiar el tamaño del puntero " para ajustar el tamaño del mouse. deseas para poder encontrar el mouse en la pantalla virtual.
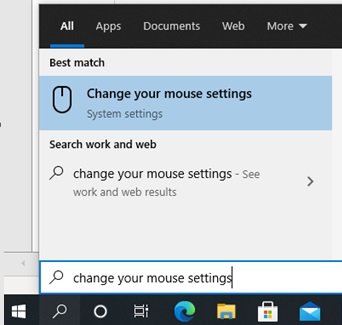
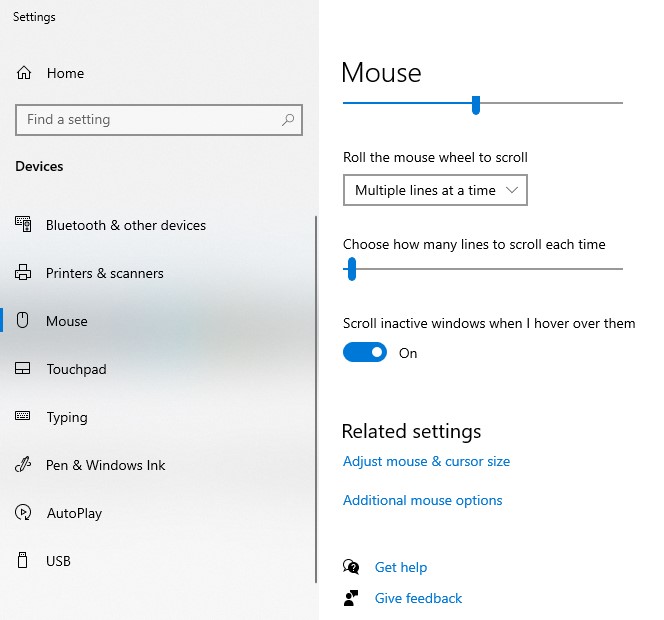
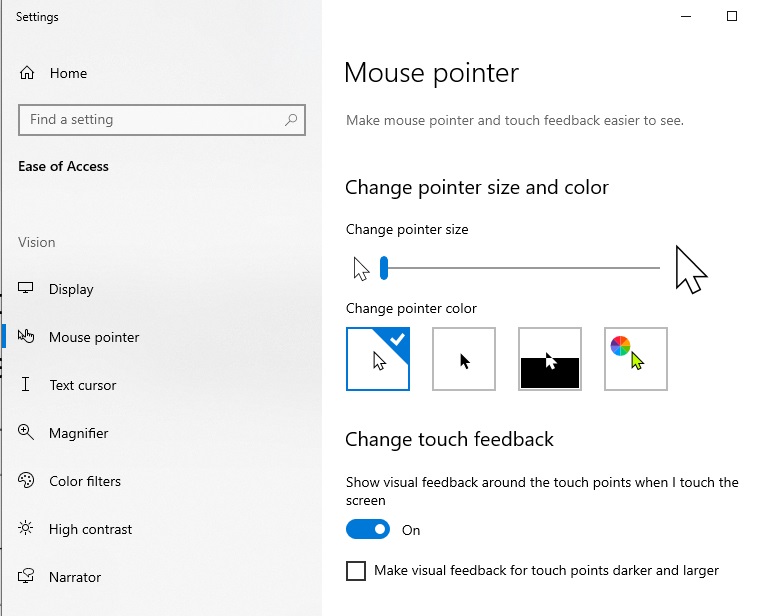
- Animación de la ubicación del cursor: en la barra de búsqueda junto al menú Inicio , busque " visualización del puntero del mouse " y haga clic en " Mejor coincidencia: cambie la visualización o la velocidad del puntero del mouse ". Luego vaya a " Opciones del puntero " para marcar la opción " Mostrar ". la ubicación del puntero cuando presiono la tecla CTRL ”. Luego haga clic en " Aplicar " para iniciar la opción. Al presionar la tecla CTRL, puede encontrar una animación reproduciéndose en el puntero que indica la ubicación del cursor en la pantalla virtual.
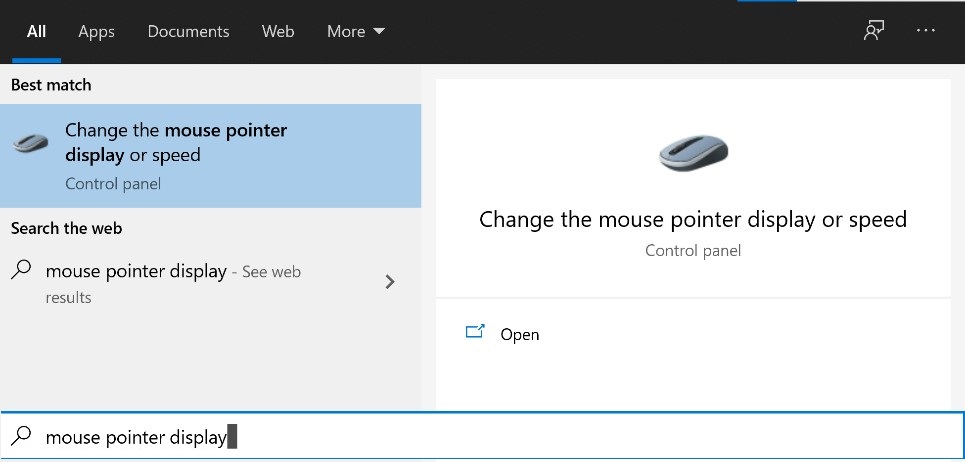
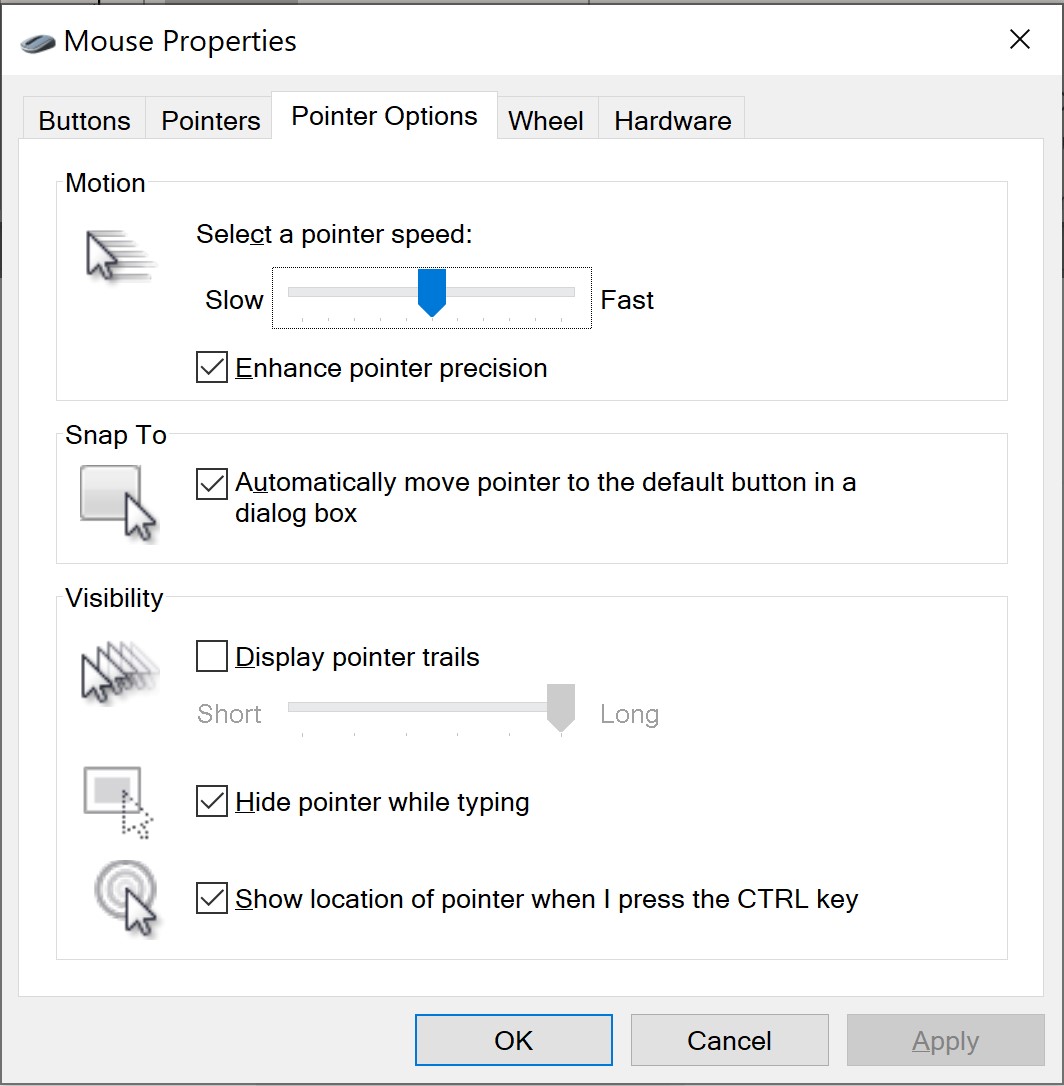
- Tamaño del cursor : en la barra de búsqueda junto al menú Inicio , busque " Cambiar la configuración del mouse " y haga clic en " Configuraciones relacionadas: ajustar el tamaño del mouse y del cursor ". Luego vaya a " Cambiar el tamaño del puntero " para ajustar el tamaño del mouse. deseas para poder encontrar el mouse en la pantalla virtual.
[Volver a la tabla de contenidos]
- Mientras se utiliza la aplicación Citrix Workspace y Lenovo VDM se ejecuta en las gafas ThinkReality A3 con una sola pantalla virtual, no se pueden agregar pantallas virtuales adicionales.
- Es necesario instalar esta aplicación Citrix Workspace antes de la instalación Lenovo VDM. Como resultado, realice los siguientes pasos:
- Elimine la aplicación Citrix Workspace y Lenovo VDM del sistema
- Instale la aplicación Citrix Workspace sin seleccionar "Protección de aplicación".
- Instale Lenovo VDM.
- Es necesario instalar esta aplicación Citrix Workspace antes de la instalación Lenovo VDM. Como resultado, realice los siguientes pasos:
- Asegúrese de estar utilizando el cable USB -C correcto que se envió con las gafas A3. El cable USB adecuado tendrá un conector USB -C recto en un extremo y un conector USB -C en ángulo recto en el otro extremo.
Artículos relacionados
Sus comentarios ayudan a mejorar la experiencia general