Think 製品で Secure Boot を有効にする - ThinkPad, ThinkStation, ThinkCentre
Think 製品で Secure Boot を有効にする手順: ThinkPad, ThinkStation, ThinkCentre 用ガイド
Think 製品で Secure Boot を有効にする手順: ThinkPad, ThinkStation, ThinkCentre 用ガイド
「Think」製品でBIOSのSecure Boot機能を有効にする方法を説明します。BIOSの例はこちら: Lenovo BIOS Simulator Center: BIOS 設定ユーティリティ - Windows
ThinkPad
BIOSを起動するほかのオプションについてはこちら: 推奨する BIOSの起動方法 - ThinkPad, ThinkCentre, ThinkStation
- 「電源」ボタンを押して、システムの電源を入れます。Lenovo、ThinkPad、ThinkStation、またはThinkCentreのロゴが表示されたら、システムがBIOS Setupメニューを起動するまで「F1」キーを繰り返しタップします。
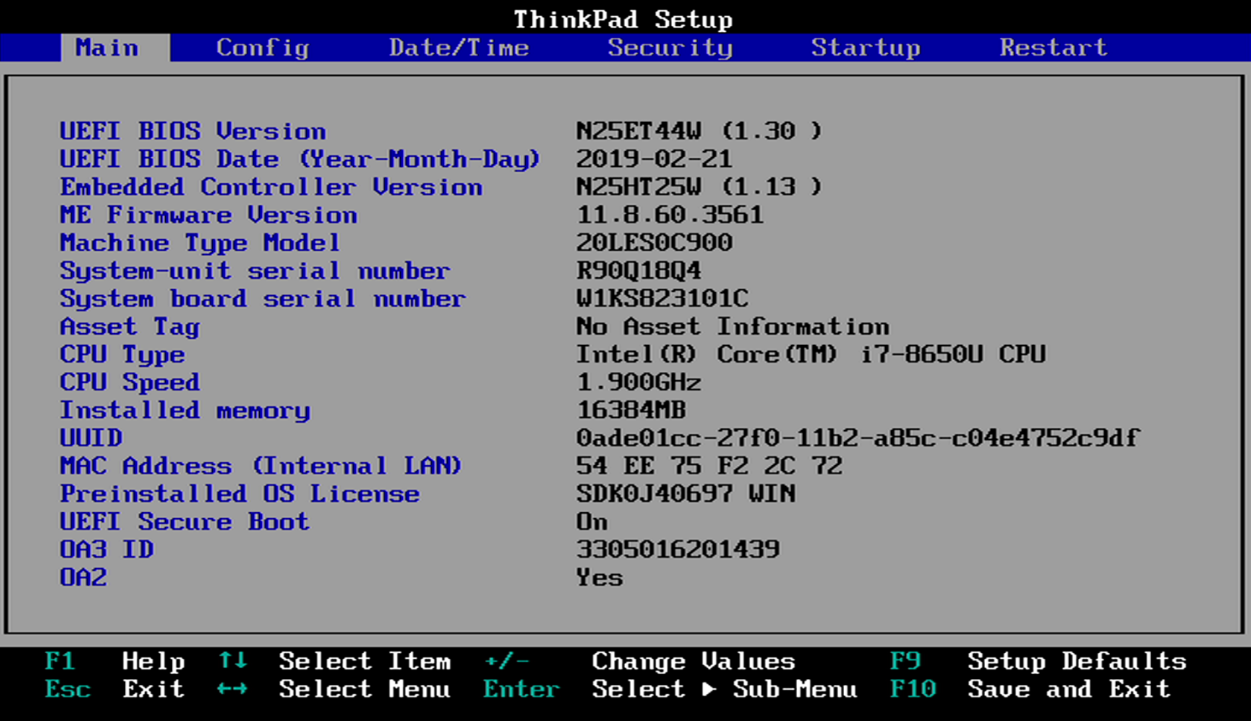
- 「Security」タブに移動し、キーボードの下矢印キーで「Secure Boot」メニュー項目にカーソルを移動させます。
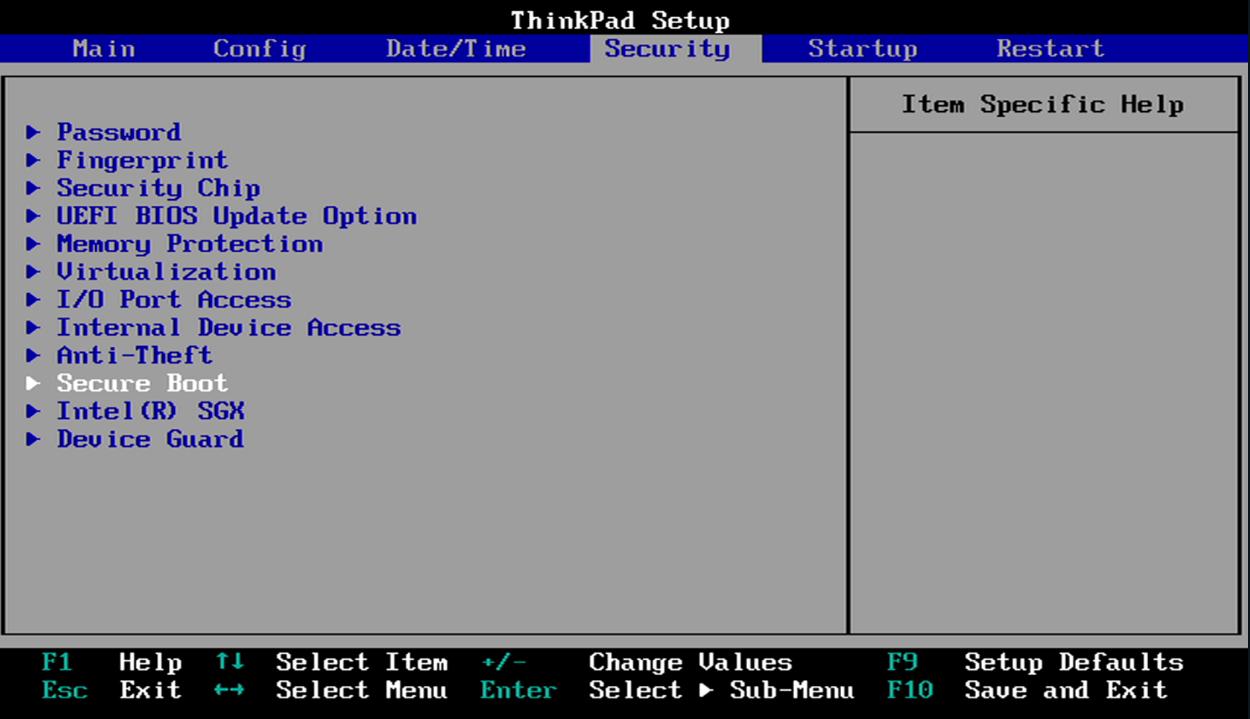
T490sの例
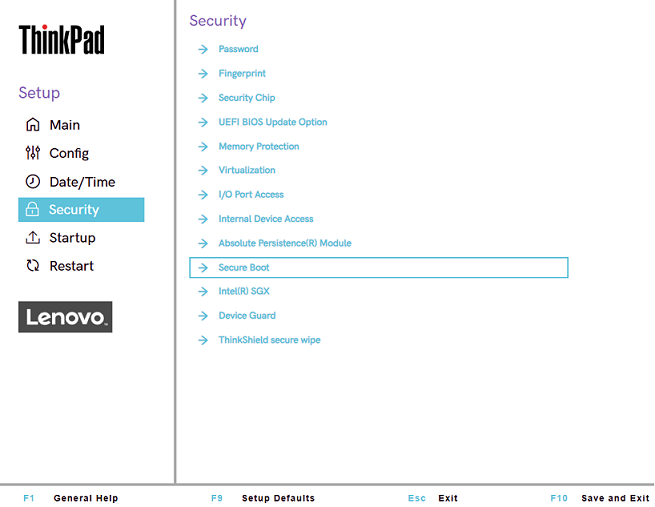
- キーボードの下矢印キーを使用して、「Secure Boot」のサブメニューに移動します。
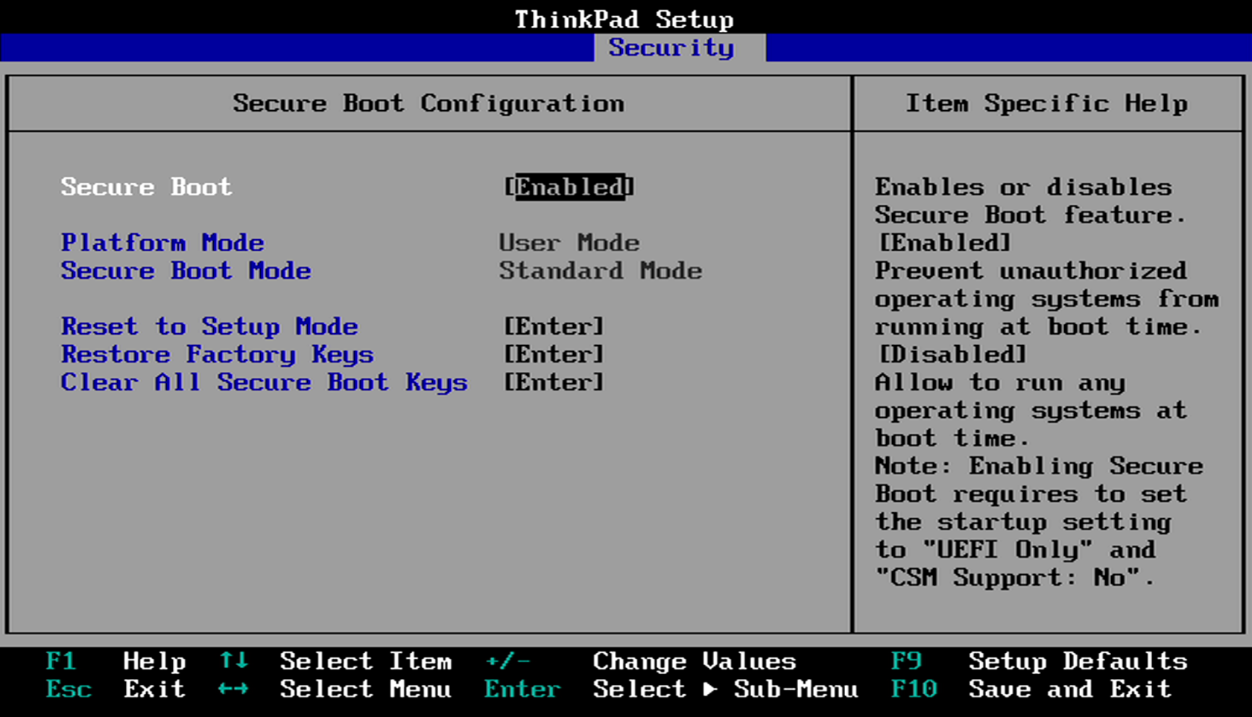
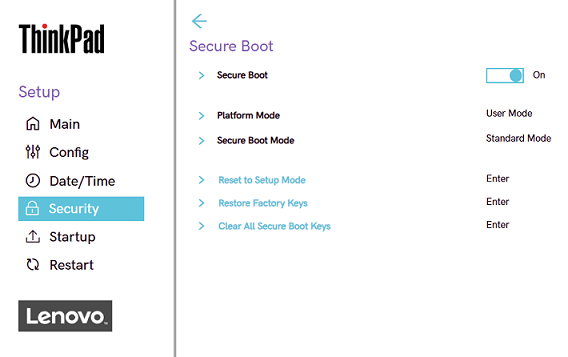
- 「Enter」キーを押して「Enabled」または「Disabled」を選択 (オンまたはオフ) し、Secure Boot エントリのSecure Boot機能をオンまたはオフにします。
- 「F10」キーを押してBIOS設定の変更を保存し、システムをリセットします。
ThinkCentre デスクトップ
- 「電源」ボタンを押して、システムの電源を入れます。Lenovo、ThinkPad、ThinkStation、またはThinkCentreのロゴが表示されたら、システムがBIOS Setupメニューを起動するまで「F1」キーを繰り返しタップします。
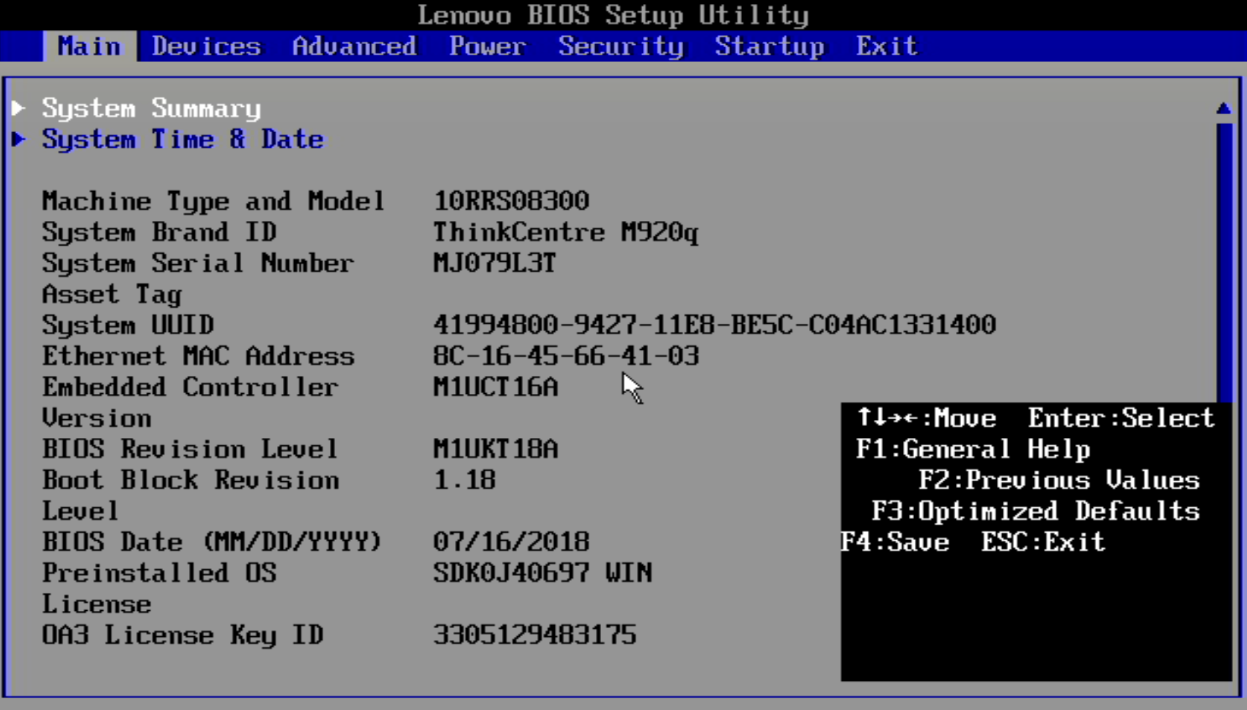
- 「Security」タブに移動し、キーボードの下矢印キーで「Secure Boot」メニュー項目にカーソルを移動させます。
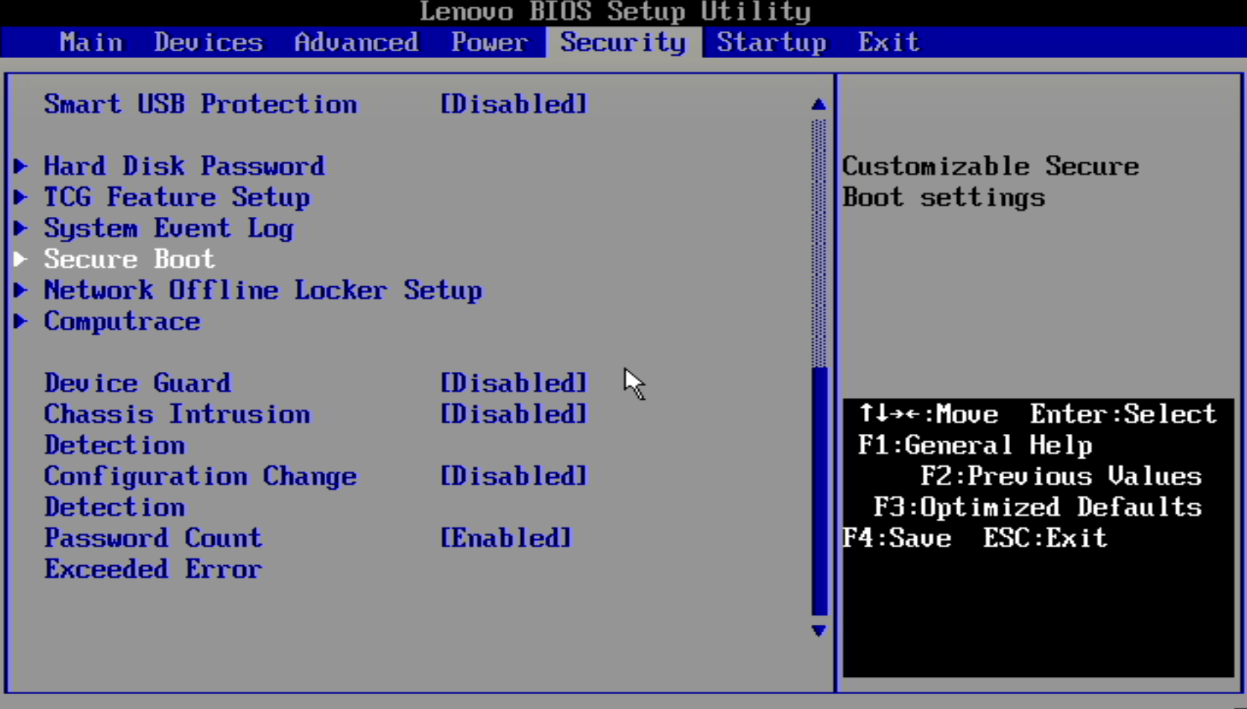
- キーボードの下矢印キーを使用して、「Secure Boot」のサブメニューに移動します。
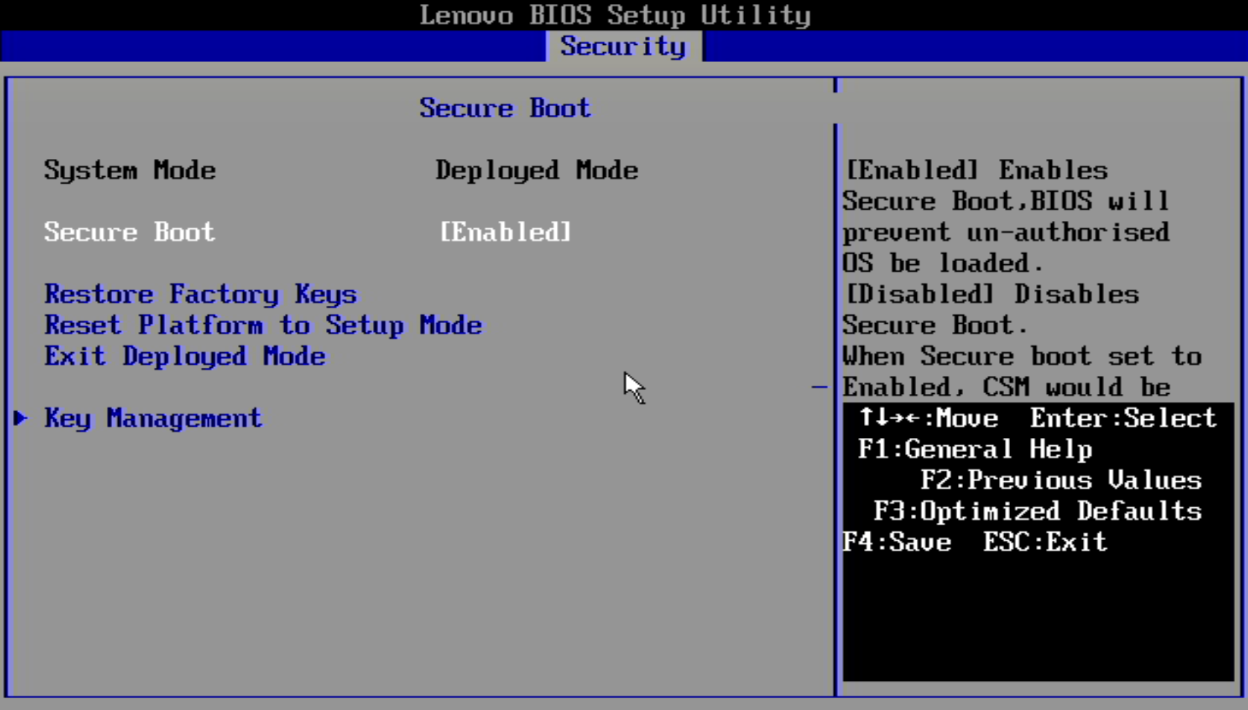
- 「Enter」キーを押して「Enabled」または「Disabled」を選択し、Secure Boot エントリのSecure Boot機能をオンまたはオフにします。
- 「F10」キーを押してBIOS設定の変更を保存し、システムをリセットします。
ThinkStation デスクトップ – Tiny/TWR
ThinkStation BIOSには、3つの異なるBIOSのうちの1つがあり、2つはよく似ていて、もう1つは全く異なります。
- 「電源」ボタンを押して、システムの電源を入れます。Lenovo、ThinkPad、ThinkStation、またはThinkCentreのロゴが表示されたら、システムがBIOS Setupメニューを起動するまで「F1」キーを繰り返しタップします。
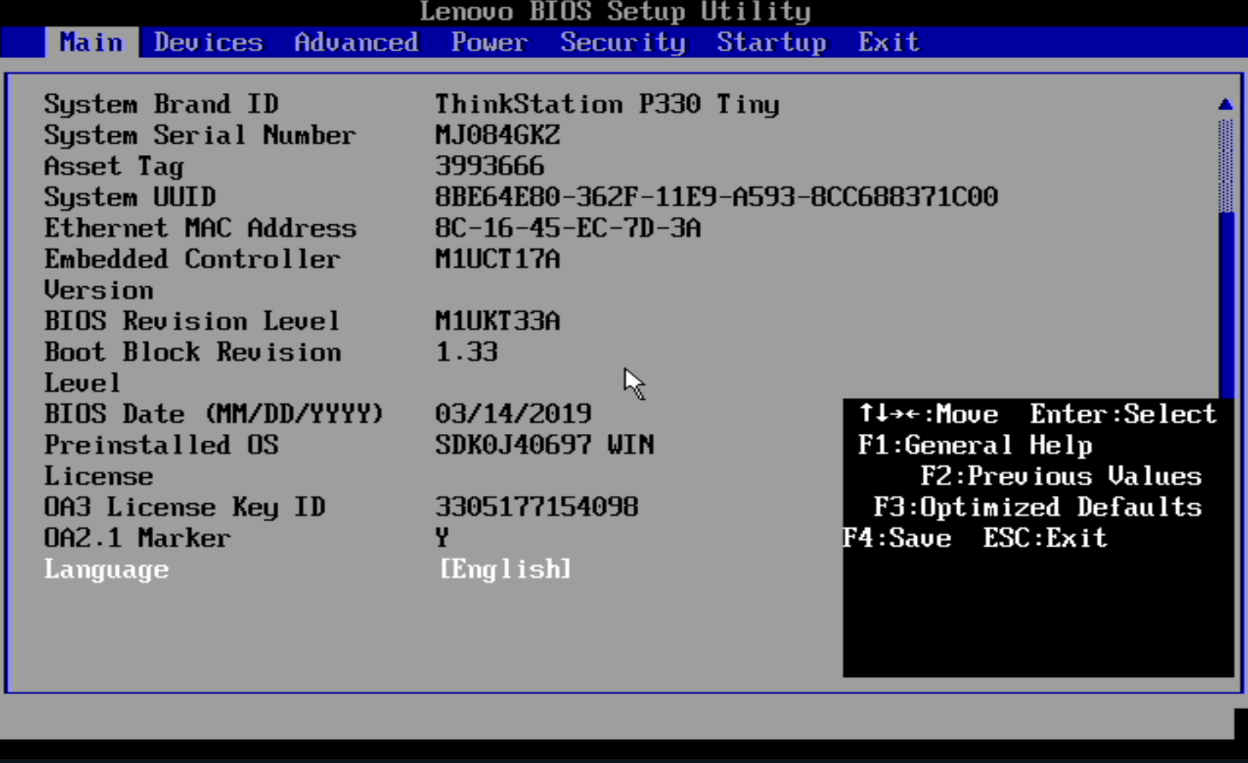
- 「Security」タブに移動し、キーボードの下矢印キーで「Secure Boot」メニュー項目にカーソルを移動させます。
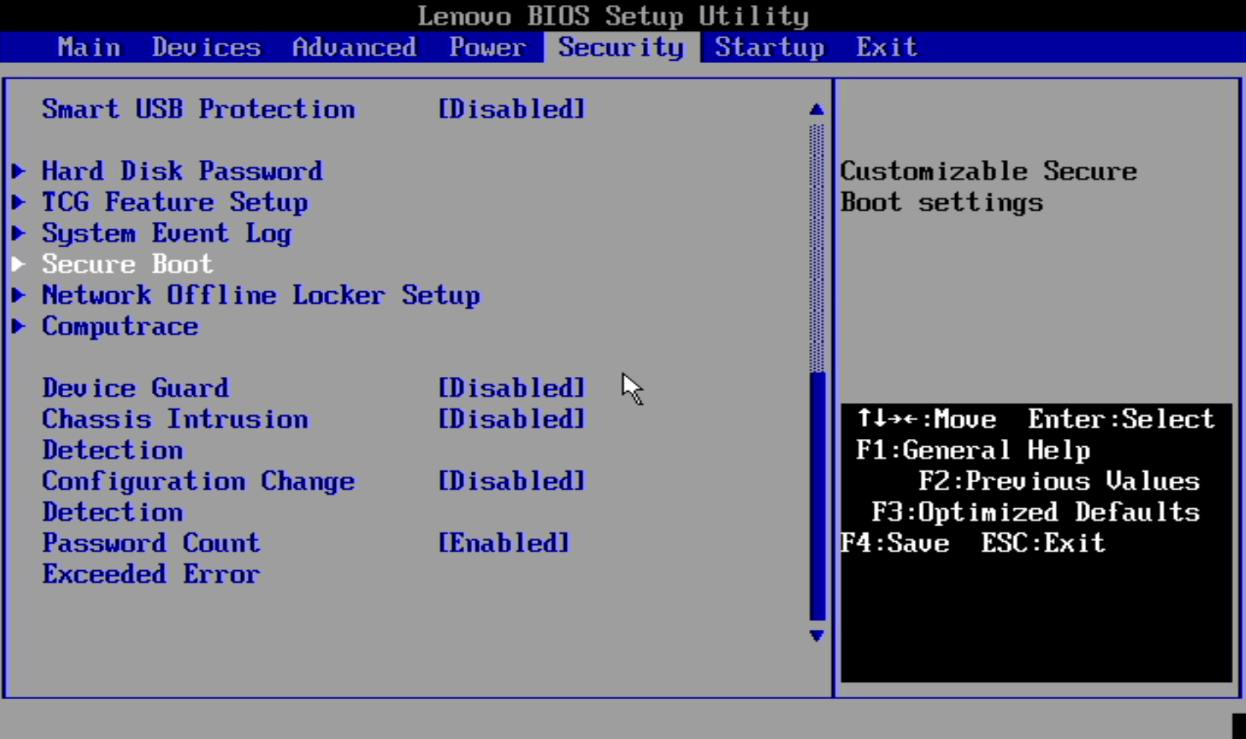
- キーボードの下矢印キーを使用して、「Secure Boot」のサブメニューに移動します。
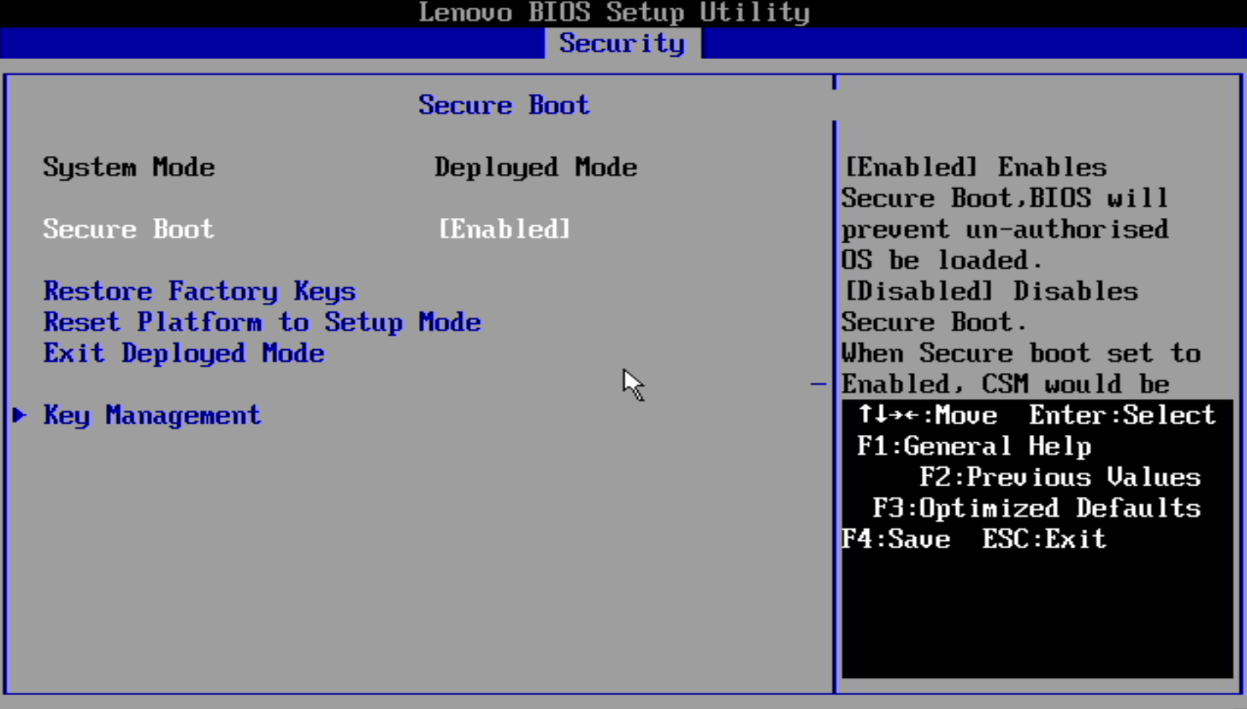
- 「Enter」キーを押して「Enabled」または「Disabled」を選択し、Secure Boot エントリのSecure Boot機能をオンまたはオフにします。
- 「F10」キーを押してBIOS設定の変更を保存し、システムをリセットします。
ThinkStation Tower PC
P シリーズ Tiny デスクトップと同様に、Tower デスクトップには、やや異なる外観の BIOSや、完全に異なる外観の BIOSがありますが、同じ方法で入ります。
- 「電源」ボタンを押して、システムの電源を入れます。Lenovo、ThinkPad、ThinkStation、またはThinkCentreのロゴが表示されたら、システムがBIOS Setupメニューを起動するまで「F1」キーを繰り返しタップします。
- 左側は従来のテキストベースのBIOSメニューです。右側はGUI UEFIセットアップユーティリティです。
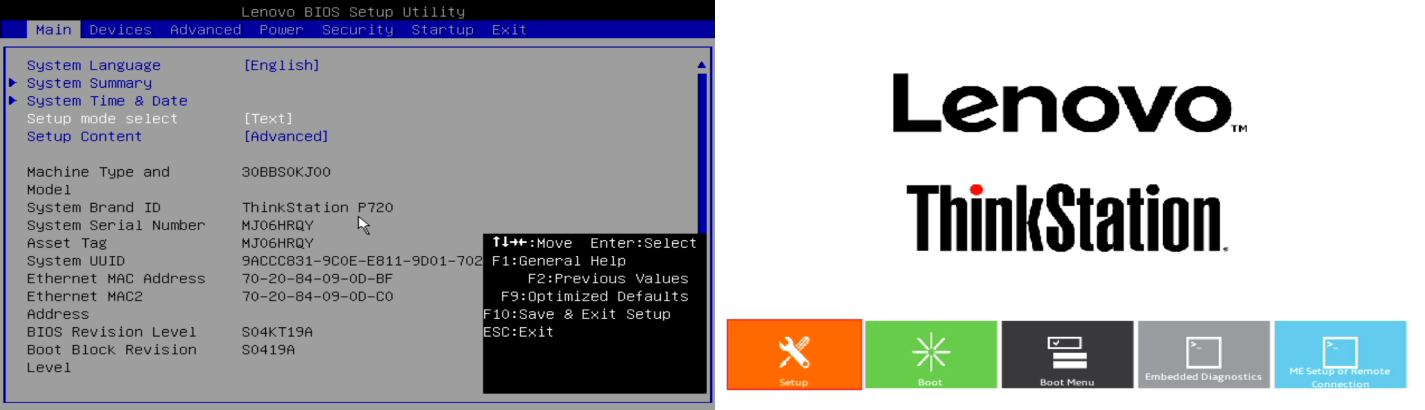
- キーボードの矢印キーを使って「 Security 」タブに移動します。GUI UEFIセットアップユーティリティでは、マウスまたはキーボードの矢印キーを使用して、「Setup」のサブメニューを選択および入力することができます。
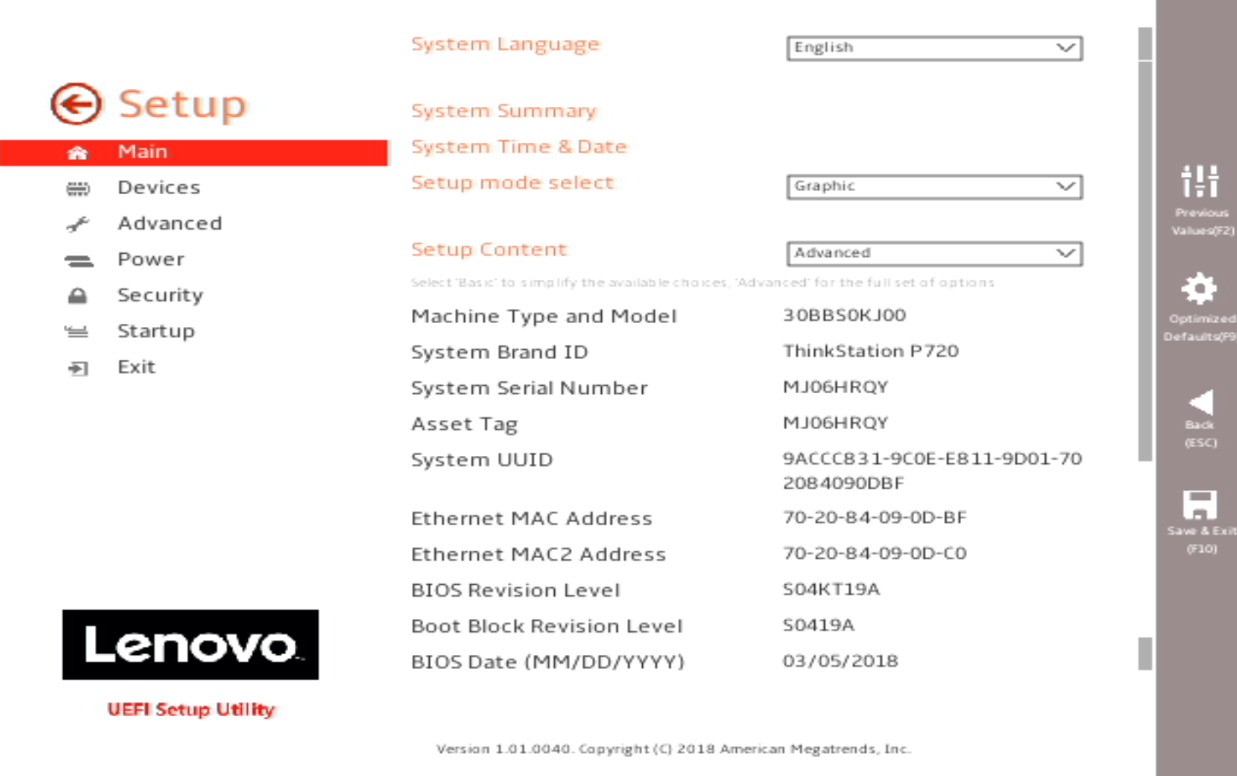
- クリック、またはキーボードの矢印キーを使って「Security」のサブメニューに入ります。
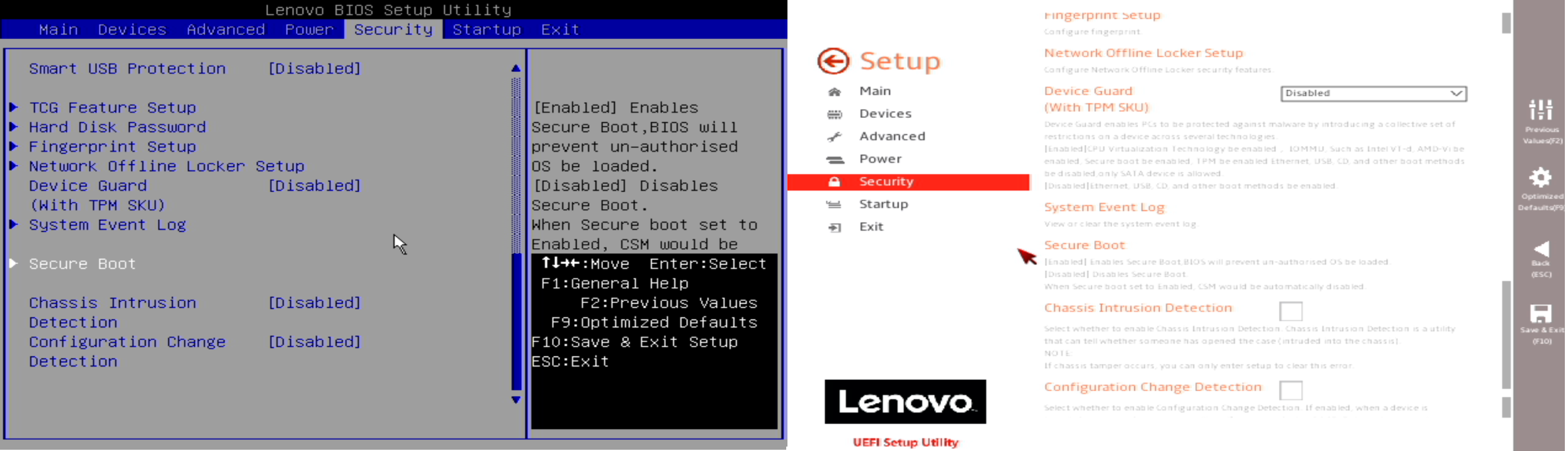
- テキストベースのBIOSメニューがあるシステムで、キーボードの矢印キーを使用して下にスクロールし、「Secure Boot」サブメニューを選択します。 「Enter」キーを押してメニューを開きます。
- GUI UEFIセットアップユーティリティがインストールされているシステムで、マウスカーソルまたはキーボードの矢印キーで左メニューの「Security 」までスクロールダウンし、「Secure Boot」のサブメニューをクリックします。 ダブルクリックして入力します。
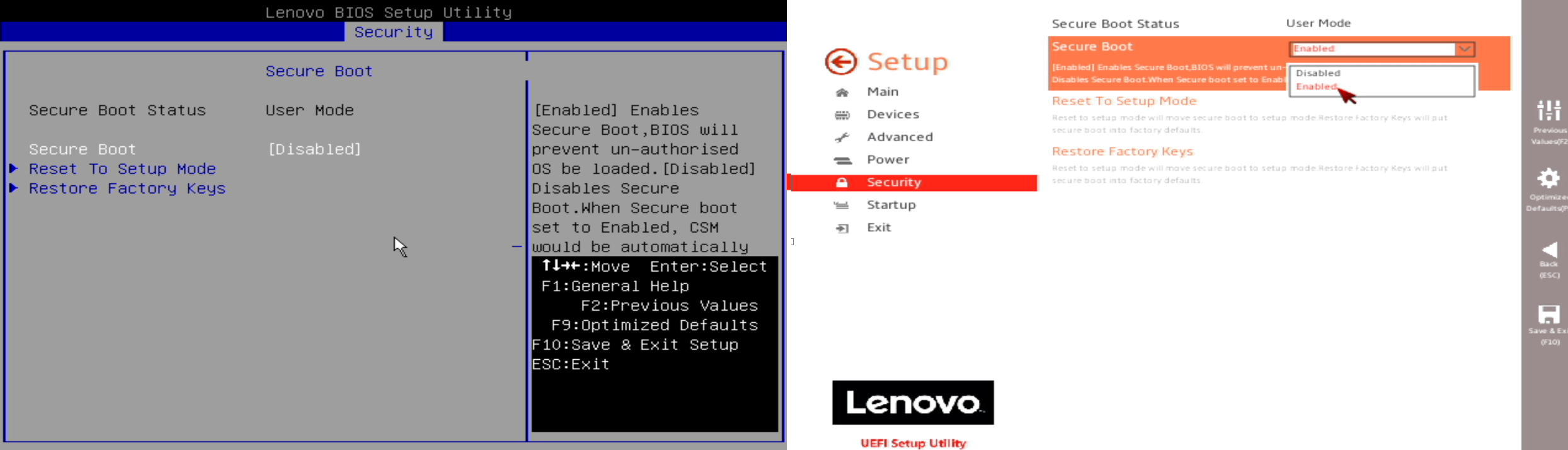
- テキストベースのBIOSメニューがあるシステムでは、「Enter」キーを押して「Enabled」または「Disabled」を選択し、Secure Boot エントリのSecure Boot機能をオンまたはオフにします。「F10」を押して BIOS 設定の変更を保存し、Secure Boot 機能を有効にするためにシステムをリセットします。
- GUI UEFI セットアップユーティリティを搭載したシステムでは、マウスでドロップダウンメニューをクリックし、「Enable」または「Disable」を選択して機能のオン/オフを切り替えます。「 Save & Exit(F10)」ボタンをクリックしてBIOS 設定への変更を保存し、システムをリセットします。
関連リンク
ご意見はサイトの改善に活用いたします。

