How to enable Secure Boot on Think branded systems - ThinkPad, ThinkStation, ThinkCentre
Steps to enable Secure Boot on Think Systems: ThinkPad, ThinkStation, ThinkCentre Guide
Steps to enable Secure Boot on Think Systems: ThinkPad, ThinkStation, ThinkCentre Guide
This article provides instructions on how to enable the Secure Boot function in BIOS on ‘Think’ branded systems. For BIOS examples, see Lenovo BIOS Simulator Center: An interactive BIOS Setup utility - Windows.
ThinkPad
For other options for accessing the BIOS, see Recommended ways to enter BIOS - ThinkPad, ThinkCentre, ThinkStation.
- Turn on the system by pressing the Power button. Repeatedly tap the F1 key when the Lenovo, ThinkPad, ThinkStation, or ThinkCentre logo appears until system boots to BIOS Setup menu.
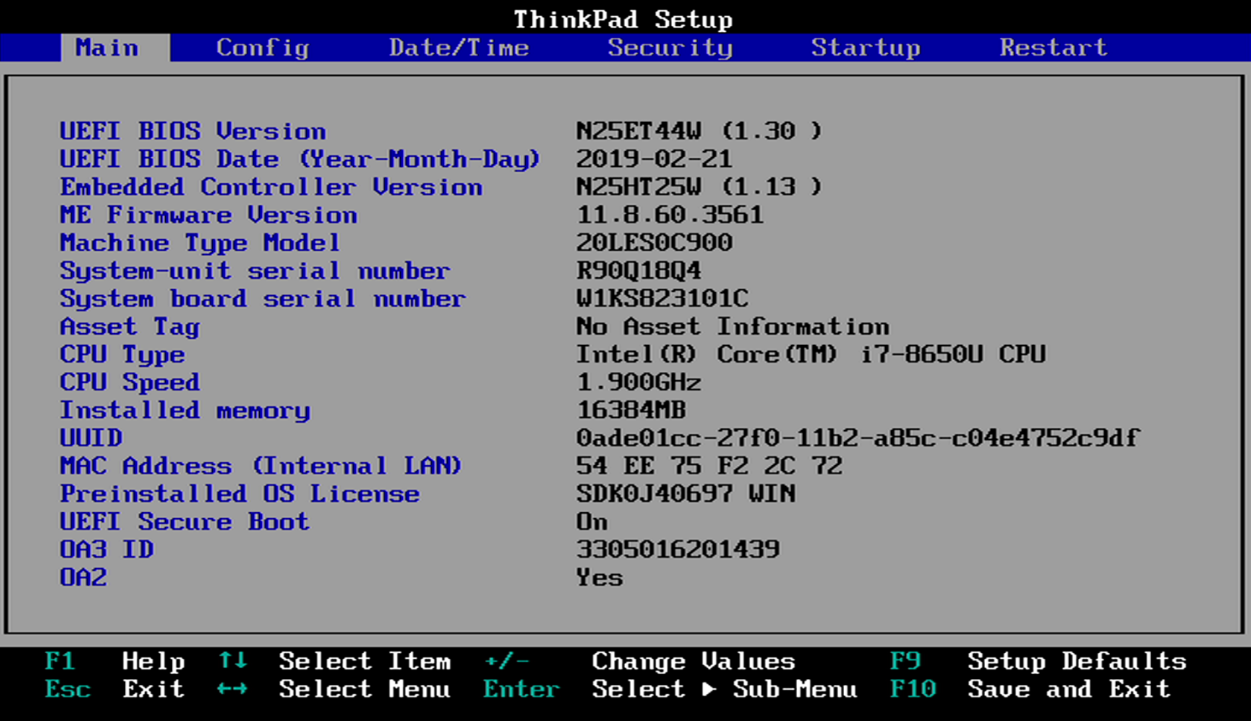
- Navigate to the Security tab and move the cursor down to the Secure Boot menu item using the down arrow key on the keyboard.
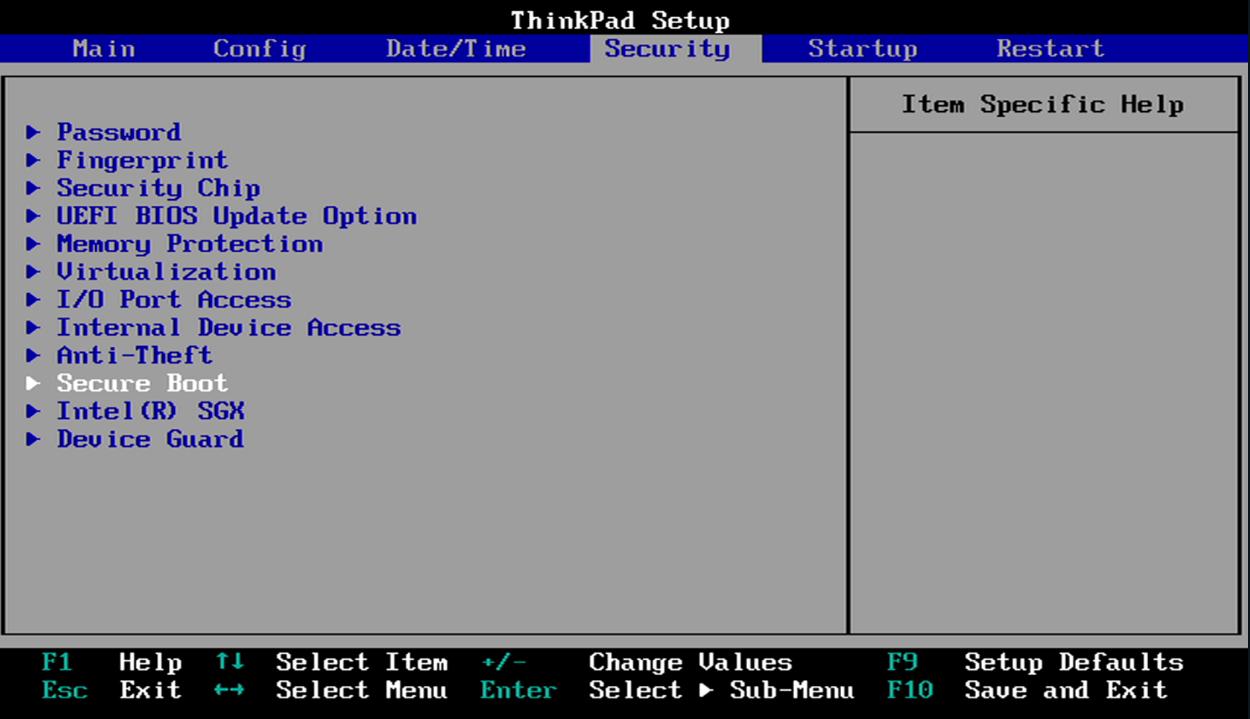
T490s example
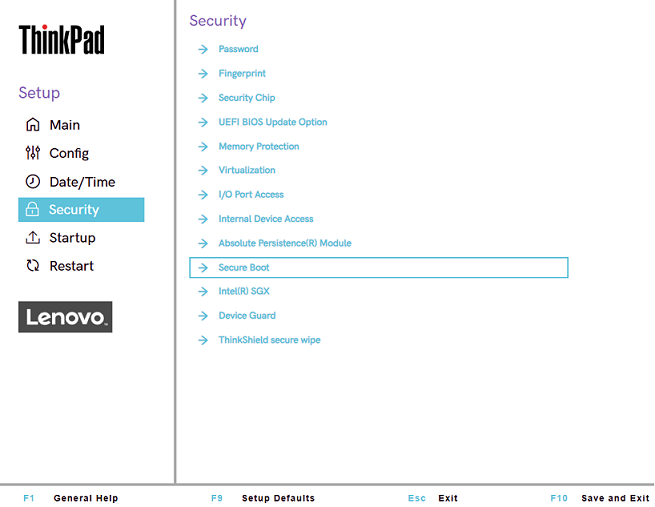
- Navigate to the Secure Boot submenu using the down arrow key on the keyboard.
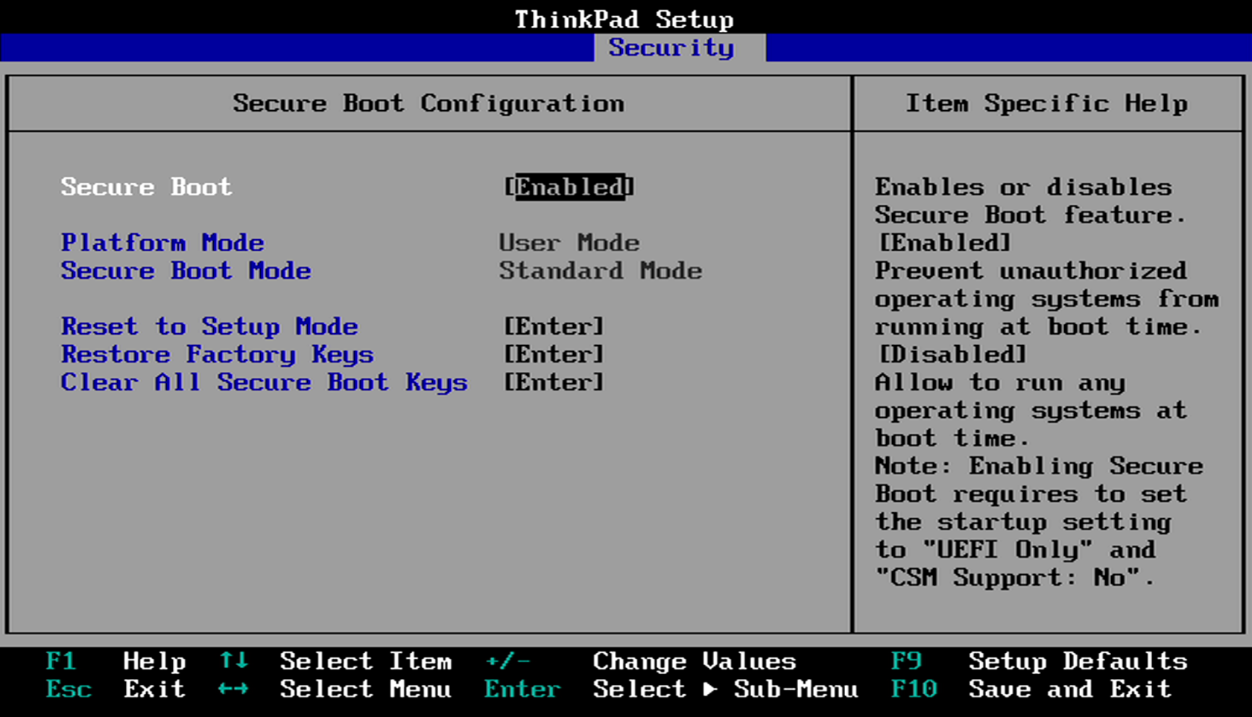
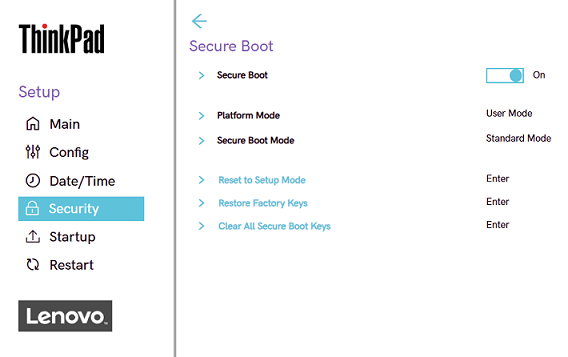
- Press Enter to select either the Enabled or Disabled option (or On or Off) to turn on or turn off the Secure Boot function in the Secure Boot entry.
- Press F10 to save changes in BIOS settings and reset the system.
ThinkCentre Desktops
- Turn on the system by pressing the Power button. Repeatedly tap the F1 key when the Lenovo, ThinkPad, ThinkStation, or ThinkCentre logo appears until system boots to BIOS Setup menu.
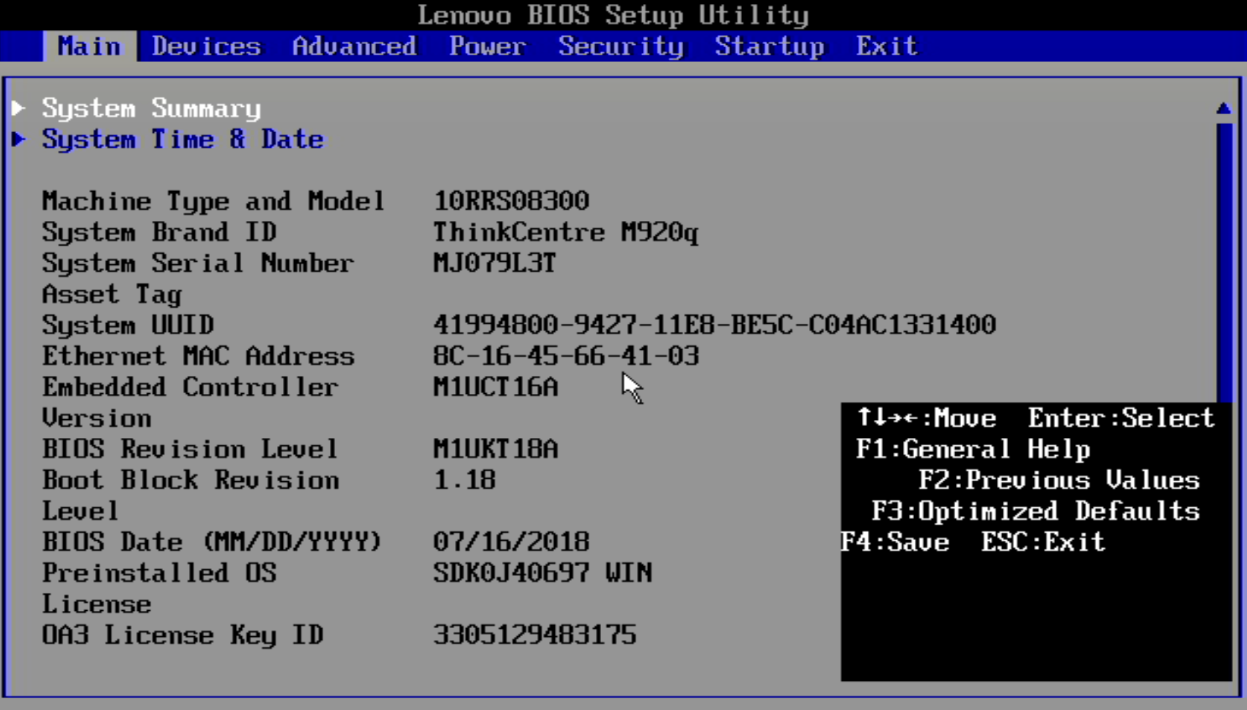
- Navigate to the Security tab and move the cursor down to the Secure Boot menu item using the down arrow key on the keyboard.
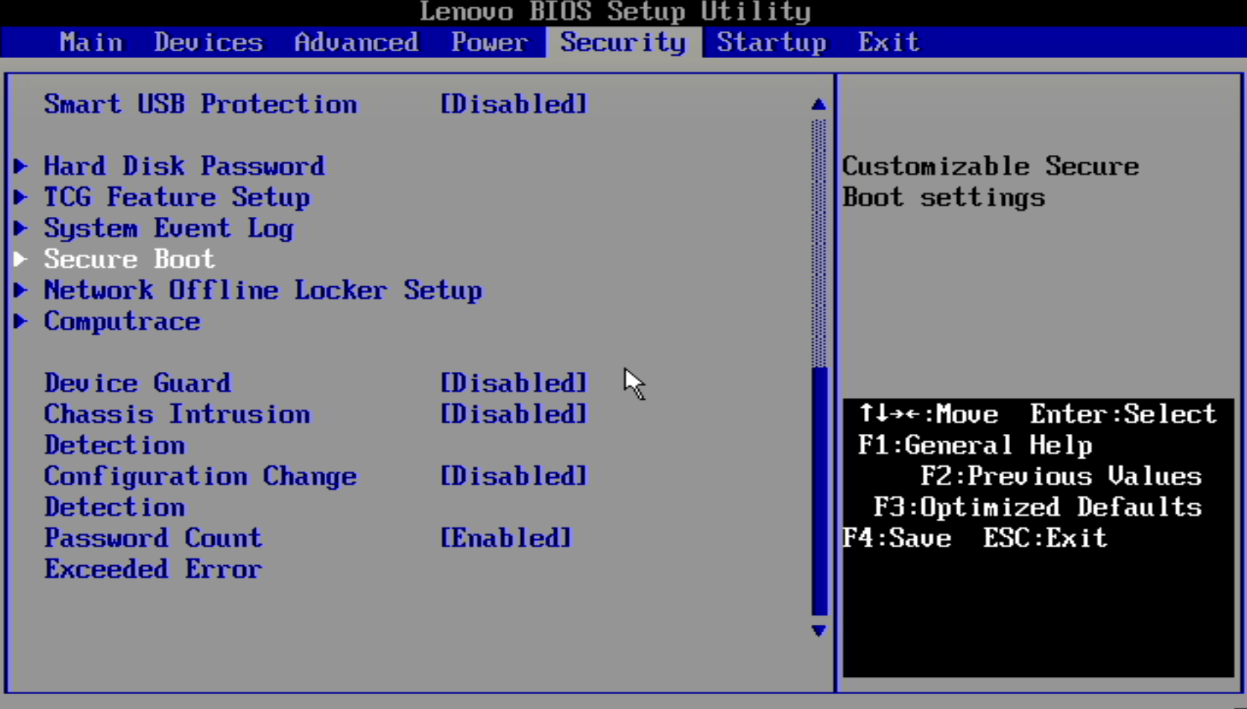
- Navigate to the Secure Boot submenu using the down arrow key on the keyboard.
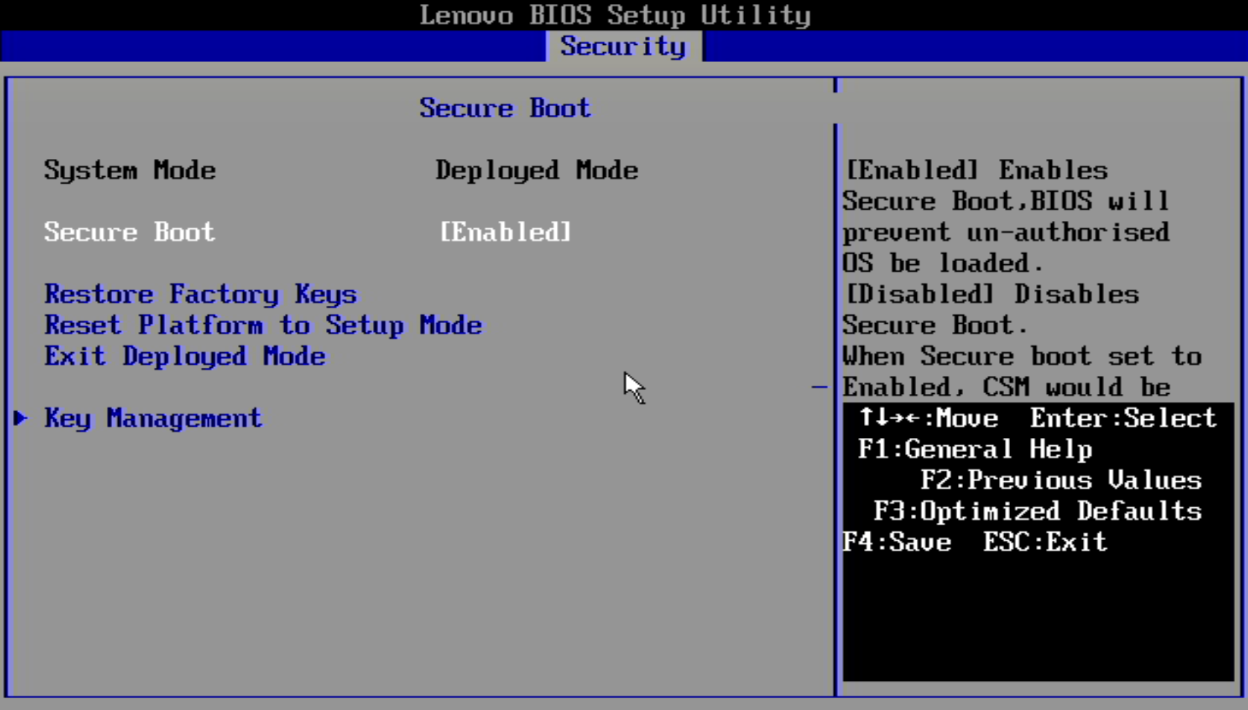
- Press Enter to select either the Enabled or Disabled option to turn on or turn off the Secure Boot function in the Secure Boot entry.
- Press F10 to save changes in BIOS settings and reset the system.
ThinkStation Desktops – Tiny/TWR
ThinkStation BIOS may have one of three different BIOS types with two that are similar and the other one that is different.
- Turn on the system by pressing the Power button. Repeatedly tap the F1 key when the Lenovo, ThinkPad, ThinkStation, or ThinkCentre logo appears until system boots to the BIOS setup menu.
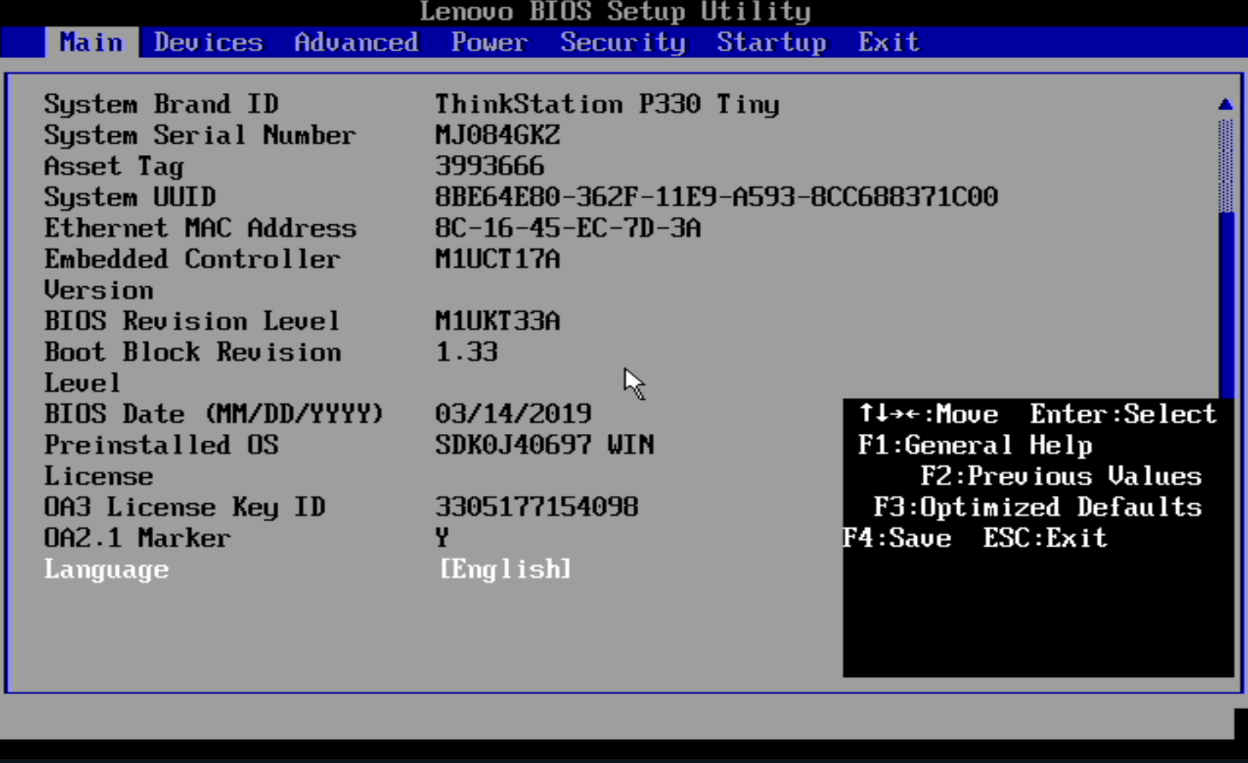
- Navigate to the Security tab and move the cursor down to the Secure Boot menu item using the down arrow key on the keyboard.
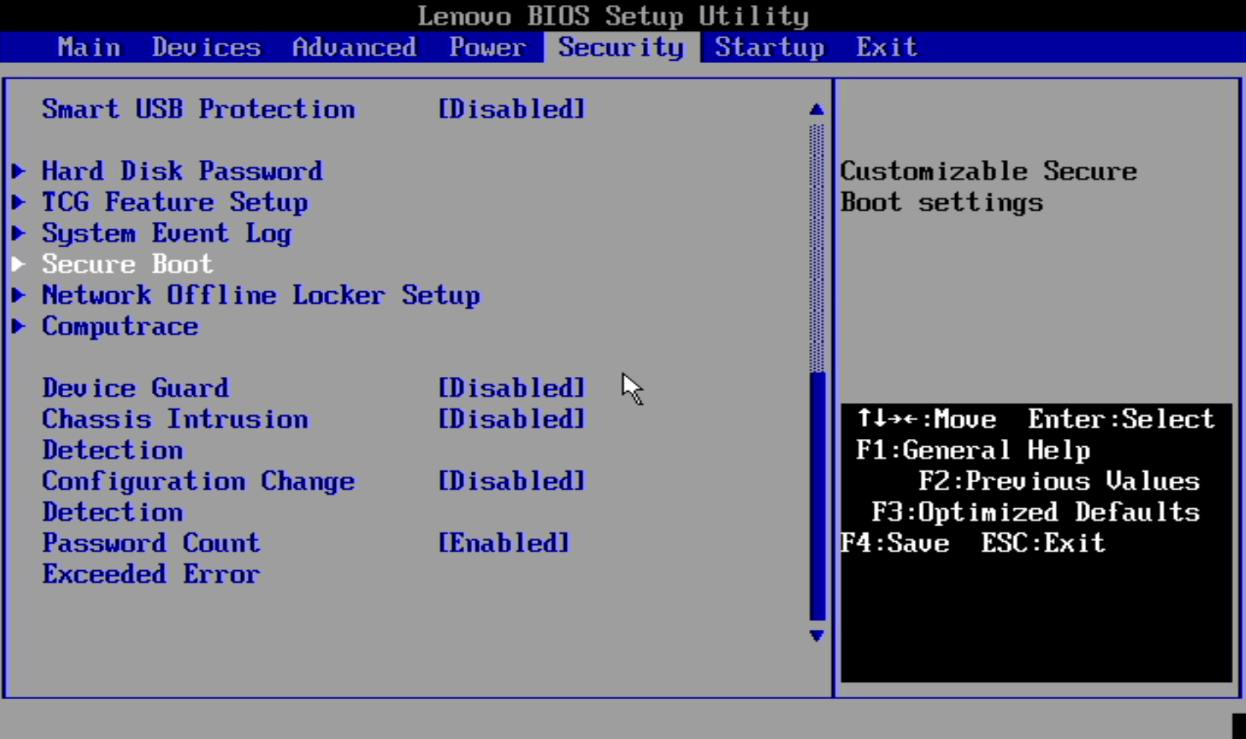
- Navigate to the Secure Boot submenu using the down arrow key on the keyboard.
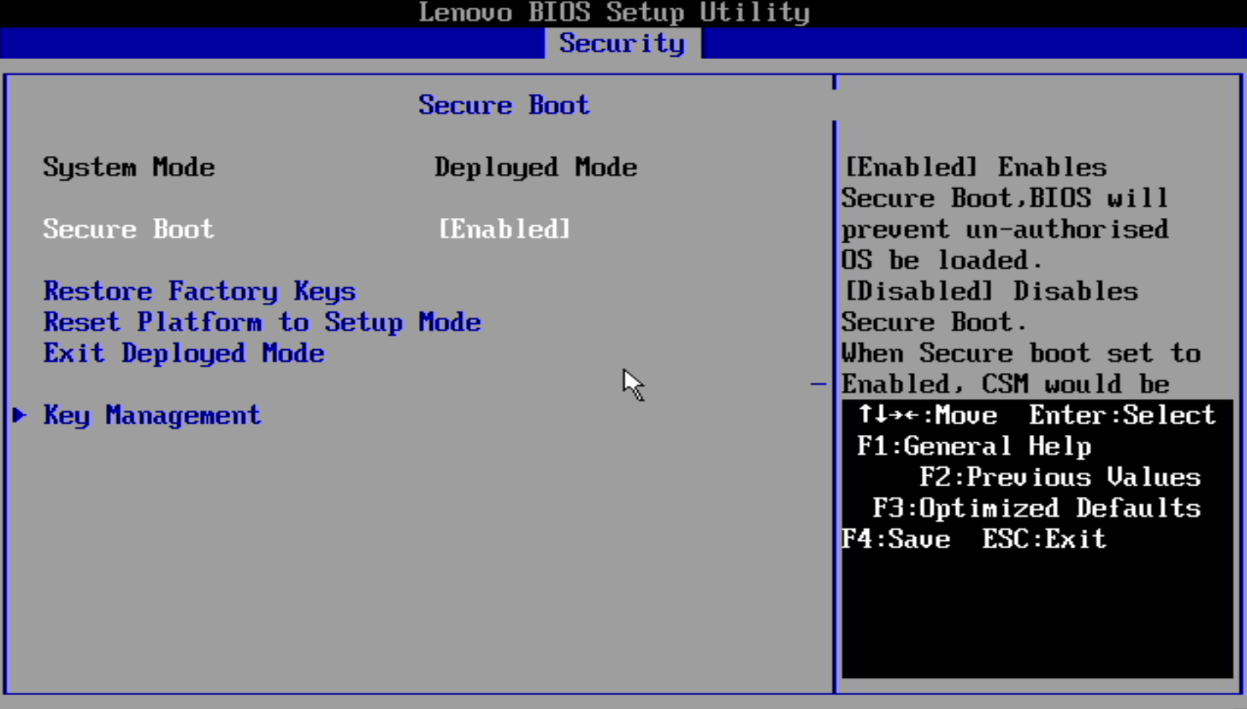
- Press Enter to select either the Enabled or Disabled option to turn on or turn off the Secure Boot function in the Secure Boot entry.
- Press F10 to save changes in BIOS settings and reset the system.
ThinkStation Tower PC's
While similar to the P-Series Tiny Desktops, the Tower Desktops have a different looking BIOS. Enter in the same way.
- Turn on the system by pressing the Power button. Repeatedly tap the F1 key when the Lenovo, ThinkPad, ThinkStation, or ThinkCentre logo appears until system boots to the BIOS setup menu.
- On the left is the traditional text-based BIOS menu. On the right is the GUI UEFI Setup Utility.
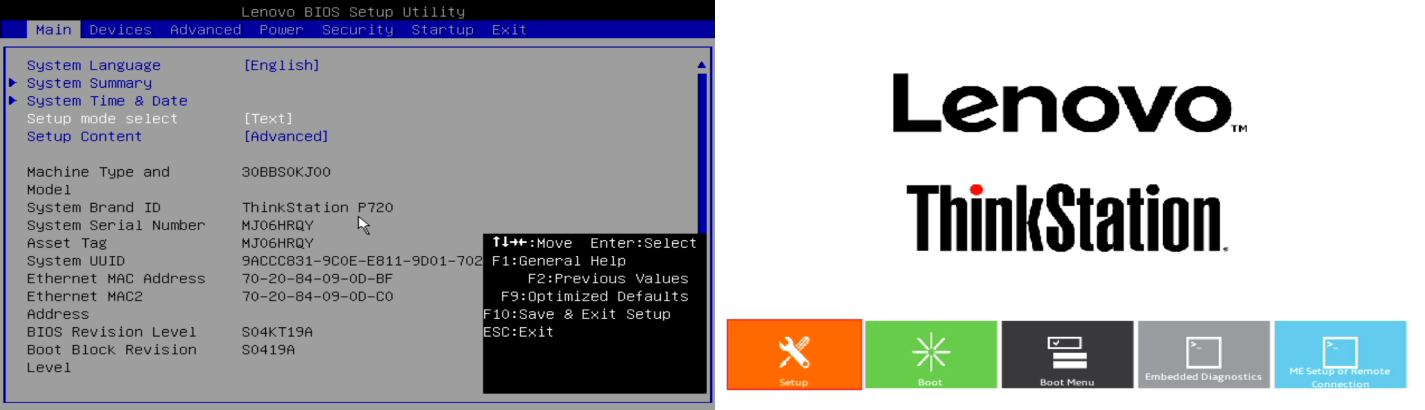
- Navigate to the Security tab using the keyboard arrow keys. On the GUI UEFI Setup Utility, you can use mouse or the arrow keys on the keyboard to select and enter the Setup submenu.
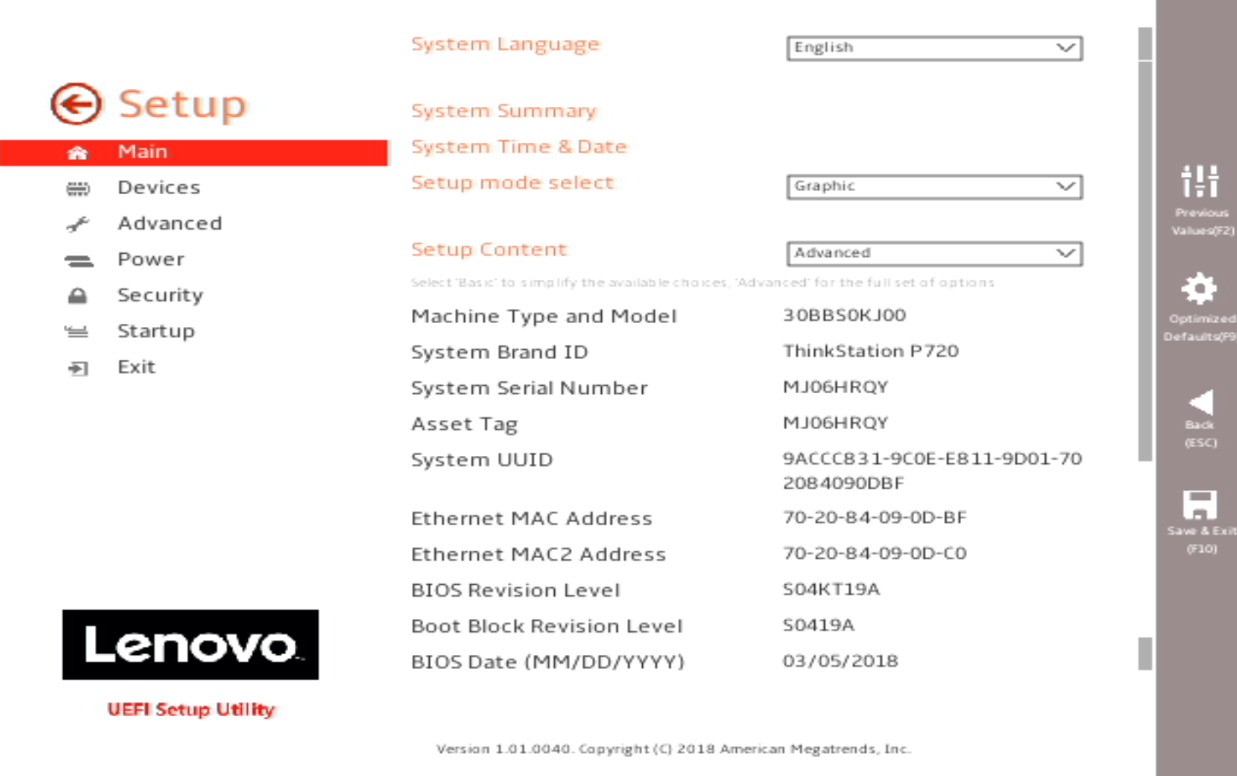
- Click or navigate using the keyboard arrow keys to the Security submenu.
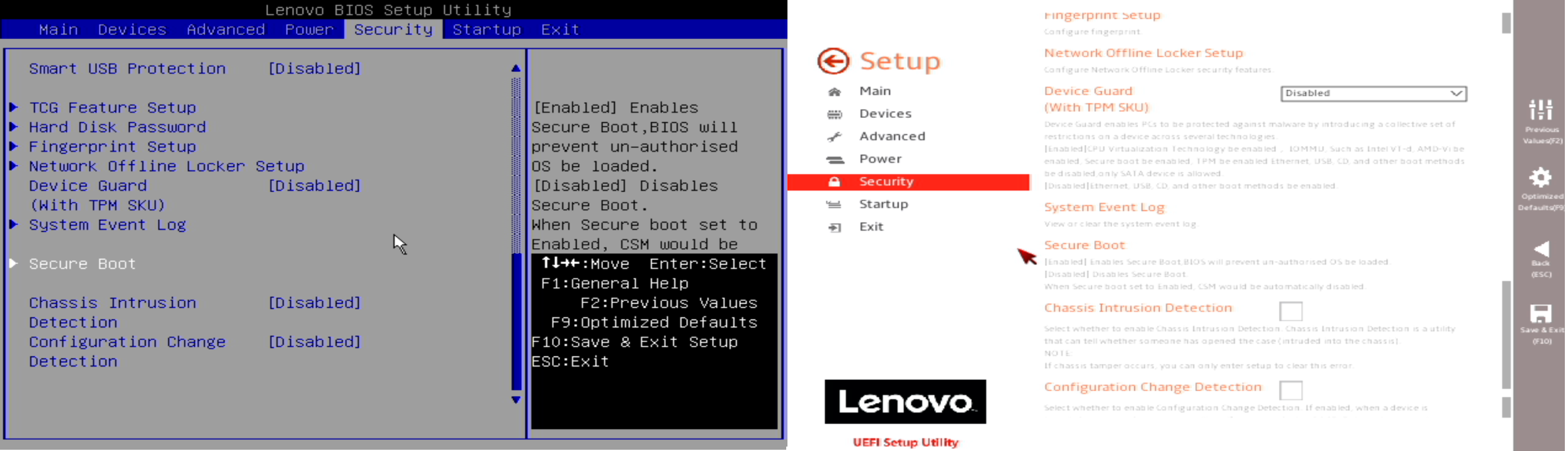
- On the system with the text-based BIOS menu, scroll down using the keyboard arrow keys to select the Secure Boot submenu. Press Enter to open the menu.
- On the system with the GUI UEFI Setup Utility, scroll down with the mouse cursor or keyboard arrow keys to Security in the left menu and then click the Secure Boot submenu. Double-click to enter.
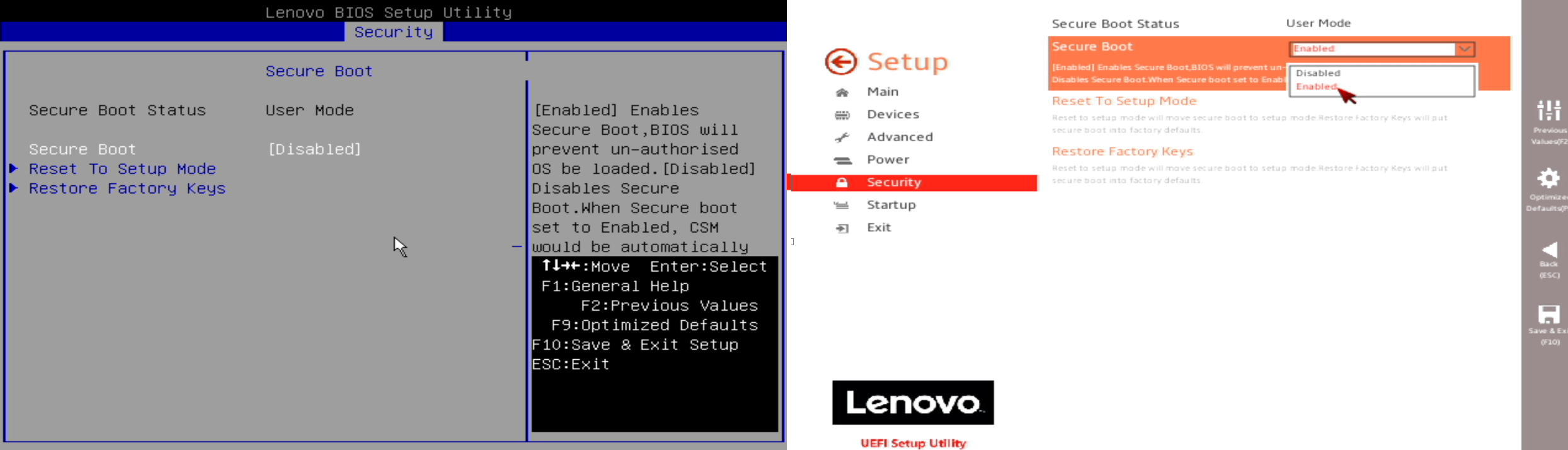
- On the system with the text-based BIOS menu, press Enter to select either the Enabled or Disabled option to turn on or turn off the Secure Boot function in the Secure Boot entry. Press F10 to save changes in BIOS settings and reset the system for the Secure Boot function to take effect.
- On the system with the GUI UEFI Setup Utility, use mouse to click the drop-down menu and select Enable or Disable to turn on or turn off the function. Click Save & Exit (F10) button to save changes to BIOS settings and reset the system.
Related Articles
Your feedback helps to improve the overall experience

