ThinkSmart Manager 入口網站上 ThinkSmart Bar 180 和 Jabra PanaCast 50 的白板視圖設置功能
ThinkSmart Manager 入口網站上 ThinkSmart Bar 180 和 Jabra PanaCast 50 的白板視圖設置功能
ThinkSmart Manager 入口網站上 ThinkSmart Bar 180 和 Jabra PanaCast 50 的白板視圖設置功能
描述
描述 ThinkSmart Manager 入口網站中 ThinkSmart Bar 180 或 Jabra PanaCast 50 的白板視圖設置功能。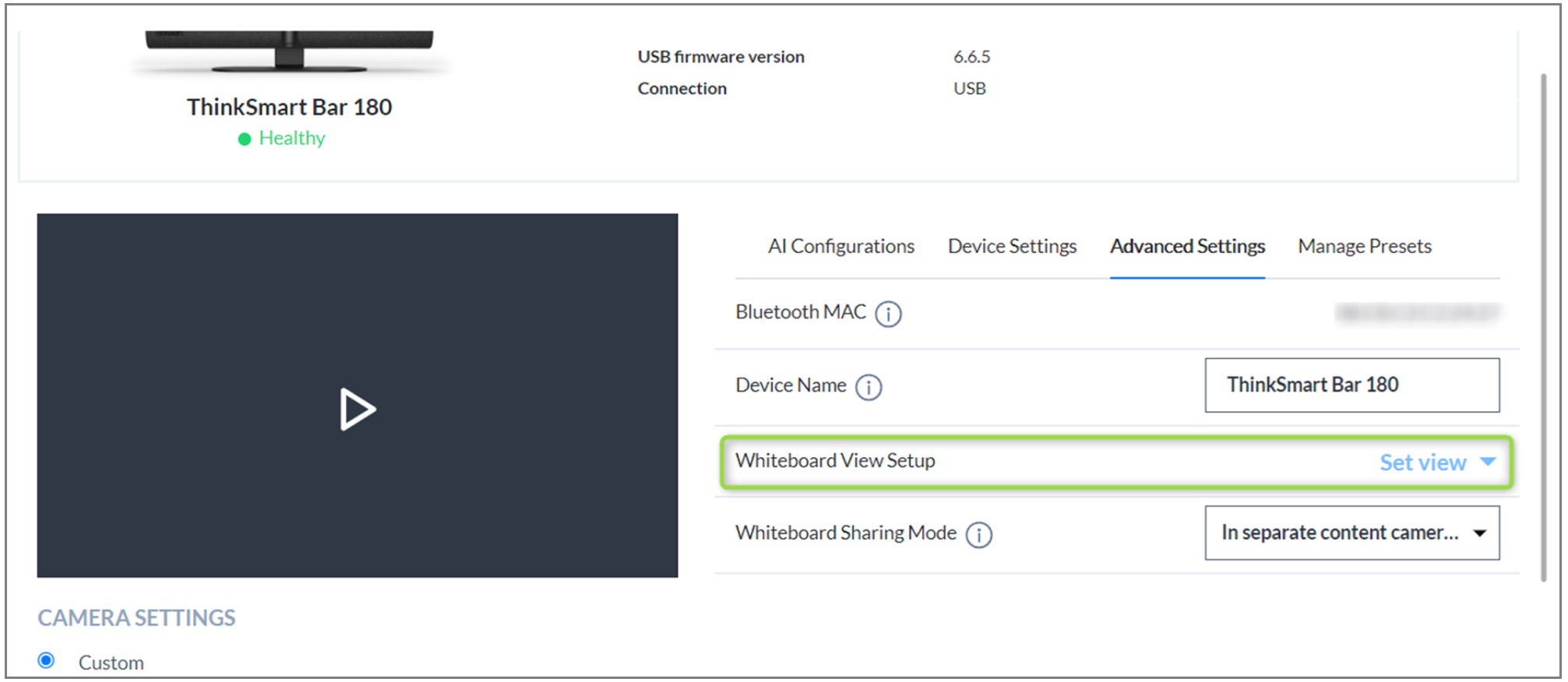
白板視圖設置功能允許定義會議期間要捕捉和共享的白板特定區域。這確保參與者能清楚看到白板上的內容,從而改善協作和溝通。
有關 ThinkSmart Manager 入口網站、ThinkSmart Manager 行動應用程式以及 ThinkSmart Manager 服務 (TSMS) 的更多資訊,請訪問: ThinkSmart Manager 平台。
適用系統
- ThinkSmart Bar 180 (12UE, 12UF) 或包含 ThinkSmart Bar 180 的 ThinkSmart Core 全房間套件

- Jabra PanaCast 50

前提條件
在開始之前,請確保設備上已配置以下設置:
| 設置 | 配置 |
| 視場 (FOV) | 設置為最大 |
| 智能縮放 | 關閉 |
| 虛擬導演 | 關閉 |
| 縮放級別 | 設置為 "0" |
| 即時預覽 | 開啟 |
解決方案
訪問白板視圖設置
- 打開 進階設置。
- 導航至設備的進階設置。
- 點擊 設置視圖 按鈕。
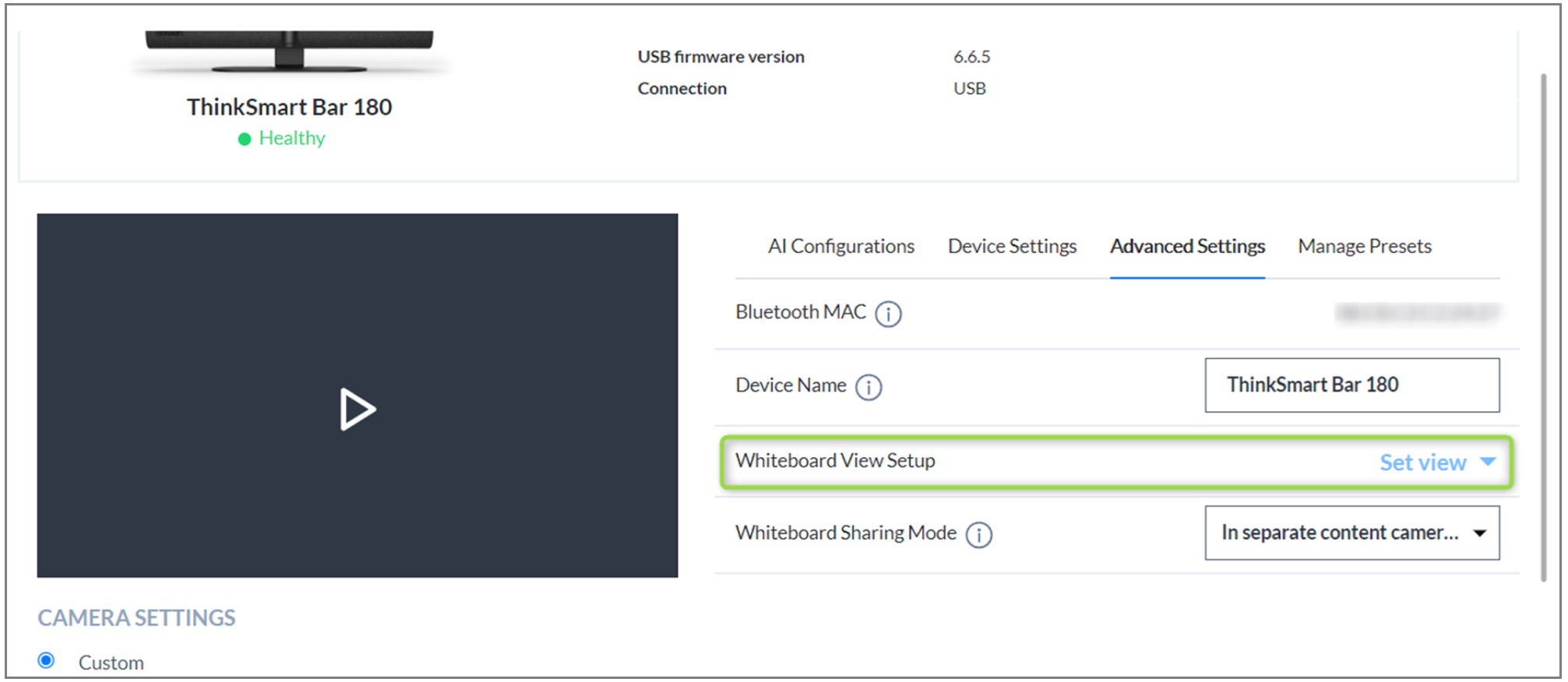
初始白板視圖設置
- 打開 白板視圖設置。
- 即時預覽窗口擴展。
- 其他設置將被隱藏
- 中心出現一個裁剪窗口,具有默認坐標和大小 (150x100 像素)。
- 調整 裁剪窗口。
- 選擇中心區域內的坐標以定義白板區域。
- 僅允許矩形區域。
- 坐標字段:
- 坐標以只讀模式顯示。
- 確保坐標有效。
- 所有坐標必須位於同一區域內,才能啟用 保存 按鈕。
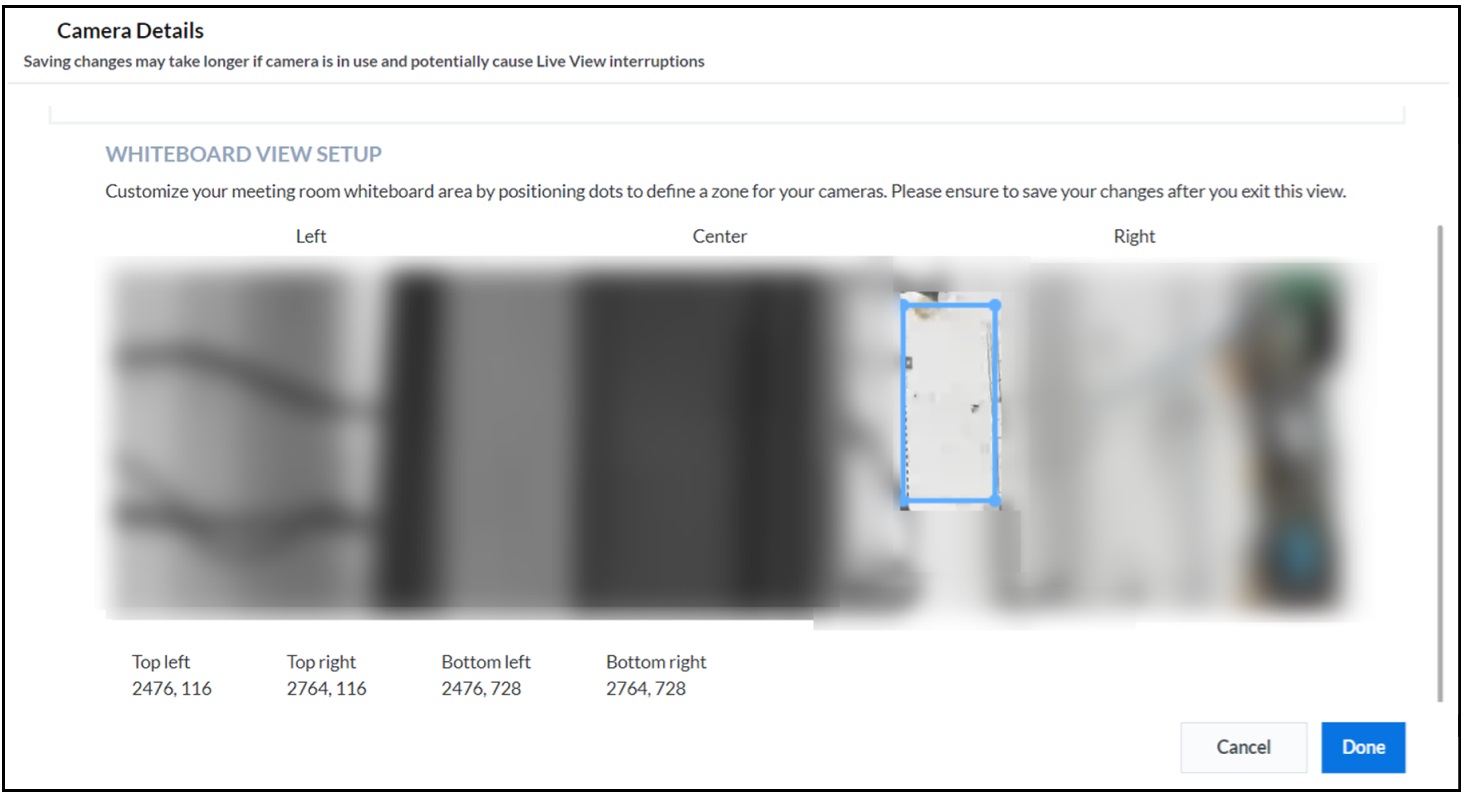
- 所有坐標必須位於同一區域內,才能啟用 保存 按鈕。
保存白板設置
- 在白板設置視圖中保存:
- 點擊 保存 按鈕以折疊即時預覽並返回 進階設置。
- 在進階設置中最終保存:
- 在 進階設置 中點擊 保存 按鈕以應用更改。
注意:如果您僅在白板設置中保存,則值將被保留但不會應用。
- 在 進階設置 中點擊 保存 按鈕以應用更改。
重置白板設置
- 選擇 重置所有。
- 點擊 重置所有 按鈕以清除白板設置。
- 下次打開白板設置時將顯示默認視圖。
選擇共享模式
- 選擇 在主相機視圖中。
注意:您將無法在會議期間共享白板區域,僅可使用全螢幕視圖
- 選擇 在單獨內容相機視圖中。
- 選擇您想要共享的以下任一選項:
- 僅白板區域。
- 在 Microsoft Teams Rooms (MTR) 應用中點擊共享選項時的全螢幕相機視圖。
- 選擇您想要共享的以下任一選項:
Your feedback helps to improve the overall experience

