Руководство по настройке многофакторной аутентификации (MFA) для организации Lenovo ID для портала ThinkSmart Manager
Руководство по настройке многофакторной аутентификации (MFA) для организации Lenovo ID для портала ThinkSmart Manager
Руководство по настройке многофакторной аутентификации (MFA) для организации Lenovo ID для портала ThinkSmart Manager
Описание
Опишите настройку многофакторной аутентификации для пользователей портала ThinkSmart Manager ( lenovo .com), которые используют Lenovo ID для авторизации.
Многофакторная аутентификация гарантирует, что доступ к своим организациям на платформе ThinkSmart Manager смогут получить только законные пользователи.
ThinkSmart Manager использует приложение Microsoft Authenticator в качестве поставщика многофакторной аутентификации (MFA).
Для получения информации о создании организации Lenovo ID щелкните: Создание организации Lenovo ID для портала ThinkSmart Manager .
Примечание: MFA недоступно для методов единого входа (SSO). Например: Okta, Microsoft Azure или Ping Identity.
Дополнительную информацию о портале ThinkSmart Manager , мобильном приложении ThinkSmart Manager и службе ThinkSmart Manager (TSMS) можно найти на сайте: ThinkSmart Manager .
Применимые бренды
ThinkSmart
Применимые системы
- ThinkSmart Один
- ThinkSmart Core
- ThinkSmart Хаб
- ThinkSmart Hub 500
- ThinkSmart Edition Tiny M920q
Дополнительную информацию о системах ThinkSmart можно найти на сайте Lenovo Product Specifications Reference ( lenovo ) .
Решение
Шаг 1: Включите MFA на уровне организации
Владельцы могут включить MFA для всех пользователей в своей организации.
- Нажмите на значок профиля.
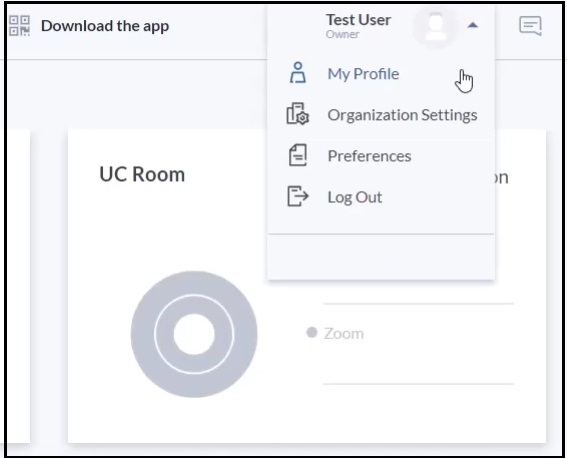
- Выберите Настройки организации .
- Откройте вкладку «Безопасность» .
- Выберите опцию «Обязательно» в раскрывающемся списке «Аутентификация» .
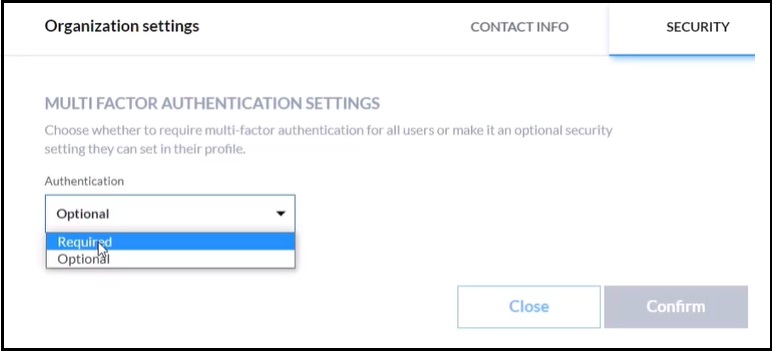
- . Нажмите Подтвердить .
После применения настроек и обновления страницы все пользователи в вашей организации увидят экран двухэтапной проверки подлинности Microsoft. Этот шаг необходим для первой настройки MFA. Все инструкции отображаются на экране, и пользователям необходимо установить приложение Microsoft Authenticator для настройки MFA.
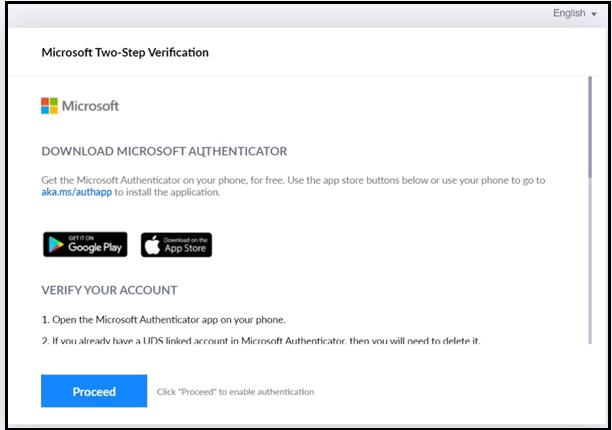
Следуйте инструкциям на экране и нажмите « Продолжить» , чтобы включить аутентификацию. Пользователям потребуется вводить 6-значный пароль из приложения Microsoft Authenticator каждый раз для входа в организацию TSM. Если MFA включена на уровне организации владельцем, пользователи не смогут отключить ее в своей учетной записи, поскольку это обязательный процесс для всей организации.
Шаг 2: Включите MFA на уровне пользователя
Пользователи могут включить MFA для своей учетной записи, если многофакторная аутентификация является необязательной на уровне организации. Эта возможность доступна для всех ролей пользователей. Чтобы включить, выполните следующие действия:
- Нажмите на значок профиля.
- Выберите Мой профиль .
- Откройте вкладку «Безопасность» .
- Включите переключатель двухэтапной проверки Microsoft .
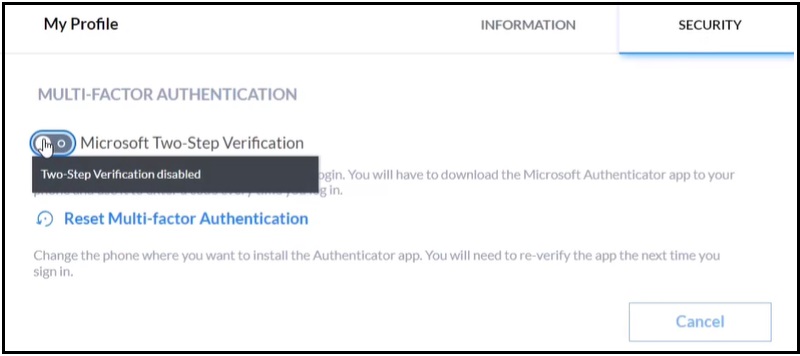
- Нажмите кнопку «Включить» в диалоговом окне подтверждения.
Шаг 3: Сброс настроек доверенного устройства
В случае, если пользователь меняет свой смартфон или у него возникают проблемы с MFA, он может воспользоваться функцией «Сброс доверенного устройства» , чтобы настроить MFA еще раз.
- Перейдите на портал ThinkSmart Manager (portal.thinksmart.lenovo lenovo ) .
- Войдите в систему, используя свои учетные данные Lenovo .
- Нажмите «Сбросить доверенное устройство» .
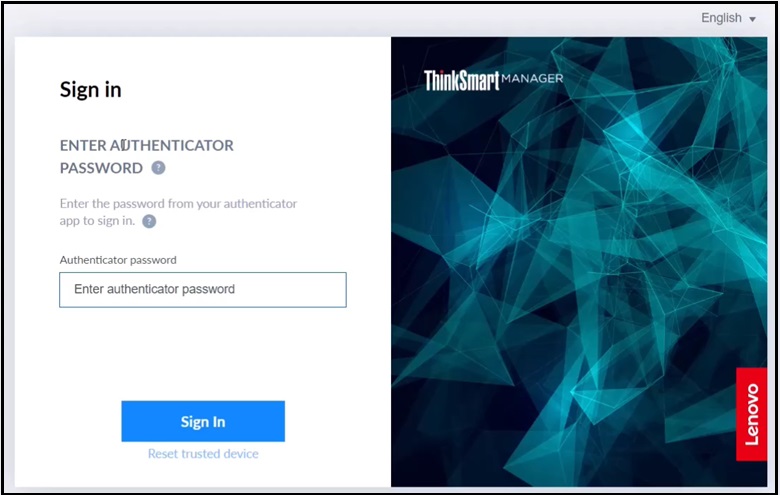
- Проверьте свой почтовый ящик.
- Перейдите по ссылке в письме.
- Чтобы включить MFA, следуйте инструкциям на экране.
Ваши отзывы помогают улучшить общий опыт

