ThinkSmart Cam jest nierespensywny, pojawia się w Menedżerze urządzeń jako WestBridge zamiast ThinkSmart Cam
ThinkSmart Cam jest nierespensywny, pojawia się w Menedżerze urządzeń jako WestBridge zamiast ThinkSmart Cam
ThinkSmart Cam jest nierespensywny, pojawia się w Menedżerze urządzeń jako WestBridge zamiast ThinkSmart Cam
Objaw
Podczas próby użycia ThinkSmart Cam, kamera nie jest dostępna, mimo że jest podłączona. Zjawisko to zazwyczaj występuje, gdy kamera jest używana w połączeniu z ThinkPad, ale może również wystąpić podczas korzystania z ThinkSmart Hub lub ThinkSmart Core. Sprawdzając Menadżer urządzeń, kamera nie jest wymieniona w sekcji kamer, ale pojawia się w Innych urządzeniach jako WestBridge. Kamera nie jest również wymieniona w Aplikacji kontrolnej ThinkSmart Cam. Aplikacja wyświetla zamiast tego komunikat o podłączeniu urządzenia.
Rysunek 1. Menadżer urządzeń
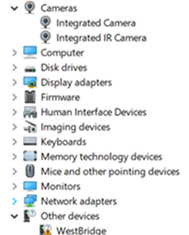
Rysunek 2. Aplikacja kontrolna ThinkSmart Cam
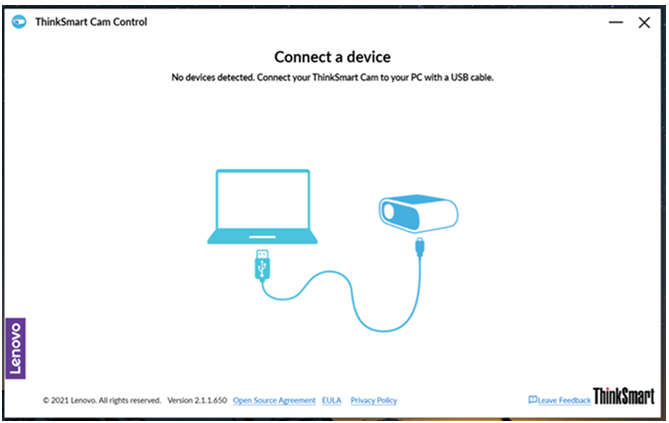
Problem ten występuje w wyniku nieudanej aktualizacji oprogramowania układowego, zazwyczaj spowodowanej wyłączeniem systemu podczas stosowania aktualizacji w tle.
Obowiązujące marki
ThinkSmart
Obowiązujące systemy
ThinkSmart Cam
System jest skonfigurowany z
- ThinkPad
- ThinkSmart Hub
- ThinkSmart Core Room Kit
Aby uzyskać więcej informacji na temat ThinkPad, ThinkSmart Hub i ThinkSmart Core, kliknij: Referencje specyfikacji produktu (PSREF).
Systemy operacyjne
Windows 10
Rozwiązanie
Jeśli wystąpi ta awaria, kamerę można odzyskać za pomocą dołączonego narzędzia. Użyj poniższych wskazówek podczas korzystania z narzędzia do odzyskiwania kamery.
- Kliknij i pobierz następujące: Narzędzie do odzyskiwania ThinkSmart Camera WestBridge i rozpakuj.
- Po rozpakowaniu kliknij prawym przyciskiem myszy plik InstallCyUSB3nUpdateFW.bat i wybierz Uruchom jako administrator.
- Wybierz Tak, jeśli pojawi się monit pytający, czy chcesz zezwolić aplikacji na wprowadzenie zmian w urządzeniu.
- Postępuj zgodnie z instrukcjami podanymi w narzędziu aktualizacyjnym.
- Po zakończeniu działania narzędzia, ostatni monit poprosi o naciśnięcie dowolnego klawisza, aby kontynuować. Sprawdź tę stronę, aby upewnić się, że krok 1 i 2 są oznaczone jako zakończone pomyślnie.
Dodatkowe informacje
Jeśli Twoje urządzenie nadal nie działa po zakończeniu pliku aktualizacji, skontaktuj się z pomocą techniczną Lenovo.
Jeśli kamera działa poprawnie po uruchomieniu narzędzia do odzyskiwania, użytkownik zobaczy ekran podobny do tego, który pokazano poniżej w aplikacji kontrolnej ThinkSmart Cam.
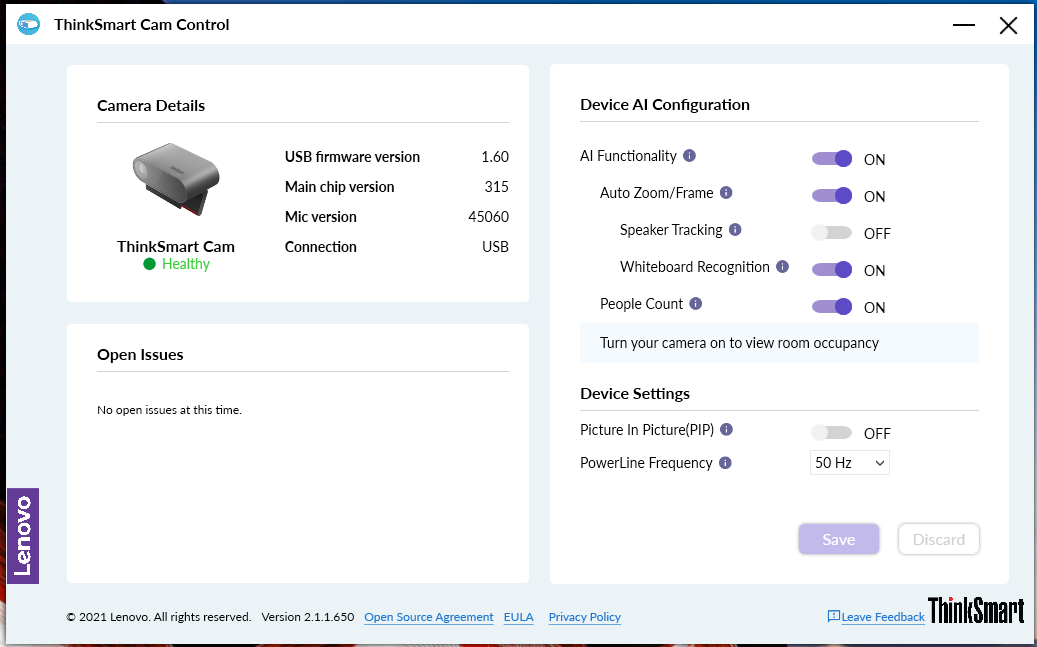
Twoja opinia pomoże poprawić ogólny komfort użytkowania

