كام ThinkSmart غير مستجيبة، تظهر في إدارة الأجهزة كـ WestBridge بدلاً من كام ThinkSmart
كام ThinkSmart غير مستجيبة، تظهر في إدارة الأجهزة كـ WestBridge بدلاً من كام ThinkSmart
كام ThinkSmart غير مستجيبة، تظهر في إدارة الأجهزة كـ WestBridge بدلاً من كام ThinkSmart
الأعراض
عند محاولة استخدام كاميرا ThinkSmart، لا تكون الكاميرا متاحة على الرغم من أنها متصلة. يُلاحظ هذا عادةً عند استخدام الكاميرا مع ThinkPad، ولكن يمكن أن يُلاحظ أيضًا عند استخدامها مع ThinkSmart Hub أو ThinkSmart Core. عند التحقق من مدير الأجهزة، لا تظهر الكاميرا تحت قسم الكاميرات، ولكن تظهر تحت أجهزة أخرى كـ WestBridge. كما أن الكاميرا غير مدرجة في تطبيق التحكم في كاميرا ThinkSmart. يعرض التطبيق رسالة تطلب توصيل جهاز بدلاً من ذلك.
الشكل 1. مدير الأجهزة
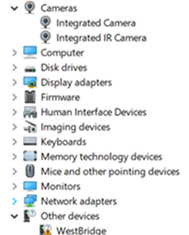
الشكل 2. تطبيق التحكم في كاميرا ThinkSmart
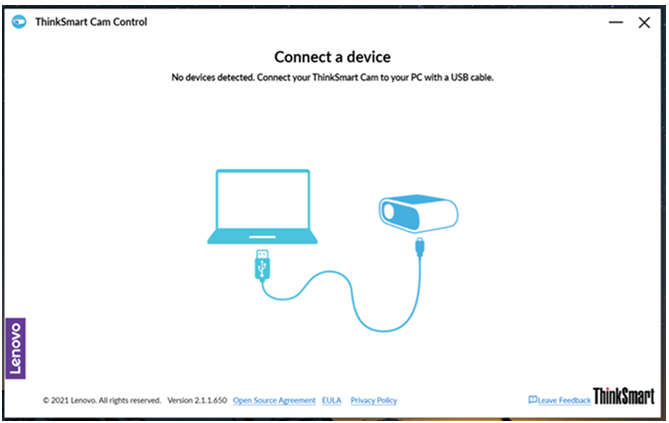
تحدث هذه المشكلة نتيجة لفشل في تحديث البرنامج الثابت، وعادةً ما يكون ذلك بسبب إيقاف تشغيل النظام أثناء تطبيق التحديث في الخلفية.
العلامات التجارية المعمول بها
ThinkSmart
الأنظمة المعمول بها
كاميرا ThinkSmart
النظام مُعد مع
- ThinkPad
- ThinkSmart Hub
- مجموعة غرفة ThinkSmart Core
لمزيد من المعلومات حول ThinkPad، وThinkSmart Hub وThinkSmart Core، انقر: مراجع مواصفات المنتج (PSREF).
أنظمة التشغيل
Windows 10
الحل
إذا حدث هذا الفشل، يمكن استعادة الكاميرا باستخدام الأداة المرفقة. استخدم التعليمات التالية عند استخدام أداة استعادة الكاميرا.
- انقر وقم بتنزيل ما يلي: أداة استعادة كاميرا ThinkSmart WestBridge واستخرجها.
- بمجرد استخراجها، انقر بزر الماوس الأيمن على الملف InstallCyUSB3nUpdateFW.bat واختر تشغيل كمسؤول.
- اختر نعم إذا تم عرض موجه يسألك إذا كنت ترغب في السماح للتطبيق بإجراء تغييرات على جهازك.
- اتبع التعليمات المعطاة في أداة التحديث.
- عند الانتهاء من الأداة، سيظهر الموجه النهائي يطلب الضغط على أي مفتاح للمتابعة. راجع هذه الصفحة للتأكد من أن الخطوتين 1 و 2 تم وضع علامة عليهما كنجاح.
معلومات إضافية
إذا استمر جهازك في الفشل بعد إكمال ملف التحديث، يرجى الاتصال بدعم Lenovo.
إذا كانت الكاميرا تعمل بشكل صحيح بعد تشغيل أداة الاستعادة، سيرى المستخدم شاشة مشابهة لتلك المعروضة أدناه في تطبيق التحكم في كاميرا ThinkSmart.
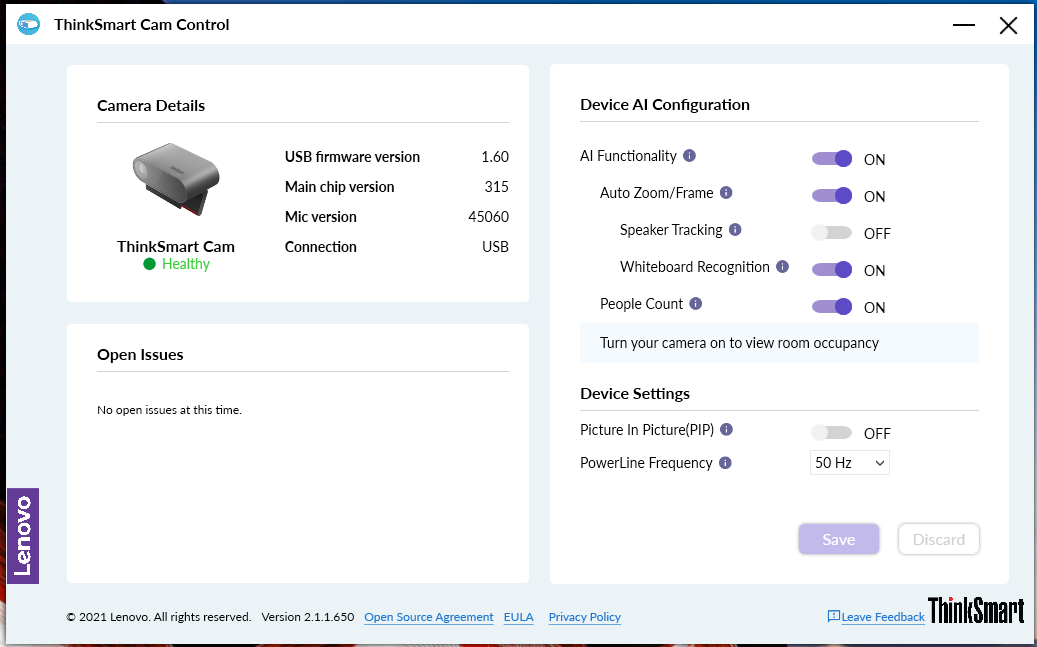
ملاحظاتك تساعد على تحسين التجربة الشاملة

