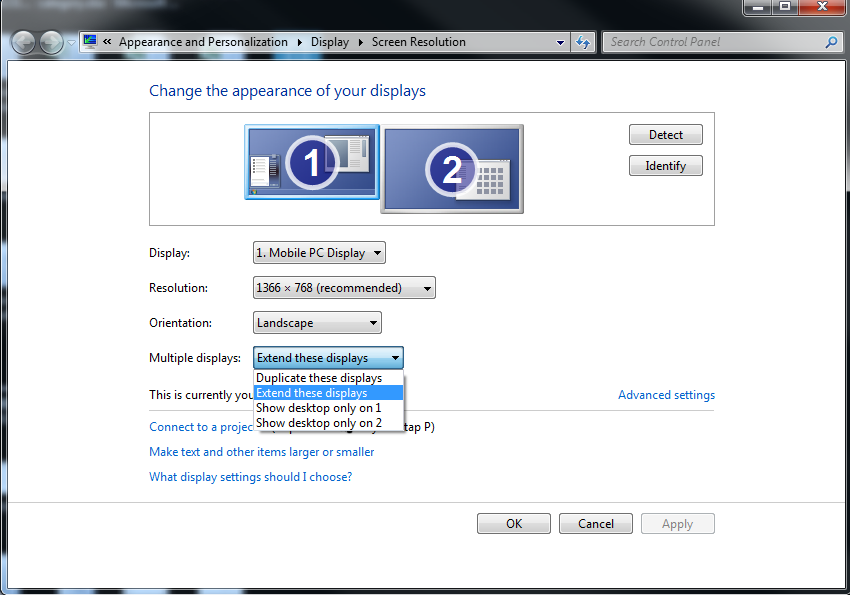Windowsに複数のモニターを設定して使用する
Windowsで複数のモニターを設定して使用するための手順と説明
Windowsで複数のモニターを設定して使用するための手順と説明
内容
Windowsでマルチモニターを設定し使用する方法を説明します。
PCのコネクターについてはユーザーガイドの製品の概要セクションを参照してください。Lenovo製品のマニュアルを参照する - ThinkPad, ThinkCentre, ideapad, ideacentre
対象機種
- ideapad
- ideacentre
- ThinkPad
- ThinkCentre
オペレーティングシステム
- Microsoft Windows 10
- Microsoft Windows 11
対策
システムがデュアルモニターに対応しているか確認する
ノートブックの裏や側面に、以下のようなコネクターがあるかどうかで簡単に確認します。どのポート、どのケーブルか使用されているかわからない場合は、 ユーザーマニュアルを参照してください。
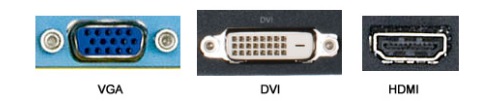
デスクトップ限定 :ご利用のビデオアダプターが、 DVI ポート1つの場合、デュアルモニターを接続するための「Y」 アダプターの購入が必要です。 新しいモニターを入手する前に、ご利用のコンピューターのポートに接続できることを確認します。

Windowsでデュアルモニターを設定する
ショートカット「Win+P」を使って、ディスプレイモードを切り替える
Windows は、複数のモニターを手軽に利用できます。モニターをご利用のPCの適切なポートに接続するだけです。Windowsは自動的にデスクトップを拡張します。モニター間をドラッグ&ドロップできるようになります。
- キーボードの 「Windows ロゴ キー + P 」を押します。ご希望に応じて、以下のオプションから一つ選択します。 (この手順のスクリーンショットは以下です。)
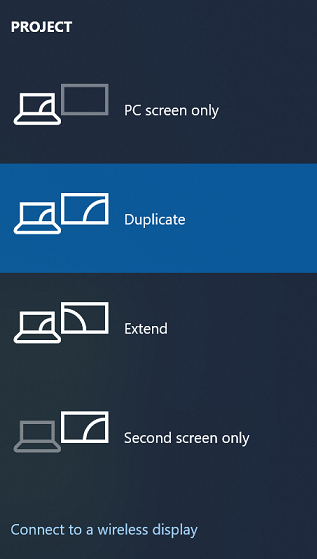
- PC 画面のみ — 1台目のモニター (1)だけを使用
- 複製 — 2台目のモニターにデスクトップを複製して表示
- 拡張 — 両方のモニターでデスクトップを拡張
- セカンドスクリーンのみ — 2台目のモニターだけを使用
ディスプレイ設定を構成する
- デスクトップの任意の場所で右クリックします。「ディスプレイ設定」をクリックします。Windows 10 の旧バージョンでは「画面の解像度」になります。 Windows 11の場合はこちら: デバイスでデュアル モニターを設定Windows
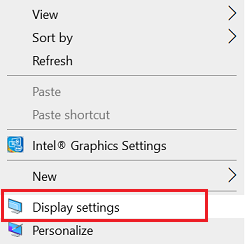
- 下にスクロールして「検出」をクリックし、関連のディスプレイの番号を表示します。(1 が1台目)
- 番号の箱をクリックしたり、ドラッグして、ディスプレイを並べ替えます。
- 「マルチディスプレイ」のドロップダウンをクリックして「 表示画面を拡張する」、「 表示画面を複製する」を選択します。
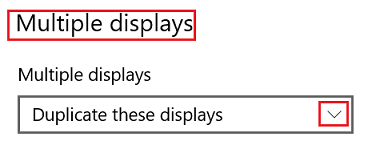
メモ: 追加のモニターが表示されない場合は「 検出」をクリックします。それでも動作しない場合は、PCを再起動し、「ショートカット「Win+P」を使って、ディスプレイモードを切り替える」の手順を実施してください。
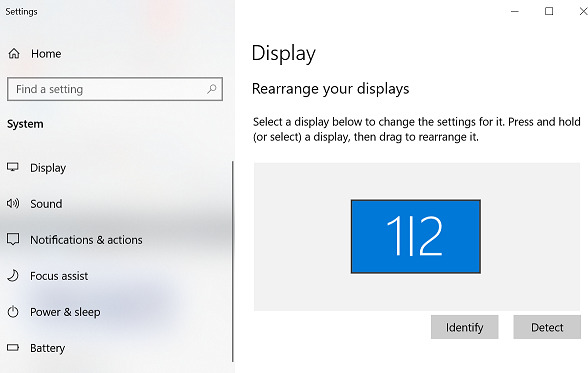
その他の情報
タッチスクリーンモニターと非タッチスクリーンモニターを両方を同じPCで使用している場合、カーソルの設定を変更する必要があります。検索から 「タブレット PC 設定」を探し出して「設定」をタップ/クリックします。「タッチ入力」をタップ/クリックして、指示に従います。
また、タスクバーを各デスクトップ画面に追加して、より速くファイルやアプリを切り替えることもできます。
- タスクバーを右クリックします。
- 「タスクバーの設定」を選択します。
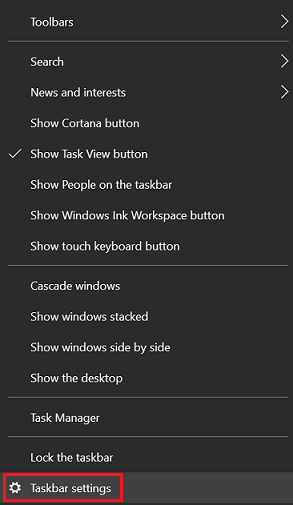
- 「複数のディスプレイ」で、「タスクバーをすべてのディスプレイに表示する」を選択して、その他のオプションを選びます。
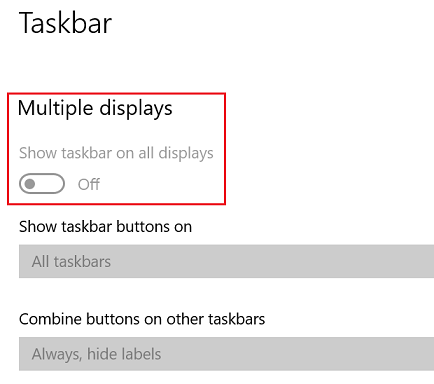
関連リンク
ご意見はサイトの改善に活用いたします。