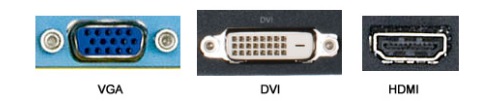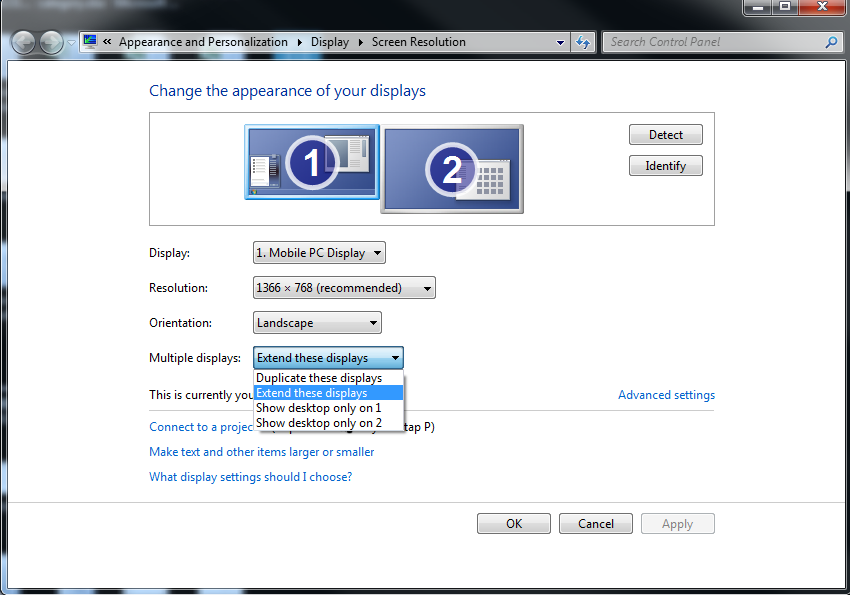Hogyan állítsuk be és használjuk a több monitort a Windows esetében
Hogyan állítsuk be és használjuk a több monitort a Windows esetében
Hogyan állítsuk be és használjuk a több monitort a Windows esetében
Leírás
Hogyan állítsuk be és használjuk a több monitort a Windows rendszerben.
Tekintse meg a termék áttekintését a Felhasználói kézikönyvben, hogy lássa, milyen csatlakozók találhatók a PC-n: Hogyan találhatók meg és tekinthetők meg a Lenovo termékek kézikönyvei - ThinkPad, ThinkCentre, ideapad, ideacentre.
Alkalmazható Márkák
- ideapad
- ideacentre
- ThinkPad
- ThinkCentre
Működési Rendszerek
- Windows 10
- Windows 11
Megoldás
Győződjön meg arról, hogy a rendszer támogatja a dupla monitort
Csak asztali számítógépekhez: Ha a videoadapternek csak egy DVI portja van, vásároljon egy Y donglet a dupla monitorok csatlakoztatásához. Ne feledje figyelembe venni a számítógép portjait, mielőtt új monitort vásárolna.
Dupla monitorok beállítása a Windows rendszerben
Váltás a megjelenítési módok között a Win+P billentyűparanccsal.
A Windows megkönnyíti a több monitor használatát. Egyszerűen csatlakoztassa a monitort a számítógép megfelelő portjához, és a Windows automatikusan kiterjeszti a desktopot rá. Most már áthúzhatja és elhelyezheti a windows elemeket a monitorok között.
- Nyomja meg a Windows logó billentyűt + P a billentyűzeten. Válassza ki az alábbi lehetőségek egyikét, ahogy az a következő képen látható:
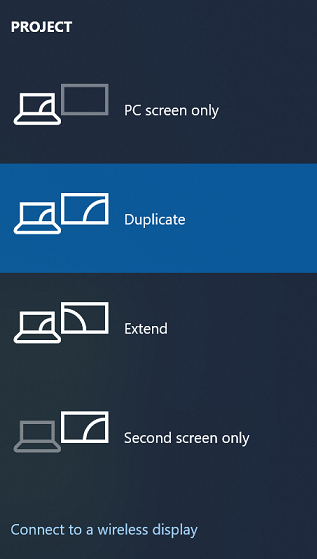
- Csak PC képernyő — Csak az elsődleges monitor (1) használatos
- Duplikálás — A másodlagos monitor megjeleníti a duplikált desktopot
- Kiterjesztés — Mindkét monitor kombinálva egy kiterjesztett desktopot kínál
- Csak második képernyő — Csak a másodlagos monitor használatos
Megjelenítési beállítások konfigurálása
- Kattintson a jobb gombbal a desktop bármely üres területére, majd válassza a Megjelenítési beállítások lehetőséget. Korábbi Windows verziókban a lehetőség Képernyő felbontás. A Windows 11 esetében lásd Dupla monitorok beállítása a Windows rendszerben.
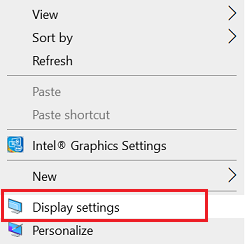
- Kattintson az Azonosítás gombra, hogy számokat mutasson a megfelelő kijelzőkön (1 az elsődleges).
- Átrendezheti a kijelzőket a számok dobozainak kattintásával vagy húzásával.
- Görgesse le, és kattintson a Több kijelző legördülő listára, majd válassza a Ezeknek a kijelzőknek a kiterjesztése vagy a Ezeknek a kijelzőknek a duplikálása lehetőséget.
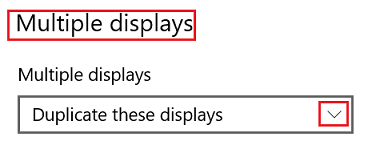
Megjegyzés: Ha a további monitor(ok) nem szerepelnek a listán, kattintson a Észlelés gombra. Ha ez nem működik, próbálja meg újraindítani a számítógépet, és használja a Váltás a megjelenítési módok között a Win+P billentyűparanccsal lépéseit.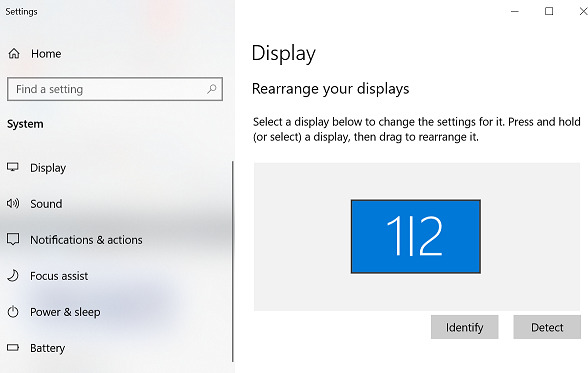
További Információk
Ha egy érintőképernyős monitort és egy nem érintőképernyős monitort használ ugyanazzal a PC-vel, a kurzor beállításait módosítani kell. Keresés a Tablet PC Beállítások megtalálásához. Érintse meg vagy kattintson a Beállítás lehetőségre. Érintse meg vagy kattintson a Érintőbemenet lehetőségre, majd kövesse az utasításokat.
A tálcát is hozzáadhatja minden desktop képernyőhöz, hogy gyorsabban váltogathasson a fájlok és alkalmazások között.
- Kattintson a jobb gombbal a Tálcára.
- Válassza a Tálca beállításai lehetőséget.
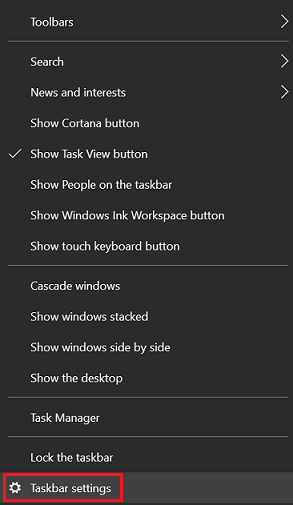
- A Több kijelző alatt válassza a Tálca megjelenítése minden kijelzőn lehetőséget, és válassza ki a kívánt beállításokat.
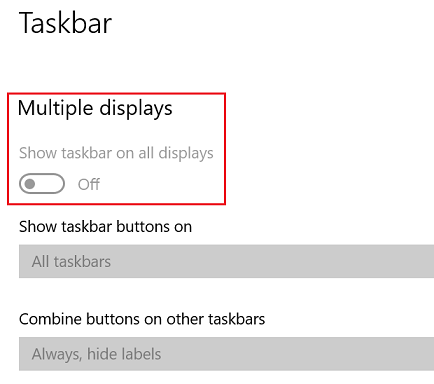
Kapcsolódó Cikkek
Visszajelzése segít javítani az általános élményt