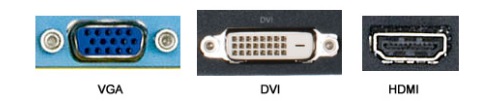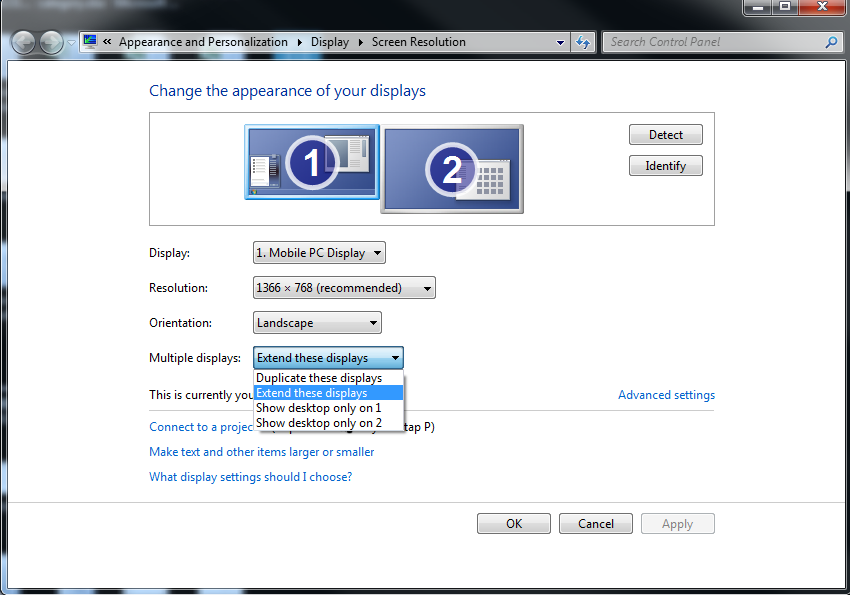कैसे सेट करें और कई मॉनिटरों का उपयोग करें Windows
कैसे सेट करें और कई मॉनिटरों का उपयोग करें Windows
कैसे सेट करें और कई मॉनिटरों का उपयोग करें Windows
विवरण
कैसे Windows में कई मॉनिटरों को सेटअप और उपयोग करें।
यह देखने के लिए उत्पाद अवलोकन अनुभाग की जांच करें कि पीसी में कौन से कनेक्टर हैं: कैसे Lenovo उत्पादों के लिए मैनुअल खोजें और देखें - ThinkPad, ThinkCentre, ideapad, ideacentre.
लागू ब्रांड
- ideapad
- ideacentre
- ThinkPad
- ThinkCentre
ऑपरेटिंग सिस्टम
- Windows 10
- Windows 11
समाधान
सुनिश्चित करें कि सिस्टम डुअल मॉनिटर्स का समर्थन करता है
केवल डेस्कटॉप के लिए: यदि वीडियो एडाप्टर में केवल एक DVI पोर्ट है, तो डुअल मॉनिटर्स को जोड़ने के लिए एक Y डोंगल खरीदें। एक और मॉनिटर खरीदने से पहले कंप्यूटर के पोर्ट को ध्यान में रखना सुनिश्चित करें।
सेटिंग अप डुअल मॉनिटर्स Windows में
कीबोर्ड शॉर्टकट, Win+P के साथ डिस्प्ले मोड के बीच स्विच करें.
Windows कई मॉनिटर्स का उपयोग करना आसान बनाता है। बस मॉनिटर को कंप्यूटर के उपयुक्त पोर्ट में प्लग करें और Windows स्वचालित रूप से डेस्कटॉप को उस पर विस्तारित कर देगा। आप अब windows को मॉनिटर्स के बीच खींच और छोड़ सकते हैं।
- कीबोर्ड पर Windows लोगो कुंजी + P दबाएं। निम्नलिखित छवि में दिखाए गए विकल्पों में से एक का चयन करें:
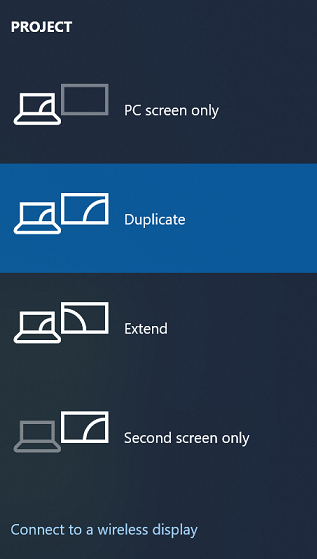
- केवल पीसी स्क्रीन — केवल प्राथमिक मॉनिटर (1) का उपयोग किया जाता है
- डुप्लिकेट — द्वितीयक मॉनिटर डुप्लिकेट डेस्कटॉप दिखाता है
- विस्तार — दोनों मॉनिटर्स मिलकर विस्तारित डेस्कटॉप प्रदान करते हैं
- केवल दूसरा स्क्रीन — केवल द्वितीयक मॉनिटर का उपयोग किया जाता है
डिस्प्ले सेटिंग्स कॉन्फ़िगर करें
- डेस्कटॉप के किसी भी खाली क्षेत्र पर राइट-क्लिक करें, और फिर डिस्प्ले सेटिंग्स का चयन करें। Windows के पूर्व संस्करणों में विकल्प स्क्रीन रिज़ॉल्यूशन है। Windows 11 के लिए, देखें डुअल मॉनिटर्स सेटअप करें Windows.
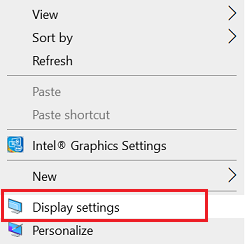
- संबंधित डिस्प्ले पर नंबर दिखाने के लिए पहचानें पर क्लिक करें (1 प्राथमिक है।)
- संख्याओं के बॉक्स को क्लिक या खींचकर पुनर्व्यवस्थित करें।
- नीचे स्क्रॉल करें और मल्टीपल डिस्प्ले ड्रॉप-डाउन सूची पर क्लिक करें, और फिर इन डिस्प्ले को विस्तारित करें या इन डिस्प्ले को डुप्लिकेट करें का चयन करें।
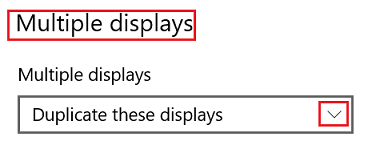
नोट: यदि अतिरिक्त मॉनिटर सूचीबद्ध नहीं हैं, तो डिटेक्ट पर क्लिक करें। यदि यह काम नहीं करता है, तो कंप्यूटर को पुनरारंभ करने का प्रयास करें और कीबोर्ड शॉर्टकट, Win+P के साथ डिस्प्ले मोड के बीच स्विच करें के लिए चरणों का उपयोग करें।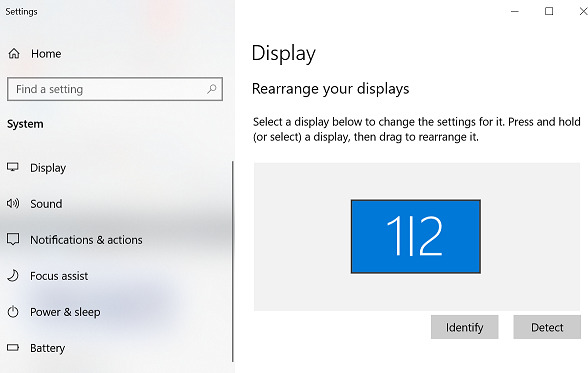
अतिरिक्त जानकारी
जब एक टचस्क्रीन मॉनिटर और एक नॉन-टचस्क्रीन मॉनिटर को एक ही पीसी के साथ उपयोग किया जाता है, तो कर्सर के लिए सेटिंग्स को बदलने की आवश्यकता हो सकती है। Tablet पीसी सेटिंग्स खोजें। सेटअप पर टैप या क्लिक करें। टच इनपुट पर टैप या क्लिक करें, और फिर आगे दिए गए निर्देशों का पालन करें।
फाइलों और ऐप्स के बीच तेजी से शिफ्ट करने के लिए प्रत्येक डेस्कटॉप स्क्रीन पर एक टास्कबार भी जोड़ा जा सकता है।
- टास्कबार पर राइट-क्लिक करें।
- टास्कबार सेटिंग्स का चयन करें।
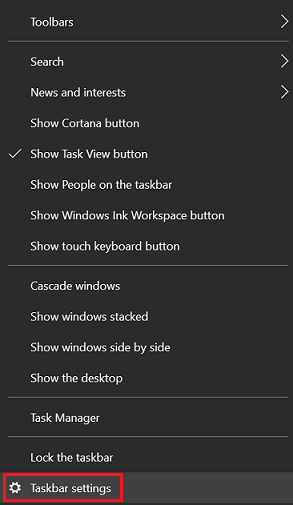
- मल्टीपल डिस्प्ले के तहत, सभी डिस्प्ले पर टास्कबार दिखाएं का चयन करें और पसंदीदा विकल्प चुनें।
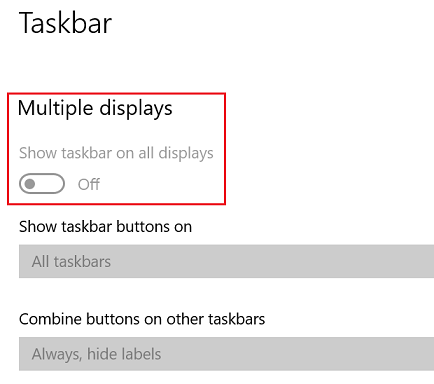
संबंधित लेख
आपकी प्रतिक्रिया समग्र अनुभव को बेहतर बनाने में मदद करती है