Integrierte Kamera funktioniert nicht mit Skype - Windows 10, 11 - ThinkPad
Integrierte Kamera funktioniert nicht mit Skype - Windows 10, 11 - ThinkPad
Integrierte Kamera funktioniert nicht mit Skype - Windows 10, 11 - ThinkPad
Symptom
Skype erkennt nach dem Upgrade auf Windows 10 die integrierte Kamera nicht.
Hinweis: Informationen zu häufigen Kameraproblemen finden Sie unter Kamera oder Webcam funktionieren nicht oder lassen sich unter Windows 8.1, 10 – ideapad , ThinkPad nicht einschalten .
Anwendbare Marken
ThinkPad
System ist konfiguriert mit
Integrierte Kamera
Betriebssysteme
- Windows 10
- Windows 11
Lösung
Führen Sie die folgenden Schritte aus:
1. Überprüfen Sie die Datenschutzeinstellungen der Kamera.
2. Deinstallieren Sie den integrierten driver und installieren Sie ihn erneut.
Schritt 1:
- Wählen Sie „Start“ und „Einstellungen“ .
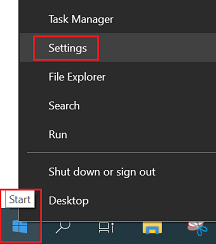
- Wählen Sie Datenschutz . ( Datenschutz und Sicherheit in Windows 11)

- Wählen Sie Kamera .

- Suchen Sie in der App-Liste nach Skype und schalten Sie den Schalter auf die Position „Ein“ .
Schritt 2:
- Suchen und wählen Sie „Systemsteuerung “. Siehe „Wo befindet sich die Systemsteuerung?“
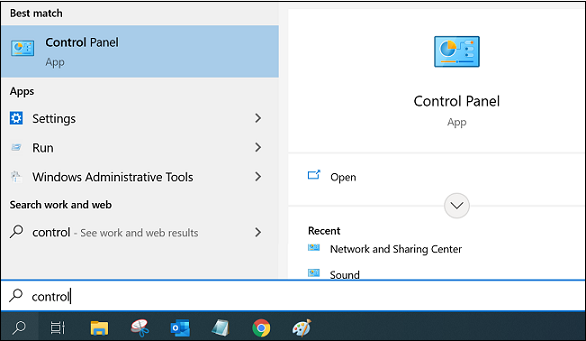
- Wählen Sie „Programme und Funktionen“ (Anzeige: Große Symbole) -> „Programm deinstallieren“ .
- Suchen Sie driver für die integrierte Kamera und fahren Sie mit der Deinstallation fort.
- Installieren Sie den driver der integrierten Kamera neu.
- Suchen und wählen Sie „Geräte-Manager“ . Suchen Sie die Kamera im Abschnitt „Kameras“ .
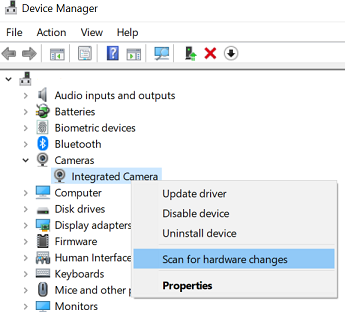
- Klicken Sie mit der rechten Maustaste auf die Kamera und wählen Sie „Nach geänderter Hardware suchen“ aus.
- Warten Sie, bis der Scan die aktualisierten Treiber neu installiert hat. Starten Sie den PC neu und versuchen Sie dann, die Kamera-App zu öffnen.
- Suchen und wählen Sie „Geräte-Manager“ . Suchen Sie die Kamera im Abschnitt „Kameras“ .
Verwandte Artikel
Ihr Feedback hilft, das Gesamterlebnis zu verbessern

