Behebung von Audioproblemen – ThinkPad
Behebung von Audioproblemen – ThinkPad
Behebung von Audioproblemen – ThinkPad
Einige dieser Schritte treffen möglicherweise nicht auf Ihren Computer zu. Testen Sie Ihre Tonausgabe nach jedem durchgeführten Schritt:
- Stellen Sie die Lautstärke über die Tasten des Geräts auf einen geeigneten Pegel ein
- Für ThinkPads der Serien A, G, R, T, X, und Z gibt es EZ-Tasten für lauter, leiser und stumm, die entweder rund oder rechteckig sind. Sie finden diese oben auf der Tastatur:


- Bei älteren ThinkPad Geräten kann ein Lautstärke-Rad an der Seite des Geräts vorhanden sein, oder aber die Lautstärke kann über die Tastenkombinationen Fn und Bild↑ oder Bild↓ geregelt werden.
- Für ThinkPads der Serien A, G, R, T, X, und Z gibt es EZ-Tasten für lauter, leiser und stumm, die entweder rund oder rechteckig sind. Sie finden diese oben auf der Tastatur:
- Überprüfen Sie in der Lautstärke-Einstellung in der Taskleiste und in der entsprechenden Master-Lautstärkeregelung, ob die Lautstärke in Microsoft Windows richtig eingestellt und nicht auf stumm gestellt ist. Prüfen Sie in der Master-Lautstärkeregelung auch, ob das Wavegerät nicht stummgeschaltet und auf eine geeignete Lautstärke eingestellt ist.
Klicken Sie in der Taskleiste von Microsoft Windows auf das Lautsprechersymbol ( oder
oder  ), um die Lautstärkesteuerung zu öffnen.
), um die Lautstärkesteuerung zu öffnen.
Hinweis: Befindet sich das Lausprechersymbol nicht in der Taskleiste, drücken Sie im Windows-Desktop auf F1 und suchen Sie nach „Lautstärkesteuerung“ für Hinweise zur Änderung der Lautstärke und für das Hinzufügen des Lautsprechersymbols zur Taskleiste
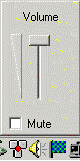
Doppelklicken Sie auf das Lautsprechersymbol in der Taskleiste ( oder
oder  ), um die Master-Lautstärkesteuerung zu öffnen.
), um die Master-Lautstärkesteuerung zu öffnen.
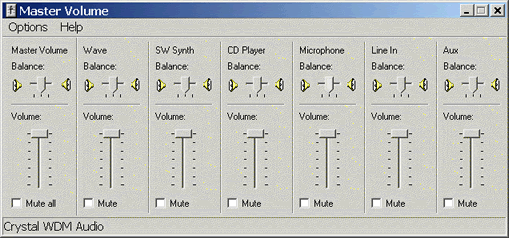
- Schließen Sie externe Lautsprecher oder Kopfhörer an den Audioausgang des ThinkPad Notebooks an, um die Audioausgabe zu überprüfen.
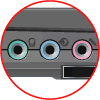

Audiobuchse Beschreibung Symbol Stereo-Kopfhörerbuchse Die Kopfhörerbuchse ist für den Anschluss von Stereokopfhörern oder externen Lautsprechern vorgesehen. 
Stereo-Line-in-Buchse Diese Buchse wird genutzt, um Audiosignale von externen Geräten in das Soundsystem des Computers zu übertragen, zum Beispiel von einem Stereo- oder TV-Gerät oder einem Musikinstrument.
Hinweis:Gilt nur für manche Geräte.
Mikrofonbuchse Diese Buchse wird für den Anschluss eines Mikrofons an Ihren Computer verwendet, wenn Sie Sprach- oder Tonaufnahmen auf Festplatte speichern wollen. Dieser Anschluss kann auch von Spracherkennungssoftware genutzt werden. 
- Überprüfen Sie, dass das neueste BIOS für Ihr ThinkPad System installiert wurde.
- Laden Sie die ursprüngliche Konfiguration im BIOS.
- Bei Systemen der ThinkPad A, R, T, X und Z Serie
- Schalten Sie den Computer ein.
- Während links unten im Fenster die Meldung „Press F1 for BIOS Setup Utility“ (F1 drücken, um das BIOS Setup Utility zu starten) oder „To interrupt normal startup, press the blue Access IBM button“ (Zum Unterbrechen des normalen Startvorgangs die blaue Access IBM Taste drücken) angezeigt wird, drücken Sie auf die F1-, die blaue Access IBM- oder die ThinkVantage-Taste.
Das Menü des Dienstprogramms zur BIOS-Einrichtung wird angezeigt. Geben Sie das korrekte Passwort ein, wenn Sie dazu aufgefordert werden. - Drücken Sie die TasteF9 und wählen Sie Yes (Ja) aus, um die Standardkonfiguration zu laden.
- Drücken Sie die TasteF10 und wählen Sie Yes (Ja) aus, um die Konfigurationsänderungen zu speichern und das Fenster zu schließen.
- Bei ThinkPad 600, 600E, 770, 770E/ED, 770X und 770Z Systemen
- Beim Einschalten des Computers die F1-Taste gedrückt halten und die Einschalttaste drücken. Halten Sie die F1-Taste gedrückt, bis das Menü „Easy-Setup“ (Einfache Einrichtung) angezeigt wird. Geben Sie das korrekte Kennwort ein, wenn Sie dazu aufgefordert werden.
- Wählen Sie Config (Konfig.)
- Wählen Sie Initialize („Initialisieren“) und dann OK
- Klicken Sie auf Exit (Beenden), Restart (Neu starten) und dann auf OK, um das System neu zu starten.
- Bei Systemen der ThinkPad A, R, T, X und Z Serie
- Stellen Sie sicher, dass der neueste Audiotreiber korrekt installiert wurde; überprüfen Sie die Version gemäß Installationsanweisungen und Readme-Datei in den Software- und Gerätetreiber-Dateien für Ihr ThinkPad System. (Erfahren Sie, was ein Gerätetreiber ist.) Deinstallieren Sie den Treiber und installieren Sie ihn neu.
- Führen Sie Diagnosen für die Audiofunktionen durch.
- Bei Systemen der ThinkPad A, R, T und X Serie: Führen Sie das Lenovo Solutions Center Diagnosetool aus. Wenn es nicht auf Ihrem System installiert ist, können Sie es von folgender Seite herunterladen: Lenovo Solution Center
- Bei ThinkPad 600, 600E, 770, 770E/ED, 770X und 770Z Systemen:
- Beim Einschalten des Computers die F1-Taste gedrückt halten und die Einschalttaste drücken. Halten Sie die F1-Taste gedrückt, bis das Menü „Easy-Setup“ (Einfache Einrichtung) angezeigt wird. Geben Sie das korrekte Kennwort ein, wenn Sie dazu aufgefordert werden.
- Wählen Sie Test.
- Klicken Sie auf Audio und auf DSP, um die integrierten Audiofunktionen zu prüfen.
- Prüfen Sie mittels DXDIAG.EXE, ob die aktuellste Version von DirectX installiert ist.
- Klicken Sie auf „Start“ und dann auf „Ausführen“.
- Geben Sie DXDIAG.EXE in das Feld „Öffnen“ ein.
- Prüfen Sie unter „Systeminformationen“ die DirectX-Version.
- Wenn das Problem damit nicht gelöst werden konnte:
Siehe Hilfeindex oder Lösung von Microsoft „Kein Ton in Windows“
| Benötigen Sie weitere Hilfe? |
|---|
Wählen Sie eine der folgenden Optionen, um weitere Unterstützung zu erhalten:
| Garantiestatus und Garantieerweiterung überprüfen | |
| Holen Sie sich Hilfe im Lenovo Forum Neu! | |
| Wenden Sie sich an Ihr zuständiges Supportcenter |
Ihr Feedback hilft, das Gesamterlebnis zu verbessern

