Troubleshooting audio issues - ThinkPad
How to troubleshoot and resolve audio issues on ThinkPad
How to troubleshoot and resolve audio issues on ThinkPad
Description
The steps in this article describe how to troubleshoot and fix the problem when there is no audio.
For additional troubleshooting steps, see Fix audio or sound problems in Windows 10.
Solution
Some of these steps may not apply to your computer. Test your audio after performing each step:
Step 1: Run the troubleshooter
Windows 10
- Select the Search icon.
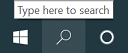
- Type Troubleshoot.
- Select Troubleshoot from the list of results.
- Select Playing Audio > Run the troubleshooter.

Windows 11
- Select Start and Settings.
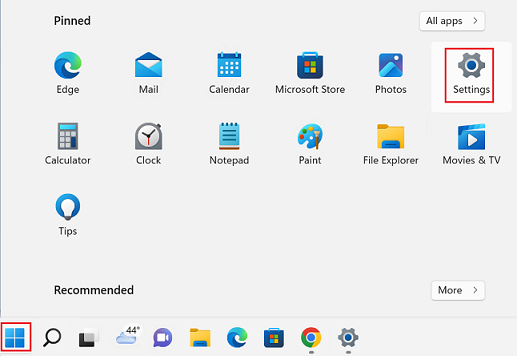
- Select System and Troubleshoot.
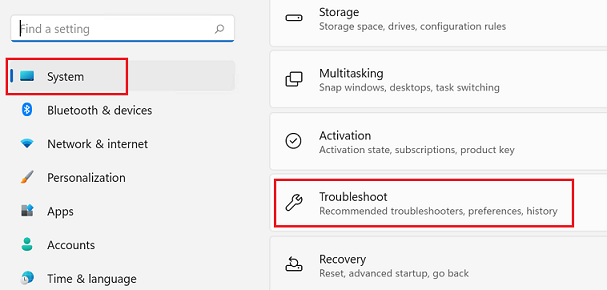
- Select Other troubleshooters.
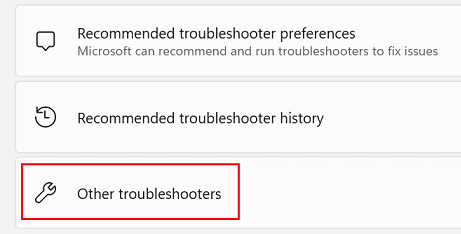
- Select Run next to Playing Audio.
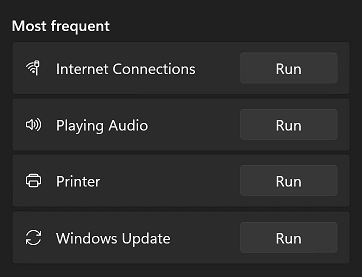
Step 2: Verify the volume is properly set and is not muted
Check the settings in the Taskbar Volume Control and in the applicable output controls in the Playback Master Volume Control. Also verify that the device is not muted and is set to a proper level in the Master Volume Control.
- Check the sound in the taskbar and make sure the device is not muted.
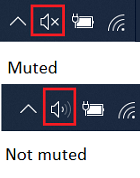
- Click the speaker icon (
 or
or  or
or ) on the Microsoft Windows system tray or taskbar to open the Volume control.
- Move the slider to increase the volume and see if the sound is audible.
- The volume control may need to be checked for several devices. For example, Windows Media Player application websites like YouTube have their own volume control. Check to see if the volume on any of these devices is muted or low.
Step 3: Verify sound is going to the correct device
If there are issues hearing sound from speakers or headphones, make sure the sound is going to the correct device.
- Right-click the Speaker icon.
- Select Open Sound settings.
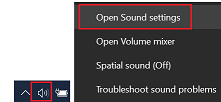
- Under Output, make sure the correct sound device is selected under Choose your output device.
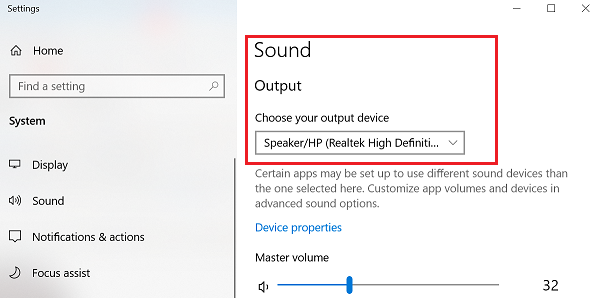
Note: Make sure any external speakers have power.
Step 4: Set the physical volume controls to an appropriate level
- For ThinkPad A, G, R, T, X, and Z series systems, there are volume down, volume up, and mute EZ keys, which can be either round or rectangular. You can find them at the top of your keyboard:


- For older ThinkPad systems, there may be a volume wheel on the side of the unit. Also, the key combination of Fn and Page up or Page down may raise and lower the volume setting.
Step 5: Connect external speakers or headphones to the audio connectors on the ThinkPad system to verify audio
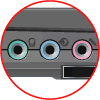

| Audio jack | Description | Symbol |
|---|---|---|
| Stereo headphone jack | The headphone jack is used for connecting a stereo headphone or external speakers. |  |
| Stereo line-in jack | This jack is used to accept audio signals from external devices, such as line output from a stereo or television system, or a musical instrument, into the computer sound system. Note: This jack is only on some systems. |
 |
| Microphone jack | This jack is used to connect a microphone to your computer for recording voice or other sounds on the hard disk. This port can also be used by speech-recognition software. |  |
Step 6: Set and Test the Windows Default Playback & Recording Audio Device
- Right-click the Speaker icon.
- Select Open Sound settings.
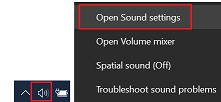
- Click Sound Control Panel under Related Settings.
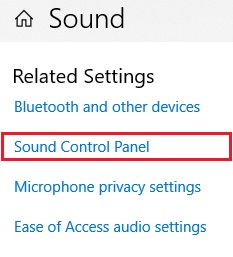
- On the Playback tab, right-click the audio device, and select Test to test your audio device.
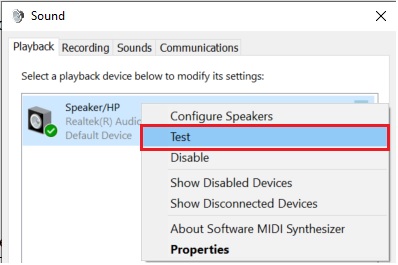
- On the Recording tab, click Properties, and make sure that the microphone is enabled.
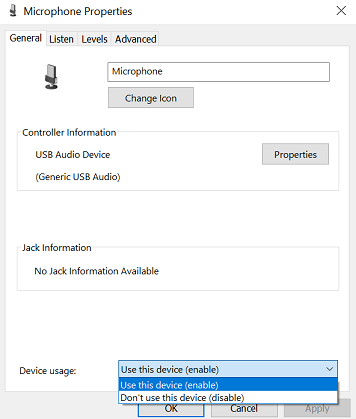
Step 7: Adjust the Microphone volume
- Right-click the Speaker icon.
- Select Open Sound settings.
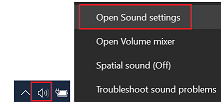
- Under Input, select Device properties.
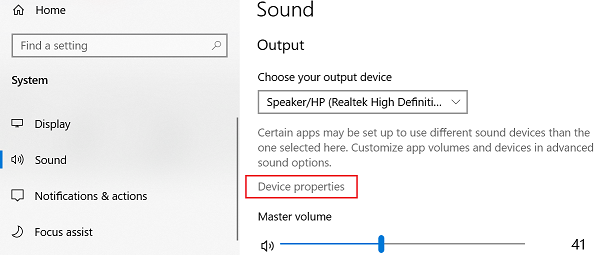
- Select Additional device properties under Related Settings.
- Click the Levels tab. There will be a mute symbol next to the audio icon if the volume is muted. If there is a mute symbol, click the symbol to unmute, and make sure the volume is set to 50 or higher.
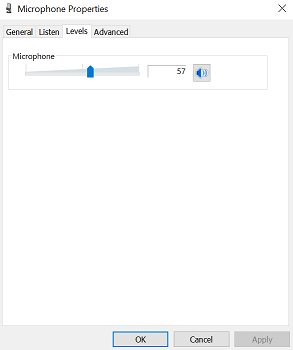
Step 8: Update drivers from Manufacturer (Support Site) or Microsoft
- Search for and select Device Manager.
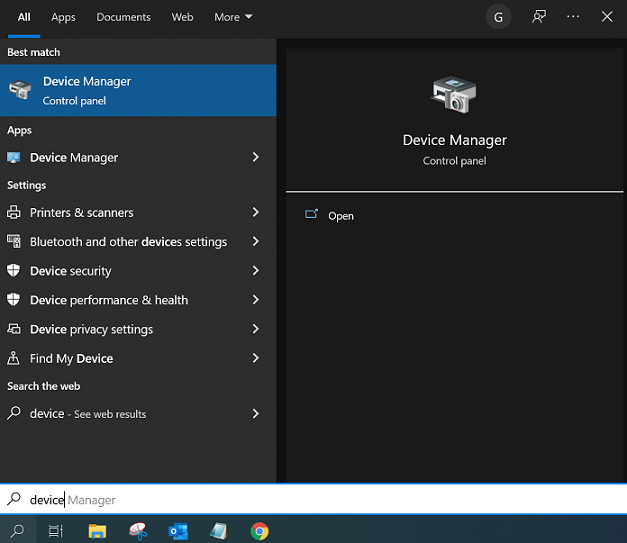
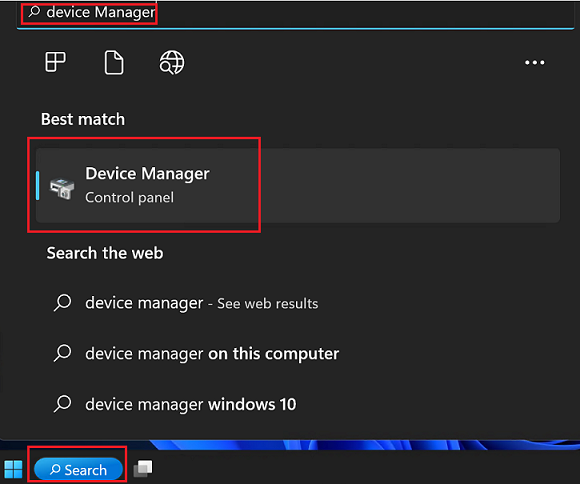
- Navigate to Sound, video and game controllers, then right-click Realtek High Definition Audio, Conexant SmartAudio, or IDT High Definition Audio. Select Uninstall.
- Go to the Search icon, type Control Panel, and then click Programs and Features. On the list of apps, uninstall anything related to Realtek, Conexant, or IDT & Dolby, and then reboot.
- After the reboot, go to the Lenovo Support site at http://support.lenovo.com to download a new audio driver.
Note: Go to Lenovo Support Site and select your product first before proceeding to download the driver.
Updates are also available with the automatic scan option:
- Go to https://support.lenovo.com.
- Select Detect Product.
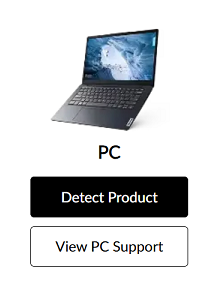
- Select Drivers & Software.
- Select Scan Now under Automatic Update and scan for updates.
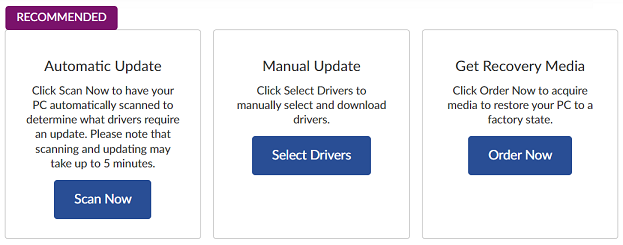
or
When using THINK products, download drivers automatically using the Lenovo System Update (LSU). Download the LSU using the following URL: Lenovo System Update.
Step 9: Reboot the computer
Try powering the PC off and then back on.
Step 10: System Restore
System Restore is a feature that allows you to revert your computer’s state to a previous point in time. If an install failure or data corruption occurs, System Restore can help you return a system to working condition without having to reinstall the operating system. Follow the guidelines below to perform System Restore.
For guidance on restoring/to re-install your operating system, please refer to How to restore the system to a system restore point
Related Articles
Your feedback helps to improve the overall experience


