Tidak dapat menemukan tombol sakelar Bluetooth aktif atau nonaktif dalam mode Pesawat - Windows 10, 11
Tidak dapat menemukan tombol sakelar Bluetooth aktif atau nonaktif dalam mode Pesawat - Windows 10, 11
Tidak dapat menemukan tombol sakelar Bluetooth aktif atau nonaktif dalam mode Pesawat - Windows 10, 11
Gejala
Di Windows , tombol Bluetooth tidak ada di Setelan > Jaringan & Internet > Mode pesawat . Masalah ini dapat terjadi jika tidak ada driver Bluetooth yang terpasang atau drivernya rusak. Untuk masalah Bluetooth umum, lihat Cara mengatasi masalah Bluetooth - Windows 10 dan 11 .
Opsi Bluetooth Hilang
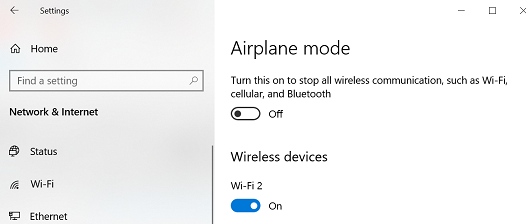
Opsi Bluetooth

Pilihan Bluetooth juga dapat diperiksa dengan memilih ikon Windows , memilih Pengaturan (ikon Roda Gigi), lalu memilih Perangkat .
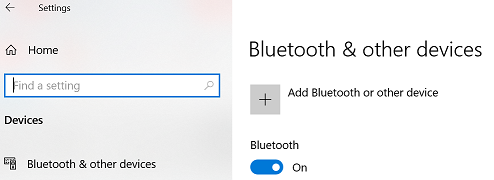
Sistem Operasi
- Windows 10
- Windows 11
Larutan
Catatan: Untuk langkah pemecahan masalah lainnya, lihat tautan Microsoft ini, Memperbaiki masalah Bluetooth di Windows 10, 11 atauMemasangkan perangkat Bluetooth di Windows .
Metode 1: Jalankan pemecah masalah Perangkat Keras dan Perangkat
- Ketik pengaturan Pemecahan Masalah dan klik untuk membuka Pemecahan Masalah .
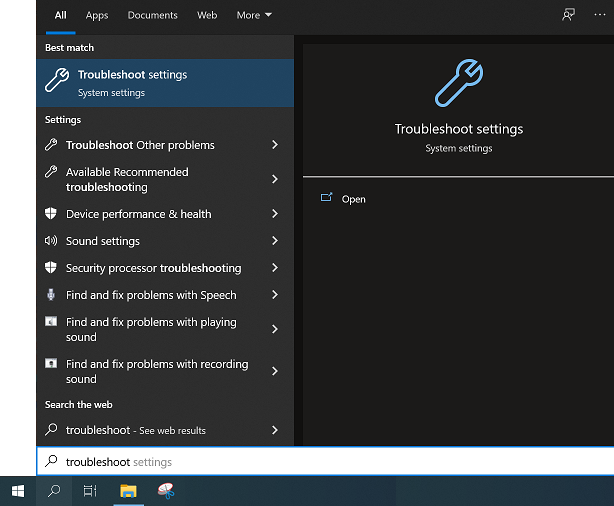
- Pilih Pemecah masalah tambahan . Untuk langkah-langkah pemecahan masalah Windows yang terperinci, lihat Cara menjalankan Pemecah Masalah Windows - Windows 10 dan Windows 11 .
- Pilih Bluetooth di bawah Temukan dan perbaiki masalah lainnya .
- Ikuti petunjuk di layar.
- Uji apakah tombol Bluetooth kembali.
Metode 2: Mulai layanan Bluetooth dan atur ke Otomatis
- Tekan tombol Windows + R.
- Masukkan Services.msc dan tekan Enter .
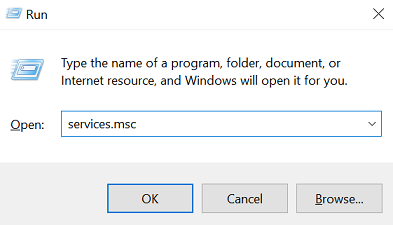
- Klik kanan layanan dukungan Bluetooth dan pilih Properti .
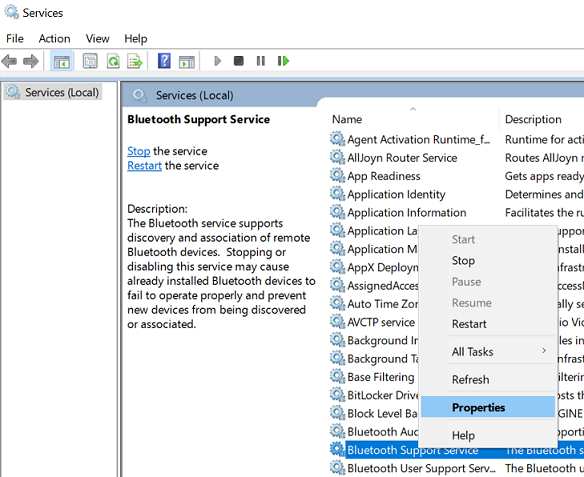
- Di bawah tab Umum , atur Jenis startup ke Otomatis , lalu klik Mulai di bawah Status layanan.
- Klik OK .
Metode 3: Copot pemasangan dan pasang kembali driver Bluetooth terbaru atau putar kembali driver
- Buka Pengelola Perangkat .

- Arahkan ke driver Bluetooth. Klik kanan untuk memilih Uninstall .
- Nyalakan ulang komputer sekali. Setelah dinyalakan ulang, driver Bluetooth akan dihapus.
- Kunjungi Situs Dukungan Lenovo , cari produk Anda dan saring driver Bluetooth yang akan diunduh. Untuk informasi lebih lanjut tentang driver, klik salah satu berikut ini:
Lenovo System Update : Perbarui Driver, BIOS , dan Aplikasi - Think , Lenovo
[Video] Cara mengunduh dan menginstal driver dari situs Dukungan Lenovo
Cara menavigasi dan mengunduh perangkat lunak atau driver Lenovo dari Situs Dukungan Lenovo - Instal ulang driver Bluetooth secara manual.
Klik berikut ini untuk menginstal driver secara manual: Cara menginstal driver secara manual
Pilihan lain untuk menginstal driver adalah sebagai berikut:
- Kunjungi https://support.lenovo.com .
- Pilih Deteksi Produk .
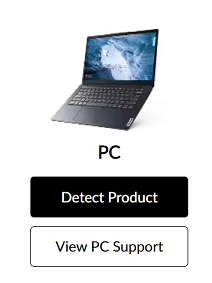
- Pilih Driver & Perangkat Lunak .
- Pilih Pembaruan Otomatis dan pindai pembaruan.
Cara mengembalikan driver jika masalah terjadi setelah pembaruan terkini
- Temukan driver Bluetooth di Pengelola Perangkat .
- Klik kanan driver dan pilih Properties .
- Pilih tab Driver dan pilih Roll Back Driver jika opsi tersebut tersedia. Jika Roll Back Driver berwarna abu-abu, ini berarti tidak ada versi sebelumnya yang diinstal.
- Nyalakan ulang PC.
Jika masalah masih ada, hubungi pusat layanan Lenovo untuk diagnosis perangkat keras.
Informasi Tambahan
Jika masalah ini terjadi setelah memutakhirkan ke Windows 10, periksa apakah komputer Anda didukung dengan pemutakhiran Windows 10.
Jika masalah ini terjadi setelah memutakhirkan ke Windows 11, periksa apakah komputer Anda didukung dengan pemutakhiran Windows 11. Klik Daftar sistem yang didukung Lenovo untuk Pemutakhiran Windows 10 untuk menemukan daftar lengkap sistem yang didukung.
Catatan : Lenovo TIDAK menyarankan pembaruan ke Windows 10/11 jika produk Anda tidak terdaftar sebagai kompatibel dengan Windows 10/11. Tidak akan ada driver Windows 10 untuk mesin dan beberapa fungsi mungkin tidak tersedia setelah pemutakhiran.
Jika produk Anda TIDAK ada dalam daftar yang didukung dan Anda masih ingin melanjutkan instalasi Windows 10/11, lihat halaman Microsoft untuk informasi selengkapnya.
Artikel Terkait
Your feedback helps to improve the overall experience

