अपने Lenovo पीसी के लिए ध्वनि आउटपुट और इनपुट डिवाइस कैसे चुनें
अपने Lenovo पीसी के लिए ध्वनि आउटपुट और इनपुट डिवाइस कैसे चुनें
अपने Lenovo पीसी के लिए ध्वनि आउटपुट और इनपुट डिवाइस कैसे चुनें
यदि आपके Lenovo पीसी से एक से अधिक ऑडियो डिवाइस जुड़े हैं, लेकिन जुड़े हुए डिवाइस से कोई आउटपुट ध्वनि या इनपुट आवाज नहीं आ रही है, तो निम्नलिखित चरणों का उपयोग करें।
ध्वनि सेटिंग में आउटपुट और इनपुट डिवाइस चुनने के लिए चरण Windows 10 या 11
- सेटिंग्स चुनने के लिए Windows आइकन पर क्लिक करें।
Windows 10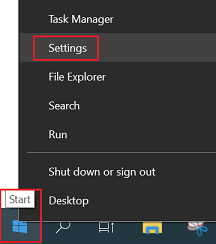
Windows 11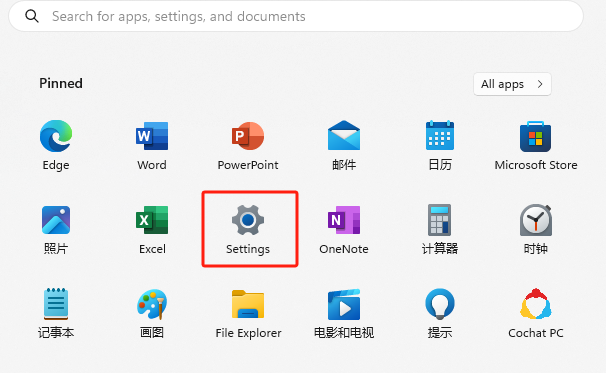
- सिस्टम चुनें।
Windows 10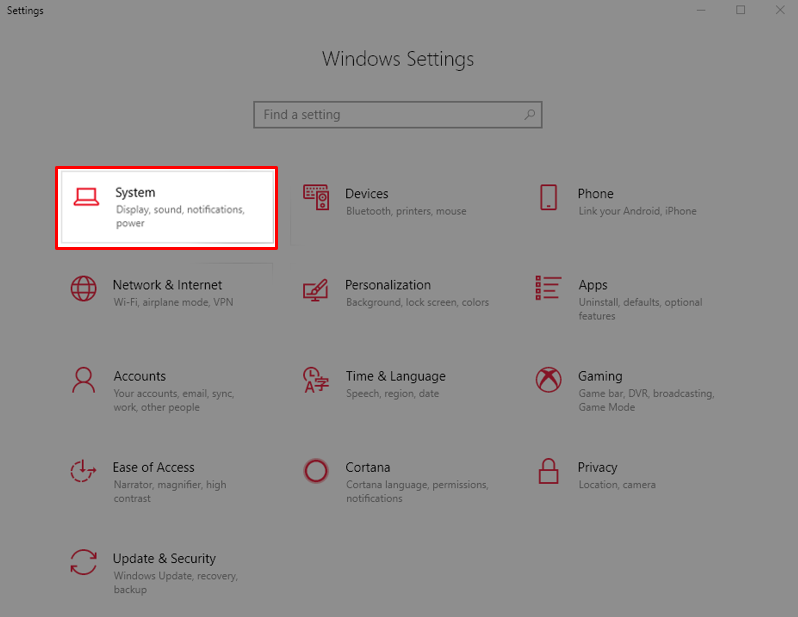
Windows 11
- सिस्टम मेनू के तहत ध्वनि पर क्लिक करें।
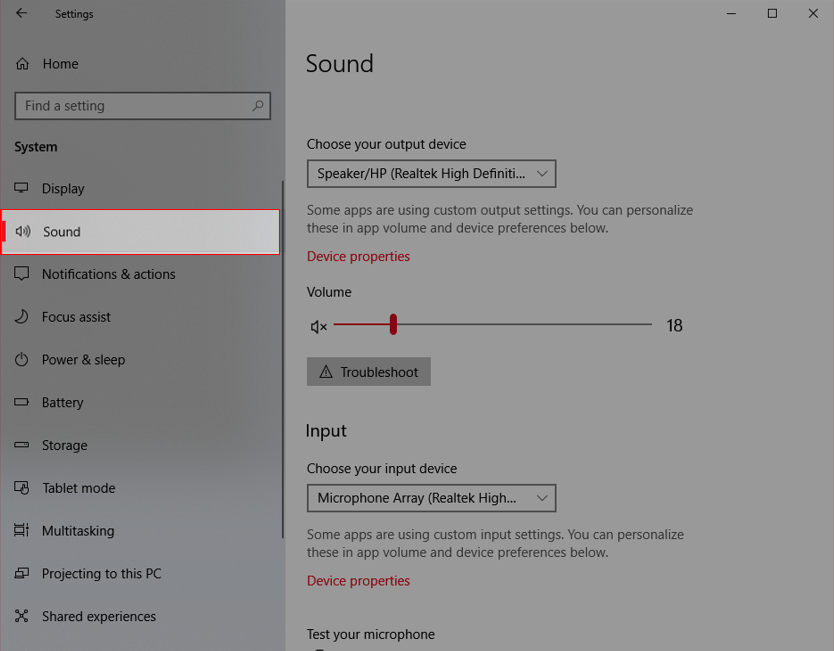
Windows 11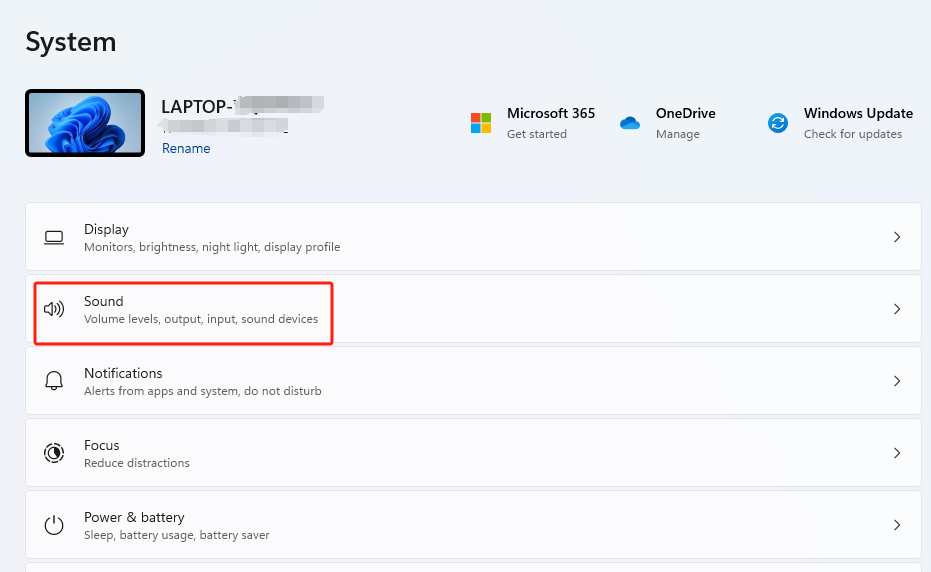
- आउटपुट और इनपुट डिवाइस चुनने के लिए दो फ़ील्ड हैं। ड्रॉप-डाउन सूची के लिए तीर पर क्लिक करें।
नोट: यदि आपके Windows 10 में "कोई आउटपुट डिवाइस नहीं मिला" या इसी तरह का संदेश प्रदर्शित होता है, तो अपने मशीन मॉडल या सीरियल नंबर को यहां दर्ज करें ताकि नवीनतम ऑडियो driver खोजा और स्थापित किया जा सके।
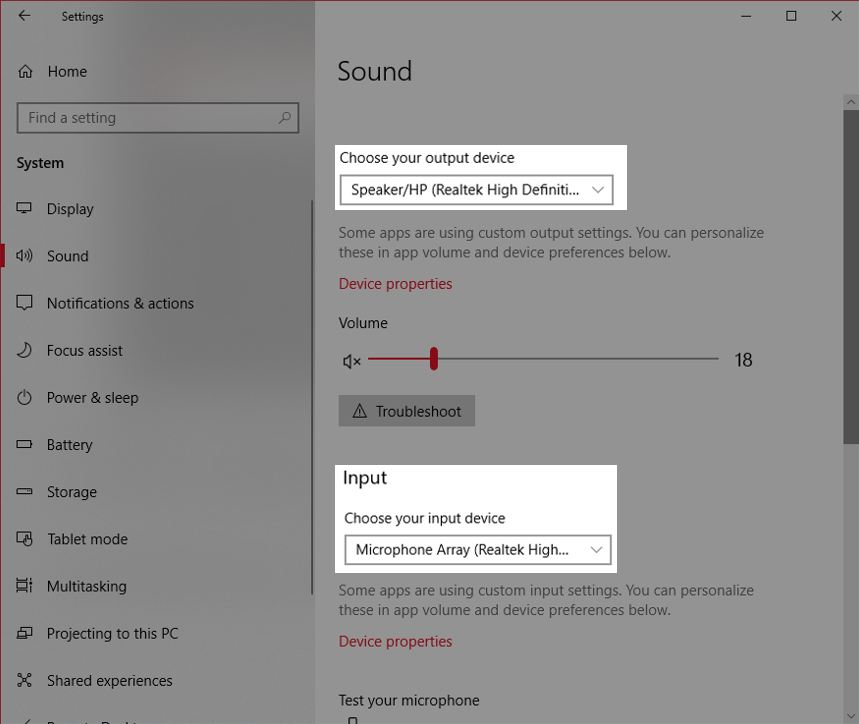
Windows 11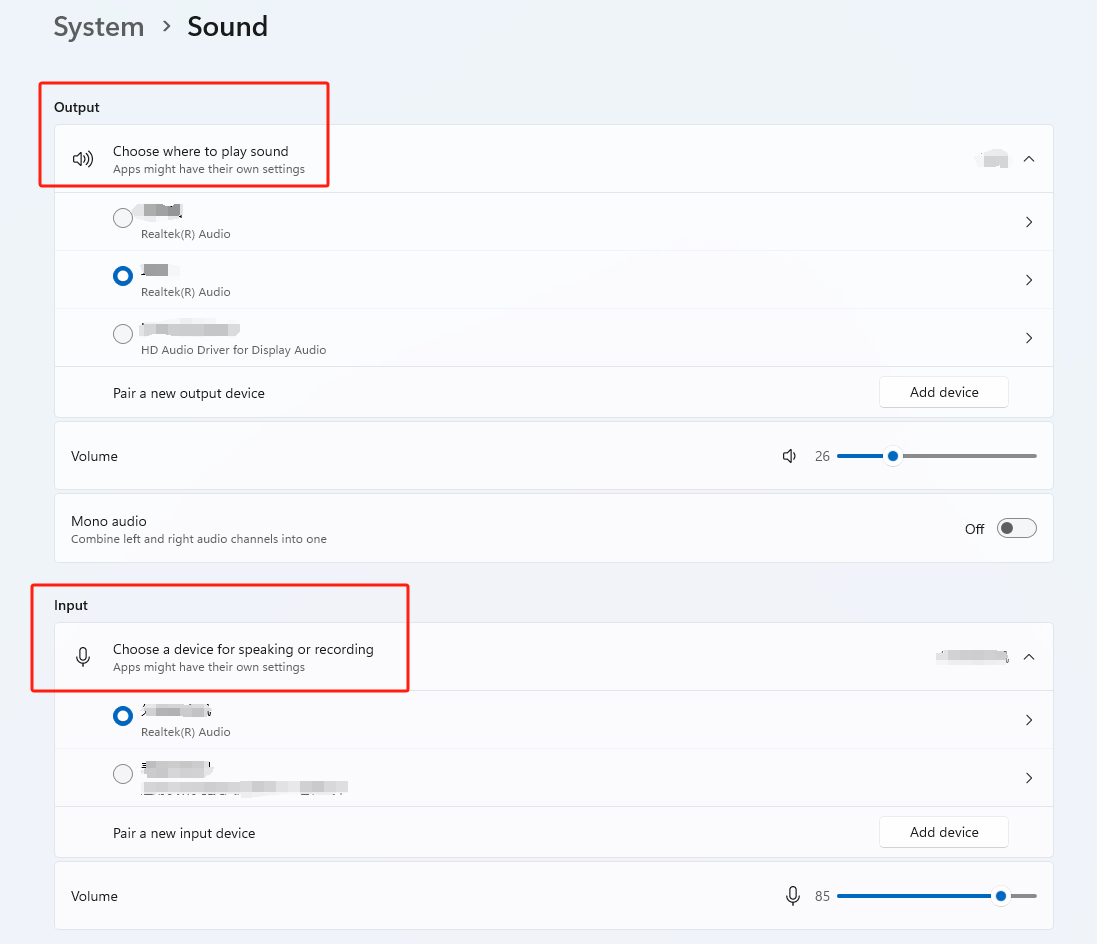
- यदि ऑडियो डिवाइस सफलतापूर्वक जुड़ा हुआ है (उदाहरण के लिए, ब्लूटूथ के माध्यम से), तो जुड़े हुए डिवाइस ड्रॉप-डाउन सूची में उपलब्ध होंगे।
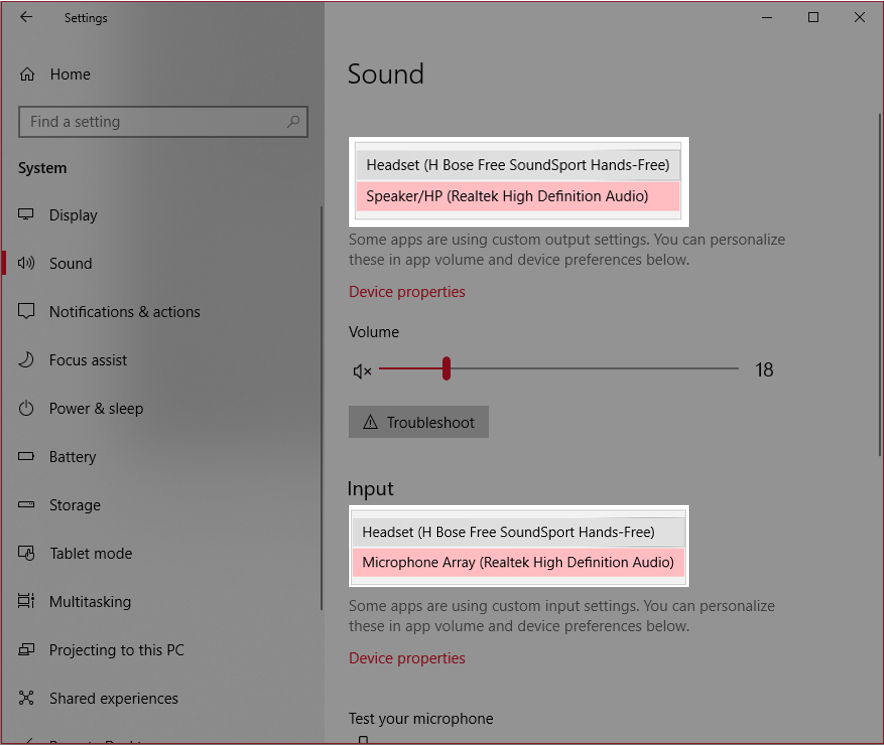
नोट: यदि जुड़े हुए डिवाइस में कोई इनपुट या आउटपुट फ़ंक्शन नहीं है, तो डिवाइस इनपुट या आउटपुट सूची में उपलब्ध नहीं होगा। उदाहरण के लिए, यदि एक माइक्रोफोन के बिना ईयरबड जुड़ा है, तो ईयरबड इनपुट ड्रॉप-डाउन सूची में उपलब्ध नहीं होगा।
यदि अभी भी ब्लूटूथ स्पीकर, हेडसेट, या हेडफ़ोन से कोई ध्वनि या ऑडियो नहीं है जो Lenovo पीसी पर जुड़े हैं, तो इस वीडियो को देखें या एक Lenovo पीसी पर ऑडियो काम नहीं करने के तरीके, यहां तक कि एक Lenovo पीसी पर ऑडियो काम नहीं करने के और तरीके।
एक डिवाइस को ब्लूटूथ के माध्यम से जोड़ने या कनेक्ट करने के लिए इस गाइड को देखें।
संबंधित लेख
आपकी प्रतिक्रिया समग्र अनुभव को बेहतर बनाने में मदद करती है

