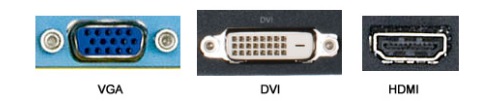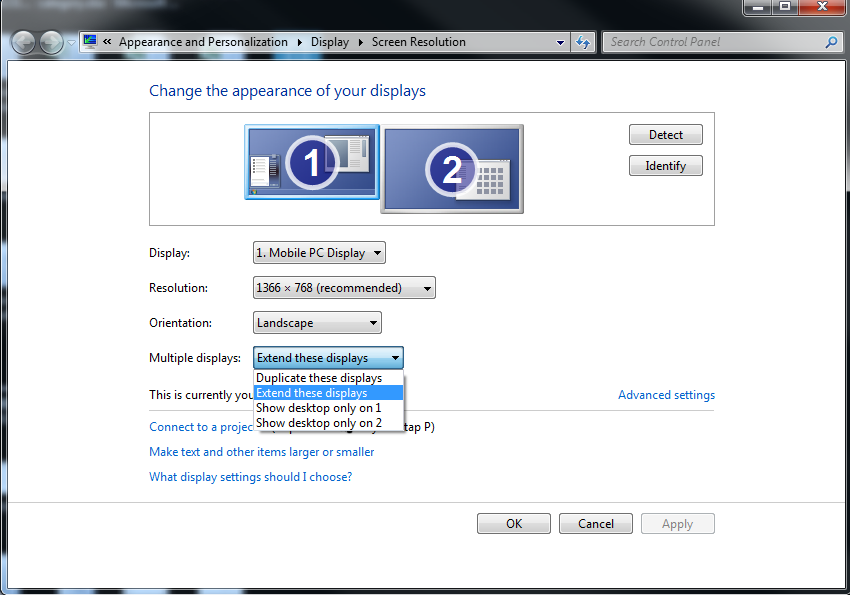Comment configurer et utiliser plusieurs moniteurs dans Windows
Comment configurer et utiliser plusieurs moniteurs dans Windows
Comment configurer et utiliser plusieurs moniteurs dans Windows
Description
Comment configurer et utiliser plusieurs moniteurs dans Windows.
Consultez la section aperçu du produit dans le Guide de l'utilisateur pour voir quels connecteurs le PC possède : Comment trouver et consulter les manuels pour les produits Lenovo - ThinkPad, ThinkCentre, ideapad, ideacentre.
Marques Applicables
- ideapad
- ideacentre
- ThinkPad
- ThinkCentre
Systèmes d'Exploitation
- Windows 10
- Windows 11
Solution
Assurez-vous que le système prend en charge les moniteurs doubles
Pour les ordinateurs de bureau uniquement : Si l'adaptateur vidéo n'a qu'un seul port DVI, achetez un dongle Y pour connecter des moniteurs doubles. Assurez-vous de prendre en compte les ports de l'ordinateur avant d'acheter un autre moniteur.
Configurer des moniteurs doubles dans Windows
Alterner entre les modes d'affichage avec le raccourci clavier, Win+P.
Windows facilite l'utilisation de plusieurs moniteurs. Il suffit de brancher le moniteur dans le port approprié de l'ordinateur et Windows devrait automatiquement étendre le bureau dessus. Vous pouvez maintenant faire glisser et déposer windows entre les moniteurs.
- Appuyez sur la touche logo Windows + P sur le clavier. Sélectionnez l'une des options suivantes comme indiqué dans l'image suivante :
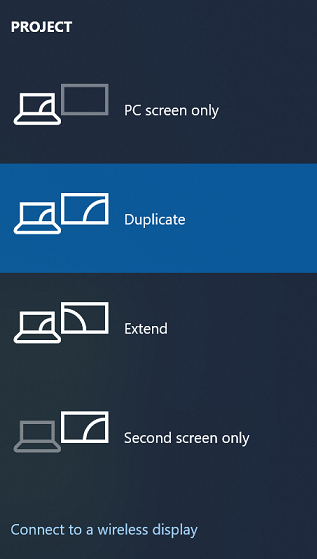
- Écran PC uniquement — Seul le moniteur principal (1) est utilisé
- Dupliquer — Le moniteur secondaire affiche le bureau en double
- Étendre — Les deux moniteurs combinés offrent un bureau étendu
- Écran secondaire uniquement — Seul le moniteur secondaire est utilisé
Configurer les paramètres d'affichage
- Cliquez avec le bouton droit sur une zone vide du bureau, puis sélectionnez Paramètres d'affichage. Dans les versions antérieures de Windows, l'option est Résolution d'écran. Pour Windows 11, consultez Configurer des moniteurs doubles sur Windows.
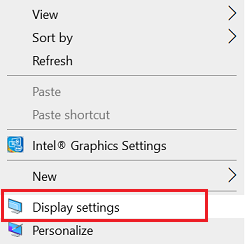
- Cliquez sur Identifier pour afficher les numéros sur les écrans correspondants (1 est le principal).
- Réorganisez les affichages en cliquant ou en faisant glisser les cases de numéro.
- Faites défiler vers le bas et cliquez sur la liste déroulante Affichages multiples, puis sélectionnez Étendre ces affichages ou Dupliquer ces affichages.
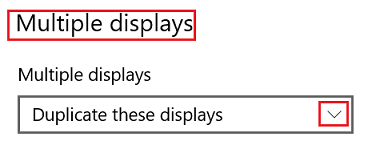
Remarque : Si le(s) moniteur(s) supplémentaire(s) ne sont pas répertoriés, cliquez sur Détecter. Si cela ne fonctionne pas, essayez de redémarrer l'ordinateur et utilisez les étapes pour Alterner entre les modes d'affichage avec le raccourci clavier, Win+P.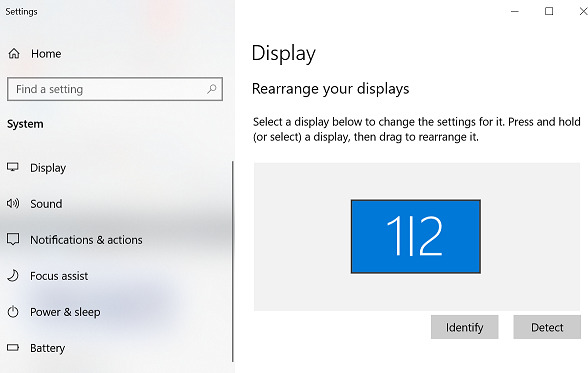
Informations Complémentaires
Lors de l'utilisation d'un moniteur tactile et d'un moniteur non tactile avec le même PC, les paramètres du curseur peuvent devoir être modifiés. Recherchez pour trouver Tablet Paramètres PC. Appuyez ou cliquez sur Configuration. Appuyez ou cliquez sur Entrée tactile, puis suivez les instructions qui suivent.
Une barre des tâches peut également être ajoutée à chaque écran de bureau pour passer plus rapidement d'un fichier à une application.
- Cliquez avec le bouton droit sur la barre des tâches.
- Sélectionnez Paramètres de la barre des tâches.
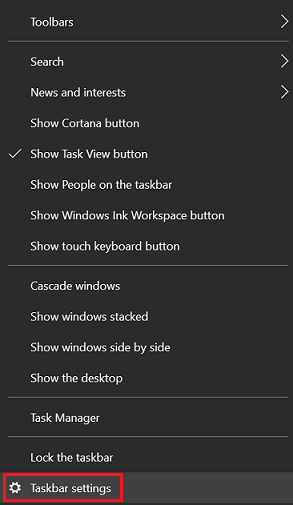
- Sous Affichages multiples, sélectionnez Afficher la barre des tâches sur tous les affichages et choisissez les options préférées.
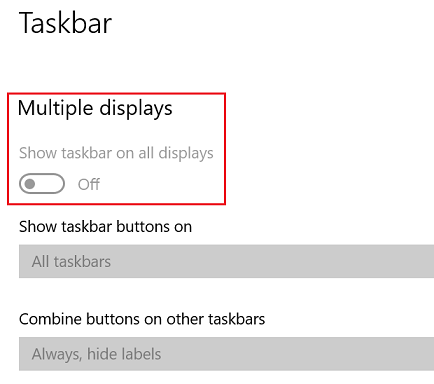
Articles Connexes
Vos commentaires aident à améliorer l’expérience globale