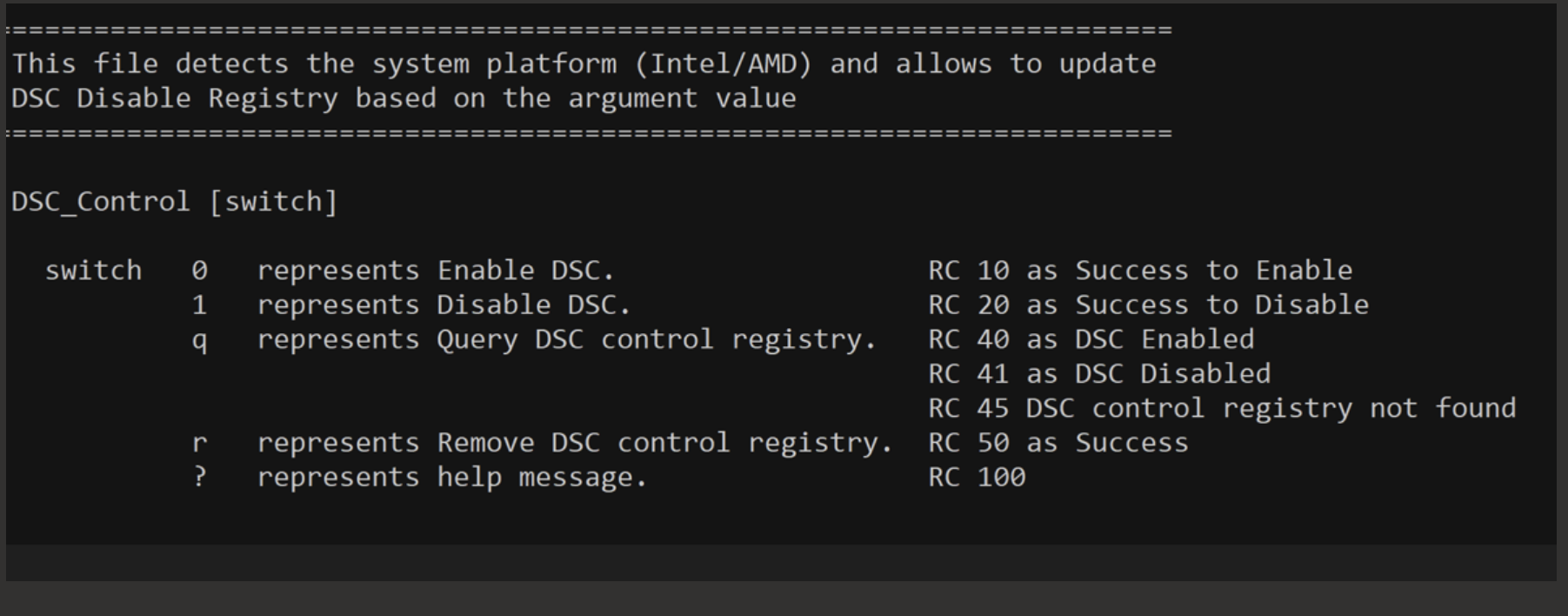बाहरी मॉनिटर का झिलमिलाना जब Dock को DP या HDMI का उपयोग करके जोड़ा जाता है - ThinkPad या थिंकबुक
बाहरी मॉनिटर का झिलमिलाना जब Dock को DP या HDMI का उपयोग करके जोड़ा जाता है - ThinkPad या थिंकबुक
बाहरी मॉनिटर का झिलमिलाना जब Dock को DP या HDMI का उपयोग करके जोड़ा जाता है - ThinkPad या थिंकबुक
लक्षण
एक बाहरी मॉनिटर पर झिलमिलाना या झपकना तब होगा जब dock का उपयोग ThinkPad या थिंकबुक और मॉनिटर के बीच किया जाएगा। मॉनिटर का कनेक्शन DP या HDMI केबल का उपयोग करके किया जाता है। मॉनिटर क्षणिक रूप से काला दिखाई दे सकता है और फिर सामान्य संचालन पर लौट आएगा।
लागू ब्रांड
ThinkPad और थिंकबुक
लागू सिस्टम
निम्नलिखित Intel और AMD पीढ़ियों पर लागू:
- Intel टाइगरलेक CPU (11वीं पीढ़ी) या बाद में
- ThinkPad AMD राइज़न CPU के साथ
सिस्टम इस प्रकार कॉन्फ़िगर किया गया है
- थंडरबोल्ट 3 वर्कस्टेशन dock
- थंडरबोल्ट 3 जनरल 2 dock
- थंडरबोल्ट 3 जनरल 2 वर्कस्टेशन dock
- थंडरबोल्ट 4 यूनिवर्सल dock
- थंडरबोल्ट 4 वर्कस्टेशन dock
- USB-C जनरल 2 dock
- यूनिवर्सल USB-C dock
- Intel टाइगरलेक CPU (11वीं पीढ़ी) या बाद में
ऑपरेटिंग सिस्टम
- Windows 10
- Windows 11
समाधान
झिलमिलाने को हल करने के लिए निम्नलिखित चरणों का उपयोग करने से DSC (डिस्प्ले स्ट्रीमिंग कम्प्रेशन) को अक्षम करके बाहरी मॉनिटर ग्राफिक्स क्षमताओं पर प्रभाव पड़ सकता है। कृपया देखें https://pcsupport.lenovo.com/solutions/pd029622. यह लिंक एक नए विंडो में खोलेगा। यह DSC-अक्षम कॉन्फ़िगरेशन के लिए थंडरबोल्ट/गैर-थंडरबोल्ट उपकरणों के आधार पर प्रत्येक dock के लिए अद्यतन समाधान जानकारी प्रदान करता है।
यह समाधान निम्नलिखित कमांड का उपयोग करके व्यक्तिगत रूप से या दूरस्थ अद्यतन उपकरणों के माध्यम से चलाया जा सकता है। कृपया यह भी ध्यान दें कि यह समाधान स्थापित ThinkPad / थिंकबुक पर भी रहेगा, चाहे कोई भी dockिंग स्टेशन जुड़े हों। किसी भी उपयोगकर्ता को जो एक विशेष dock पर झिलमिलाने का अनुभव कर रहा है, अपने ThinkPad/थिंकबुक पर इस उपयोगिता को चलाना होगा।
- DSC उपयोगिता उपकरण संस्करण 4.1 डाउनलोड करें और इसे एक हटाने योग्य ड्राइव या लक्षित कंप्यूटर पर सहेजें।
- कमांड प्रॉम्प्ट को व्यवस्थापक के रूप में खोलें।
- स्टार्ट मेन्यू में, कमांड प्रॉम्प्ट दर्ज करें और व्यवस्थापक के रूप में चलाएँ का चयन करें।
- कमांड प्रॉम्प्ट में उस स्थान पर जाएँ जहाँ उपयोगिता सहेजी गई थी।
- DSC_Control_v4.1.exe q चलाएँ यह सत्यापित करने के लिए कि क्या DSC उपयोगिता लक्षित सिस्टम पर लागू होती है।
- इच्छित स्विच के साथ DSC_Control_v4.1.exe चलाएँ।
- यदि उपयोगिता सफलतापूर्वक चलायी जा सकती है, तो उपयोगकर्ता को "DSC सक्षम" या "DSC अक्षम" का एक बयान प्राप्त होगा जो चयन के आधार पर होगा।
- यदि उपयोगिता लक्षित सिस्टम प्रकार के लिए लागू नहीं है, तो उपयोगकर्ता को एक संदेश प्राप्त होगा, "इस ThinkPad मॉडल पर DSC नियंत्रण पैच लागू करने की आवश्यकता नहीं है।"

अतिरिक्त जानकारी
यदि कार्यक्षेत्र के चरणों का पालन करने के बाद भी विफलता बनी रहती है, तो कृपया यहाँ क्लिक करें एक समर्थन टिकट खोलने के लिए।
संबंधित लेख
आपकी प्रतिक्रिया समग्र अनुभव को बेहतर बनाने में मदद करती है