Comment rétrograder de Windows 11 à Windows 10
Comment rétrograder de Windows 11 à Windows 10
Comment rétrograder de Windows 11 à Windows 10
Il y a une période de 10 jours pendant laquelle vous pouvez revenir à Windows 10 tout en conservant vos fichiers et données. Après 10 jours, sauvegardez vos données et effectuez une installation propre pour revenir à Windows 10.
Remarque : Cette information ne s'applique qu'aux systèmes préchargés avec Windows 10.
Créer une sauvegarde
Voir Sauvegarde et restauration dans Windows pour plus d'informations.
Retour à une version antérieure dans les 10 jours
- Ouvrez Démarrer et Paramètres.
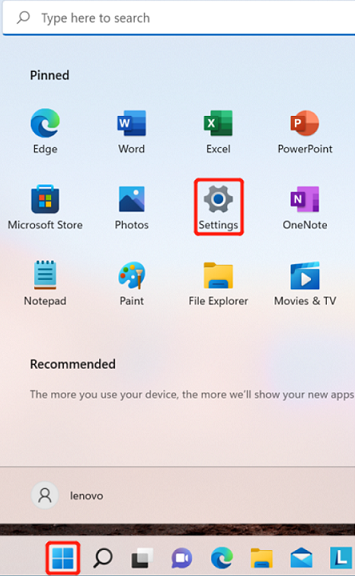
- Sélectionnez Système.
- Sélectionnez la page Récupération sur le côté droit.
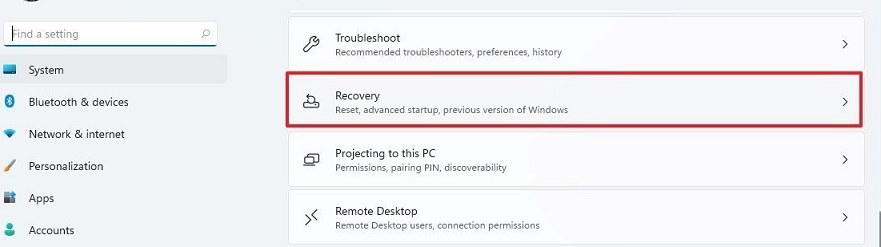
- Sous la section des options de Récupération, dans les paramètres de la version précédente de Windows, sélectionnez le bouton Revenir en arrière.
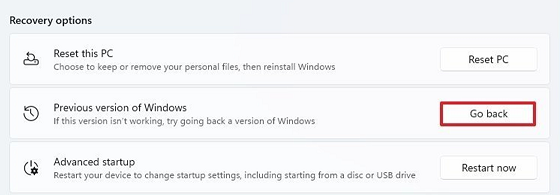
- Sélectionnez une raison disponible.
- Sélectionnez le bouton Suivant.
- Sélectionnez le bouton Non, merci.
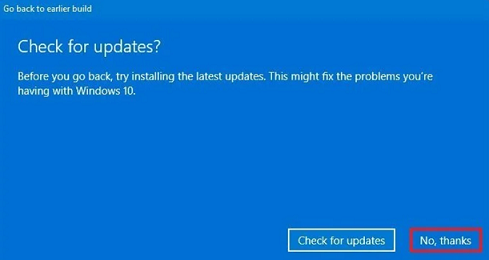
- Sélectionnez le bouton Suivant.
- Sélectionnez à nouveau le bouton Suivant.
- Sélectionnez le bouton Revenir à une version antérieure.
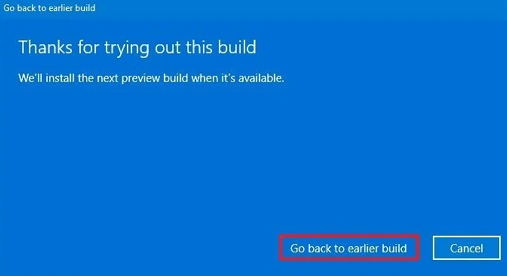
- Une fois les étapes terminées, le processus de configuration ramènera le système à la version précédente du système d'exploitation.
Retour à une version antérieure après 10 jours
Pour revenir à Windows 10, utilisez les étapes suivantes :
- Ouvrez la page de téléchargement de Windows 10. Télécharger Windows 10.
- Sélectionnez le bouton Télécharger l'outil maintenant sous la section Créer un support d'installation de Windows 10.
- Double-cliquez sur le fichier MediaCreationTool21H1.exe pour exécuter la configuration.
- Sélectionnez le bouton Accepter.
- Sélectionnez l'option Mettre à niveau ce PC maintenant.
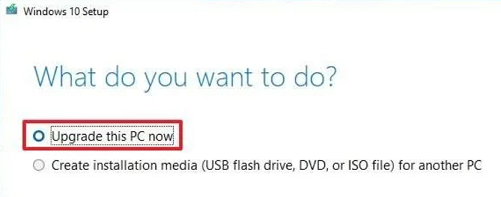
- Sélectionnez le bouton Suivant.
- Sélectionnez le bouton Accepter.
- Sélectionnez l'option Rien pour une réinstallation propre.
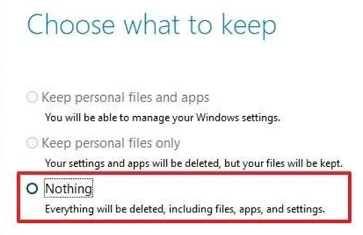
- Sélectionnez le bouton Suivant.
- Sélectionnez le bouton Installer.
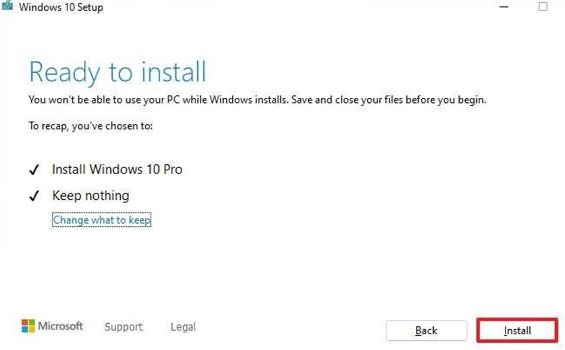
- Une fois le processus terminé, Windows 10 sera restauré en tant qu'installation propre. Passez par l'expérience de mise en route (OOBE) pour créer un nouveau compte utilisateur et configurer les préférences. Restaurez tous les fichiers personnels à partir d'une sauvegarde précédente.
Une autre option consiste à réinstaller à partir des médias USB. Voir Comment restaurer les paramètres d'usine - idea ordinateurs portables/ordinateurs de bureau/tablets pour plus d'informations.
Articles connexes
Vos commentaires aident à améliorer l’expérience globale

