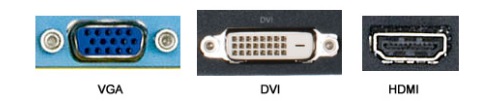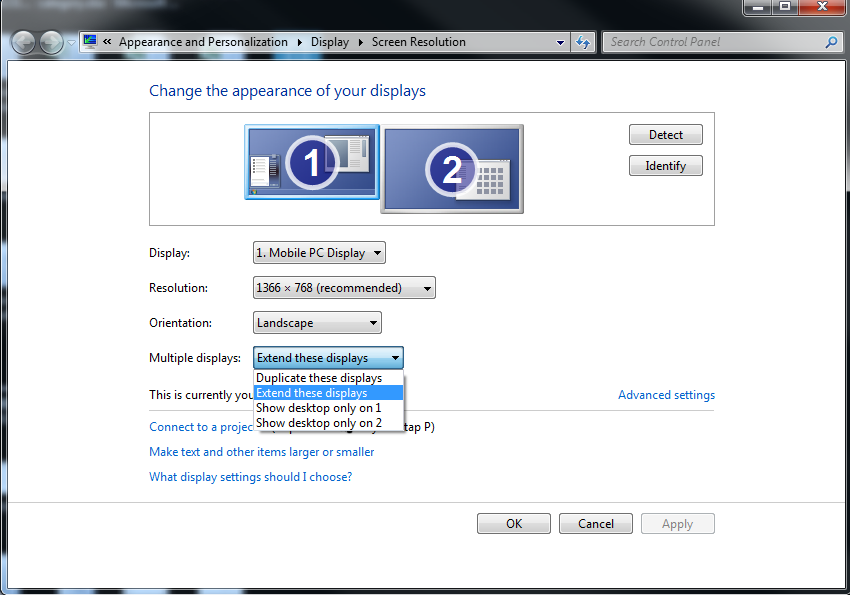How to set up and use multiple monitors in Windows
Steps and instructions for setting up and using multiple monitors in Windows
Steps and instructions for setting up and using multiple monitors in Windows
Description
How to set up and use multiple monitors in Windows.
Check the product overview section in the User Guide to see what connectors the PC has: How to find and view manuals for Lenovo products - ThinkPad, ThinkCentre, ideapad, ideacentre.
Applicable Brands
- ideapad
- ideacentre
- ThinkPad
- ThinkCentre
Operating Systems
- Windows 10
- Windows 11
Solution
Make sure the system supports dual monitors
For Desktops only: If the video adapter has only one DVI port, purchase a Y dongle to attach dual monitors. Be sure to take the computer’s ports into account before getting another monitor for it.

Setting up dual monitors in Windows
Switch between display modes with keyboard shortcut, Win+P.
Windows makes using multiple monitors easy. Just plug the monitor into the appropriate port on the computer and Windows should automatically extend the desktop onto it. You can now drag and drop windows between monitors.
- Press the Windows logo key + P on the keyboard. Select one of the following options as shown in the following image:
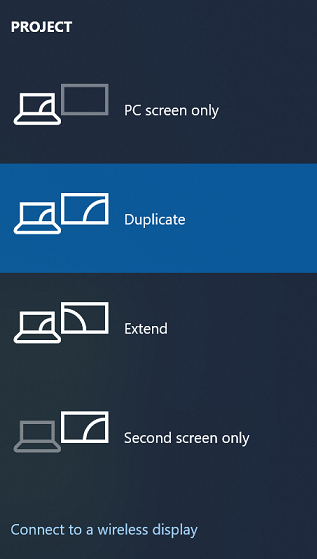
- PC screen only — Only the primary monitor (1) is used
- Duplicate — Secondary monitor shows duplicate desktop
- Extend — Both monitors combine to offer an extended desktop
- Second screen only — Only the secondary monitor is used
Configure display settings
- Right-click any empty area of the desktop, and then select Display Settings. In earlier versions of Windows the option is Screen resolution. For Windows 11, see Set up dual monitors on Windows.
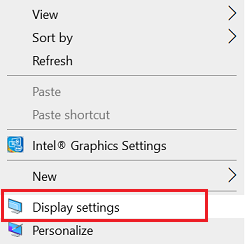
- Click Identify to show numbers on corresponding displays (1 is primary.)
- Rearrange displays by clicking or dragging the number boxes.
- Scroll down and click the Multiple displays drop-down list, and then select Extend these displays or Duplicate these displays.
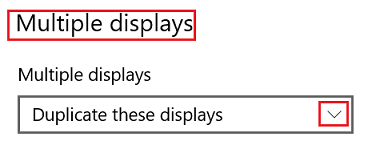
Note: If the additional monitor(s) are not listed, click Detect. If that does not work, try restarting the computer and use the steps for Switch between display modes with keyboard shortcut, Win+P.
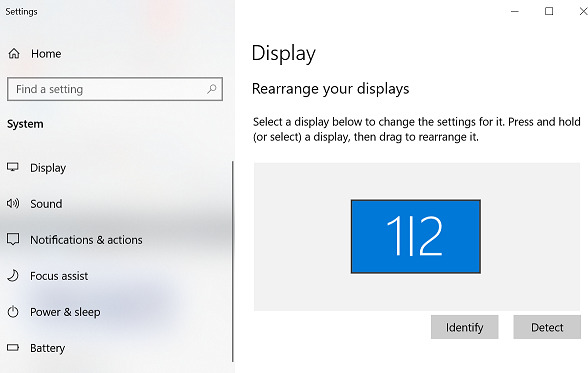
Additional Information
When using both a touchscreen monitor and non-touchscreen monitor with the same PC, settings for the cursor may need to be changed. Search to find Tablet PC Settings. Tap or click Setup. Tap or click Touch Input, and then follow the instructions that follow.
A taskbar can also be added to each desktop screen to more quickly shift between files and apps.
- Right-click the Taskbar.
- Select Taskbar settings.
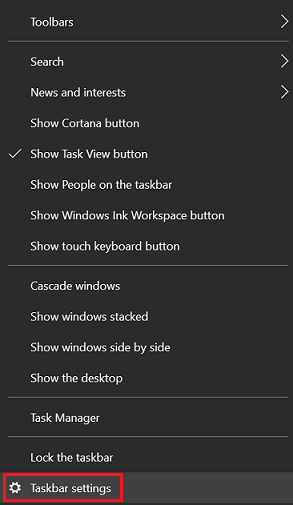
- Under Multiple displays, select Show taskbar on all displays and pick the preferred options.
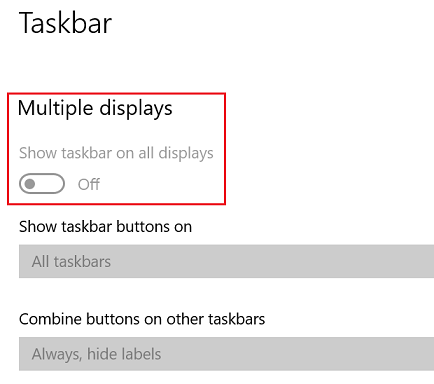
Related Articles
Ваші відгуки допомагають покращити загальний досвід