Handleiding voor het instellen van multifactorauthenticatie (MFA) voor een Lenovo ID-organisatie voor de ThinkSmart Manager-portal
Handleiding voor het instellen van multifactorauthenticatie (MFA) voor een Lenovo ID-organisatie voor de ThinkSmart Manager-portal
Handleiding voor het instellen van multifactorauthenticatie (MFA) voor een Lenovo ID-organisatie voor de ThinkSmart Manager-portal
Beschrijving
Beschrijf de multifactorauthenticatie die is ingesteld voor gebruikers van de ThinkSmart Manager-portal ( lenovo ) die een Lenovo ID gebruiken voor autorisatie.
Met multifactorauthenticatie zorgt u ervoor dat alleen legitieme gebruikers toegang hebben tot hun organisaties op het ThinkSmart Manager-platform.
ThinkSmart Manager gebruikt de Microsoft Authenticator-app als Multi-factor Authentification (MFA)-provider.
Voor informatie over het maken van een Lenovo ID-organisatie klikt u op: Een Lenovo ID-organisatie maken voor de ThinkSmart Manager-portal .
Let op: MFA is niet beschikbaar voor Single Sign-On (SSO)-methoden. Bijvoorbeeld: Okta, Microsoft Azure of Ping Identity.
Ga voor meer informatie over de ThinkSmart Manager-portal , de mobiele ThinkSmart Manager-app en de ThinkSmart Manager Service (TSMS) naar: ThinkSmart Manager .
Toepasselijke merken
DenkSlim
Toepasselijke systemen
- DenkSlim Eén
- ThinkSmart-kern
- ThinkSmart-hub
- ThinkSmart Hub 500
- ThinkSmart Edition Tiny M920q
Ga voor meer informatie over ThinkSmart-systemen naar: Lenovo Product Specifications Reference ( lenovo ) .
Oplossing
Stap 1: MFA op organisatieniveau inschakelen
Eigenaren kunnen MFA inschakelen voor alle gebruikers in hun organisatie.
- Klik op het profielpictogram.
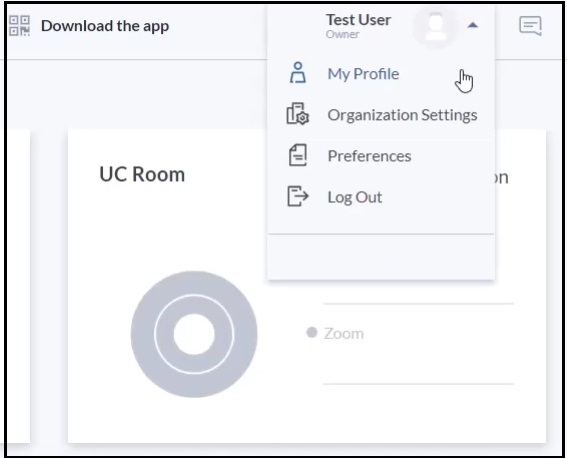
- Selecteer Organisatie-instellingen .
- Open het tabblad Beveiliging .
- Selecteer de optie Vereist in de vervolgkeuzelijst Authenticatie .
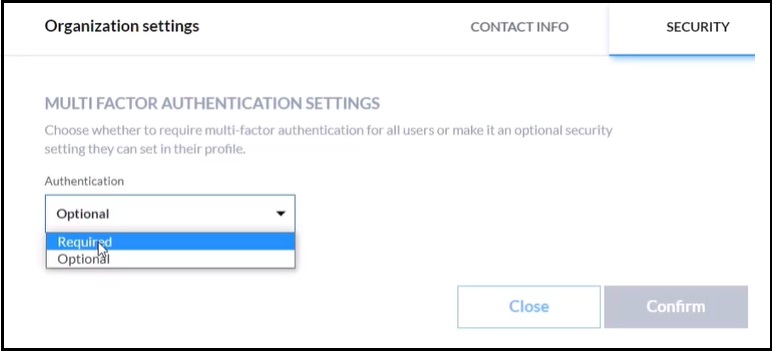
- Klik op Bevestigen .
Zodra de instellingen zijn toegepast en de pagina is vernieuwd, zien alle gebruikers in uw organisatie het Microsoft Two-Step Verification-scherm. Deze stap is vereist voor de eerste MFA-installatie. Alle instructies worden op het scherm weergegeven en gebruikers moeten de Microsoft Authenticator-app installeren om MFA in te stellen.
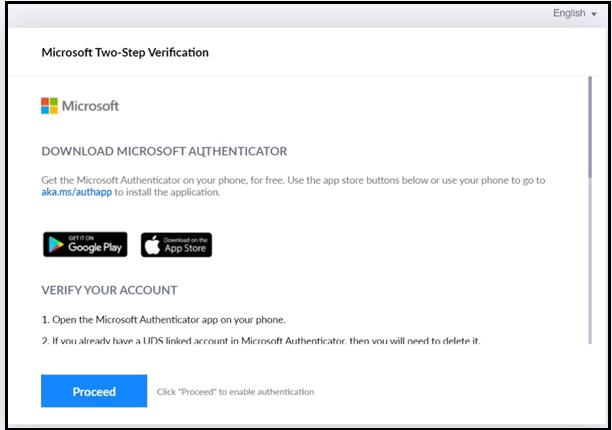
Volg de instructies op het scherm en klik op Doorgaan om authenticatie in te schakelen. Gebruikers moeten elke keer dat ze inloggen bij de TSM-organisatie een wachtwoord van 6 cijfers invoeren in de Microsoft Authenticator-app. Als MFA op organisatieniveau is ingeschakeld door een eigenaar, kunnen gebruikers het niet uitschakelen in hun account, omdat het een vereist proces is voor de hele organisatie.
Stap 2: MFA inschakelen op gebruikersniveau
Gebruikers kunnen MFA inschakelen voor hun specifieke account als multi-factor authenticatie optioneel is op organisatieniveau. Deze mogelijkheid is beschikbaar voor alle gebruikersrollen. Volg deze stappen om MFA in te schakelen:
- Klik op het profielpictogram.
- Selecteer Mijn profiel .
- Open het tabblad Beveiliging .
- Schakel de schakelaar Microsoft Tweestapsverificatie in.
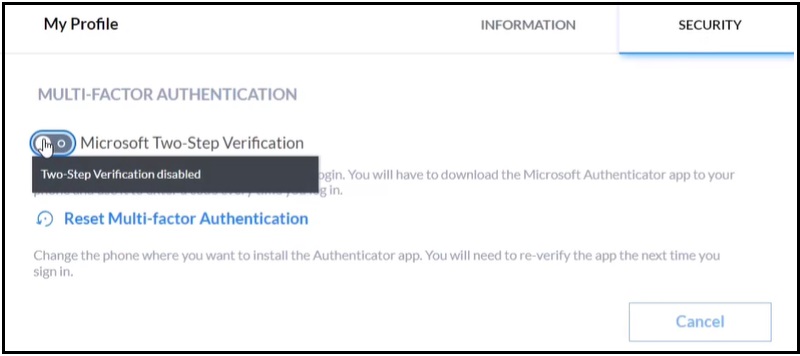
- Klik op de knop Inschakelen in het bevestigingsvenster.
Stap 3: Vertrouwd apparaat opnieuw instellen
Als een gebruiker van smartphone verandert of problemen ondervindt met MFA, kan hij of zij de optie Vertrouwd apparaat opnieuw instellen gebruiken om MFA nogmaals in te stellen.
- Ga naar de ThinkSmart Manager-portal ( lenovo ) .
- Meld u aan met uw Lenovo inloggegevens.
- Klik op de optie Vertrouwd apparaat opnieuw instellen .
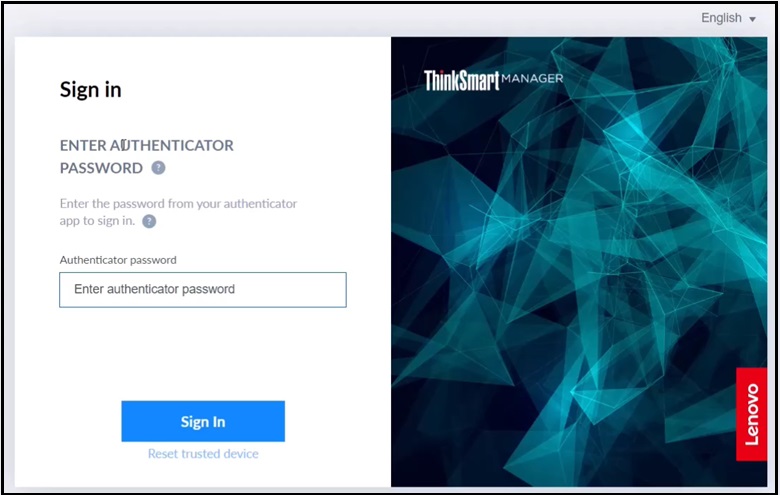
- Controleer uw e-mailbox.
- Volg de link in de e-mail.
- Volg de instructies op het scherm om MFA in te schakelen.
Uw feedback helpt om de algehele ervaring te verbeteren

