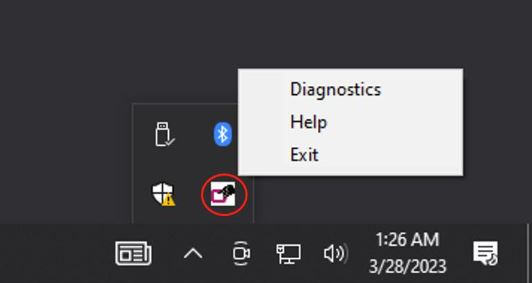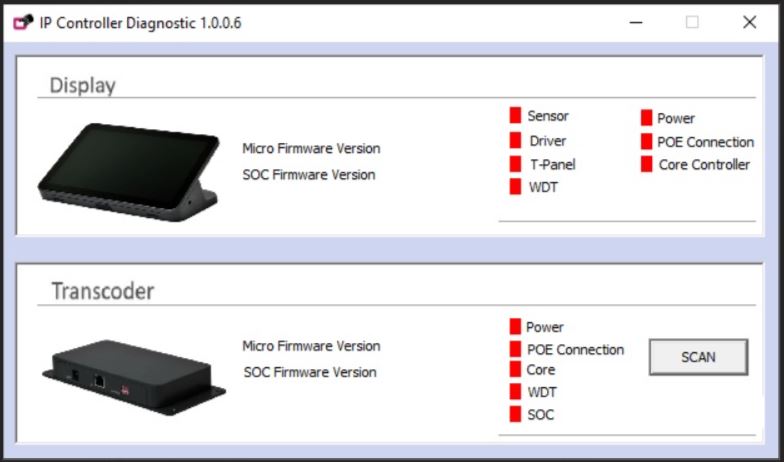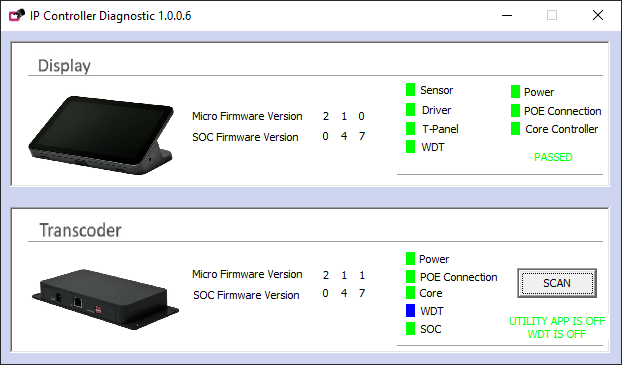Lenovo IP Controller - Frequently Asked Questions (FAQ's), Troubleshooting, and Diagnostic Tool
Lenovo IP Controller Diagnostic Tool
Lenovo IP Controller Diagnostic Tool
|
Touch Display |
|
Link (transcoder) |
Description
Describes the Frequently Asked Question's (FAQ's), Troubleshooting and Diagnostics Tool Application for the Lenovo IP Controller.
Applicable Devices
- ThinkSmart One
- ThinkSmart Core
For more information, click: ThinkSmart Core and One Configurations.
Solution
Frequently Asked Question's (FAQ's)
- What is AV-over-IP?
- Audio Video over Internet Protocol (AV-over-IP) is the transmission of audio/video data over a network such as a LAN, WAN, or the internet utilizing CATx cable. As opposed to traditional AV environments, AV-over-IP refers to the use of standard network equipment to transmit, control and switch video and audio. This allows for significantly more flexibility with room setup and less cabling in AV projects. In short, a scalable AV environment not only results in less hassle and greater ease-of-use due to simpler cabling, but also results in significant cost savings when future-proofing conference rooms, board rooms, and huddle spaces.
- Why use AV-over-IP technology in Unified Communications and Collaboration (UCC) spaces?
- More complex AV systems require longer distance transmission, higher bandwidth and even plans for future expansion. The flexibility that AV-over-IP offers leaves no doubt that it is the future of AV system transmission and control. In addition, installation is easier since power is never required at the table and only one standard Ethernet cable is needed for connectivity. Conference rooms are evolving as our working environment changes, meaning that we need to be prepared for easily flexible and moveable setups, which AV-over-IP allows.
- Does the Lenovo IP Controller run an OS?
- No, the Lenovo IP Controller operates as a display.
- How to set up the Lenovo IP controller with ThinkSmart device?
- Connect the IP Controller the the ThinkSmart device with following steps:
- Connect the Link to the Touch Display with a CAT5e RJ45 Ethernet cable.

- Connect the Link to the ThinkSmart device with the USB-A to USB 3.0 Type-B cable. The B side into the Link (USB-Host port) and the USB-A side into the the ThinkSmart device.

- Connect the power adapter to Link (DC-in).
- No additional setup is required.
- How to reset the Touch Display?
- Press the button located on the back top of the Touch Display.

- Press the button located on the back top of the Touch Display.
- How to reset the Link?
- Press the Reset button. The PoE indicator will turn off and back on.

- Press the Reset button. The PoE indicator will turn off and back on.
- How is the Touch Display powered?
- The Link supports PoE (Power-over-Ethernet). The power is supplied when the Link is connected to the Touch Display with the CAT5e RJ45 cable. When Touch Display is connected, PoE indicator is green.
- Does the Touch Display or Link have driver or firmware updates?
- No, the Lenovo IP Controller does not have driver or firmware updates.
- To support the Lenovo IP Controller, the ThinkSmart device has drivers and firmware. For more information, visit: [Video] How to download and install a driver from Lenovo Support Website.
- How to configure the Channel ID Dual In-link Package (DIP) switch on the Link and the Touch Display?
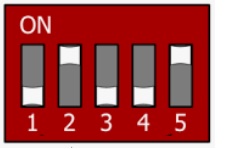
- The Channel ID DIP switch has not function.
- What is the maximum length for the CAT5e cable between the Link and the Touch Display?
- The Touch Display allows for installation up to 100 meters by using Cat5e, ANSI/TIA compliant cable. Copper Clad Aluminum cables (CCA) type cables are not approved by ANSI/TIA for use in Ethernet cable applications. Always use a solid copper type cable with ANSI/TIA compliance.
- Does the Touch Display have a powered USB pass-through connection?
- Yes, the Touch Display has a USB-C (USB2.0 compliant) connector as a pass-through that can provide up to 5 watts to power devices like speaker or microphone.
Troubleshooting the Touch Display
- No display, the display is blank.
- Confirm that the:
- The Link has a power adapter and the Power indicator is green.
- Touch Display is connected to the Link.
- Link PoE indicator is green.
- Touch Display has orange (Connection Status) and green (Connection Speed) indictors where the cable is attached.
- Reset the Touch Display by pressing the button located on the back top of the Touch Display.

- Power Cycle the Touch Display and Link by pulling the power and then waiting for 5 minutes before reinserting the power cord back into the Link.
- Confirm that the:
- Touch does not work.
- Ensure the display is on.
- Reset the Touch Display by pressing the button located on the back top of the display.

- Power Cycle the Touch Display and Link by removing the power adapter from the Link (DC-in), and waiting for 5 minutes before reinserting the power adapter back into the Link (DC-in).
- Screen rotation feature does not work.
- On the ThinkSmart device, ensure Lenovo IP Controller Utility App is running in Task Manager by one of the following methods:
- Press Ctrl + Shift + Escape on the keyboard.
- Press Ctrl + Alt + Delete, then select Task Manager.
- Right-click the Start button on the taskbar, then select Task Manager.
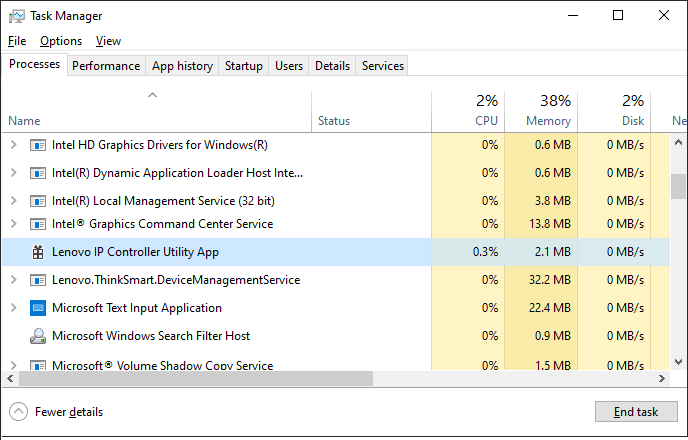
- Restart ThinkSmart Device
- On the ThinkSmart device, ensure Lenovo IP Controller Utility App is running in Task Manager by one of the following methods:
- Frozen video or image.
- Reset the Touch Display by pressing the button on the back top of the Touch Display.

- Power off and on the Touch Display and Link by disconnecting the power and waiting for 5 minutes before reinserting the power cord back into the Link.
- Install latest driver from Lenovo website, or do a Windows update for the ThinkSmart device/
- Restart the the ThinkSmart device.
- Reset the Touch Display by pressing the button on the back top of the Touch Display.
IP Controller Diagnostic App
Overview
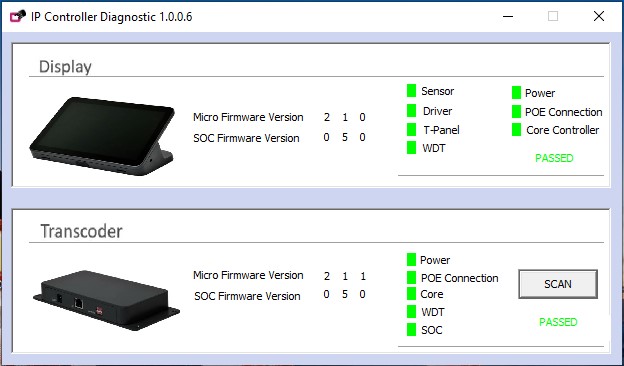
The IP Controller Diagnostic App is an English-only Windows PC application that provides the following:
- Check the status of the Touch Display and the Link (transcoder).
- View the various components of the Touch Display and the Link (transcoder).
- Identify the Micro firmware and SOC firmware versions of the Touch Display and the Link (transcoder).
The IP Controller Diagnostic App is installed on a ThinkSmart device and requires USB keyboard and HDMI monitor attached to the ThinkSmart device.
The IP Controller Diagnostics App has an built-in Help.
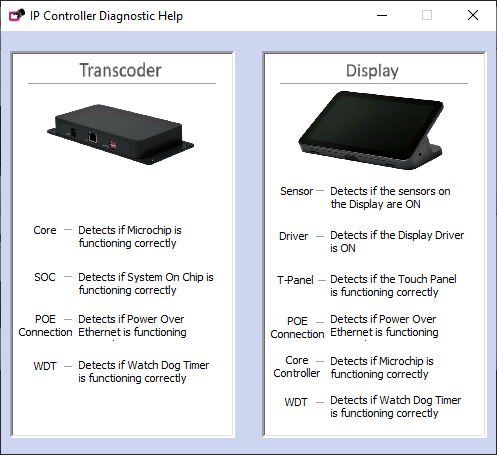
Download and Update
Download the IP Controller Diagnostic App from Lenovo Technical Support (support.lenovo.com) at: [Downloads] IP Controller Diagnostic Application.
Note: If the IP Controller Diagnostic App has been previously installed, uninstall the old version before installing the new version.
Install
- After the IP Controller Diagnostic App has been successfully downloaded to a Windows PC, double-click the installer. The installer will appear as follows:

- Follow the instructions on the screen to complete the installation process.
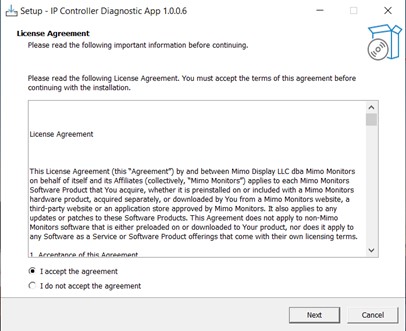
- After the installation is complete, on the ThinkSmart device, launch the IP Controller Diagnostic App from the launcher, the Start menu, or from a desktop shortcut.
Uninstall
- To uninstall the IP Controller Diagnostic App from your computer simply go into Control Panel and click Uninstall program. Locate IP Controller Diagnostic App and left click it once. Near the top of the screen an option will appear to uninstall the program.
- Also, if you decide to install the IP Controller Diagnostic App again or install a new version and you have not uninstalled the App from the Control Panel, the installer will pop up two messages saying that it can remove older versions of the application that are currently installed. Lenovo recommends not to have multiple or outdated versions of the IP Controller Diagnostic App on your PC.
Features
Starting the IP Controller Diagnostics App
The IP Controller Diagnostic App is also a System Tray icon located in the bottom right corner of the screen. It might be in the hidden icons.
Once you right-click the icon, three options appears: Diagnostics, Help, and Exit. Left-click to select one of the options.
Diagnostics
When Diagnostics is selected one of the following appears:
|
Link (transcoder) is not connected to a ThinkSmart device. Connect the Touch Display to the Link, and connect the Link to the ThinkSmart device. |
Touch Display is not connected to the Link (transcoder) and the Link is connected to a ThinkSmart device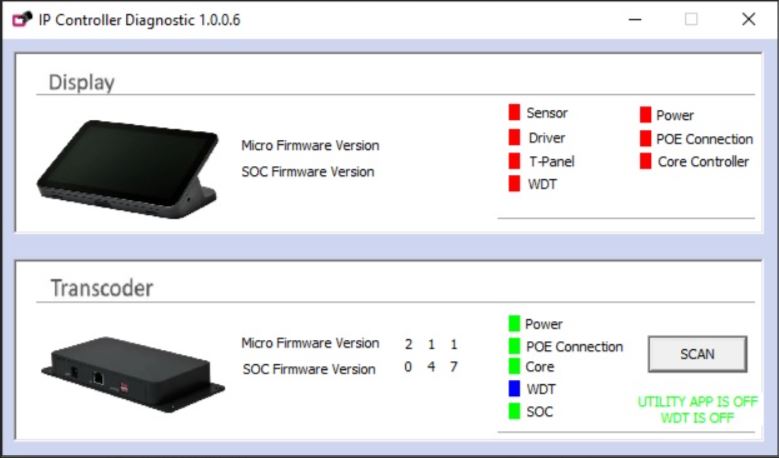 Connect the Touch Display to the Link. |
|
Touch Display connected to the Link (transcoder) that is connected to a ThinkSmart device. When the IP Controller is connected to a ThinkSmart device, the status of each component appears. The Touch Display and Link (transcoder) is functioning properly. Select SCAN to learn the latest status of the devices. When a component is not functioning, the component is changed to red. Depending on which device is experiencing the issue PASSED will change to read NOT PASSED and appears red. For this condition, reset the Touch Display and Link. The UTILITY APP IS OFF message appears when the IP Controller Utility App is not running on the ThinkSmart device. This causes the WDT IS OFF message to appear. This does not mean that there is a issue with the Link (transcoder). For this condition, restart the ThinkSmart device. |
Help
Left-click this option opens Help that provides information of each component for the Touch Display and Link (transcoder).
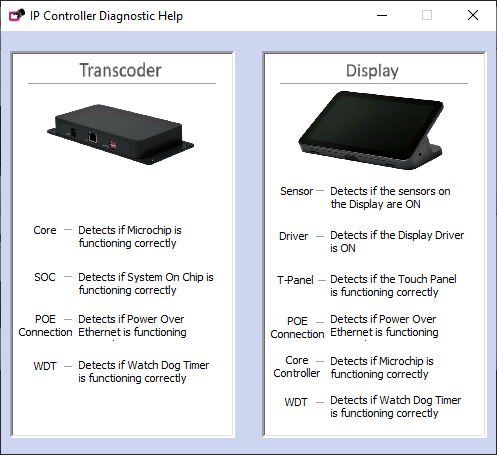
Link (transcoder) |
Touch Display |
| Core - Detects if Microchip is functioning correctly | Sensor - Detects if the sensors on the Display are ON |
| SOC - Detects if System On Chip is functioning properly | Driver - Detects if the Display Driver is ON |
| POE Connection - Detects if Power Over Ethernet is functioning | T-Panel - Detects if the Touch Panel is functioning correctly |
| WDT - Detects if Watch Dog Timer is functioning correctly | POE Connection - Detects if Power-over-Ethernet is functioning. |
| Core Controller - Detects if Microchip is functioning correctly | |
| WDT - Detects if Watch Dog Timer is functioning correctly |
Exit
Clicking this option exits the IP Controller Diagnostic and the System Tray icon disappears. Open the application via Start menu or desktop shortcut.
When clicking the "X" on either Diagnostic or Help the IP Controller Diagnostic closes the window, however, the IP Controller Diagnostic remains in the System Tray icon for you to access when needed.
Related Articles
Tilbakemeldingen din bidrar til å forbedre den generelle opplevelsen