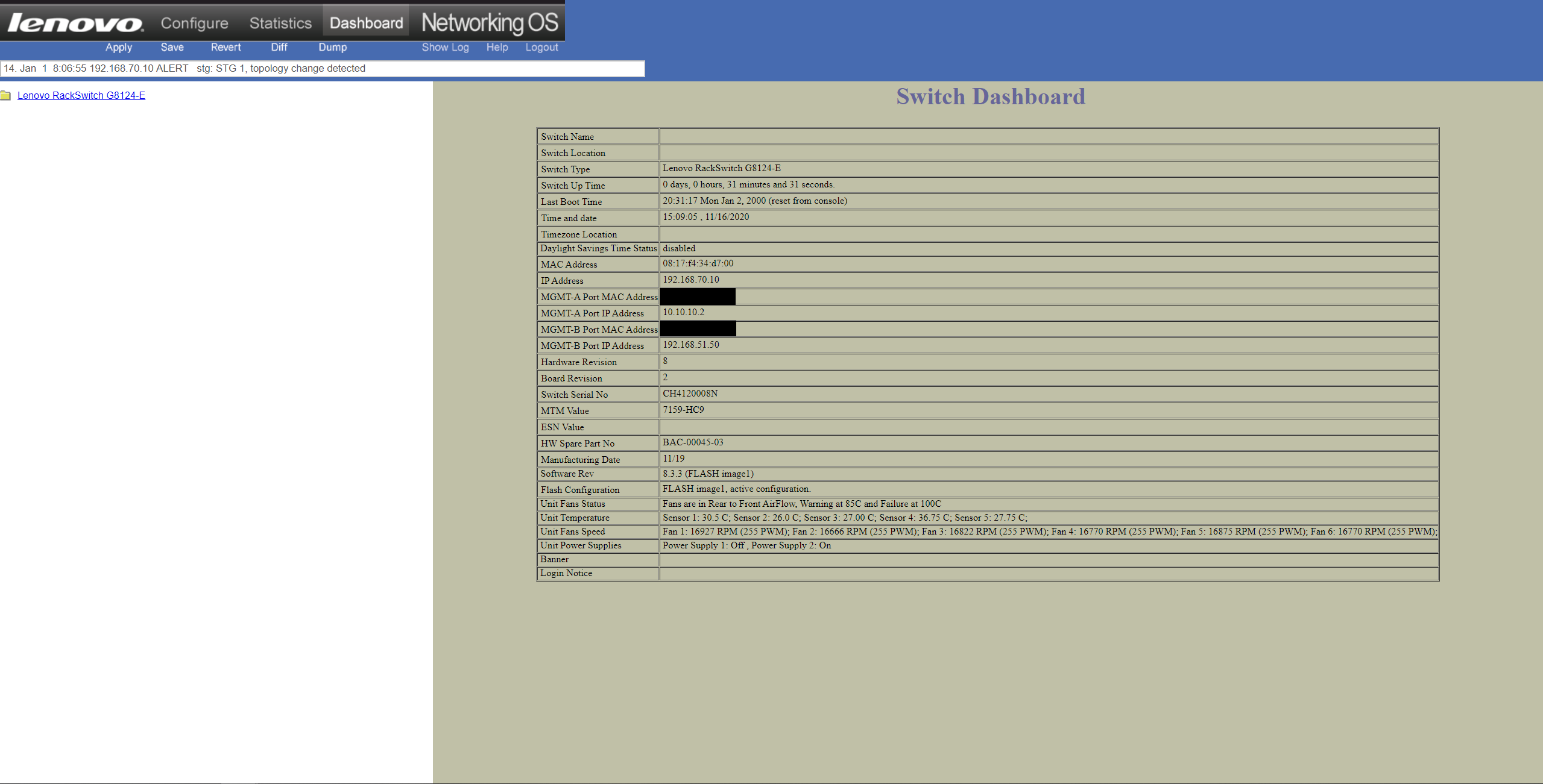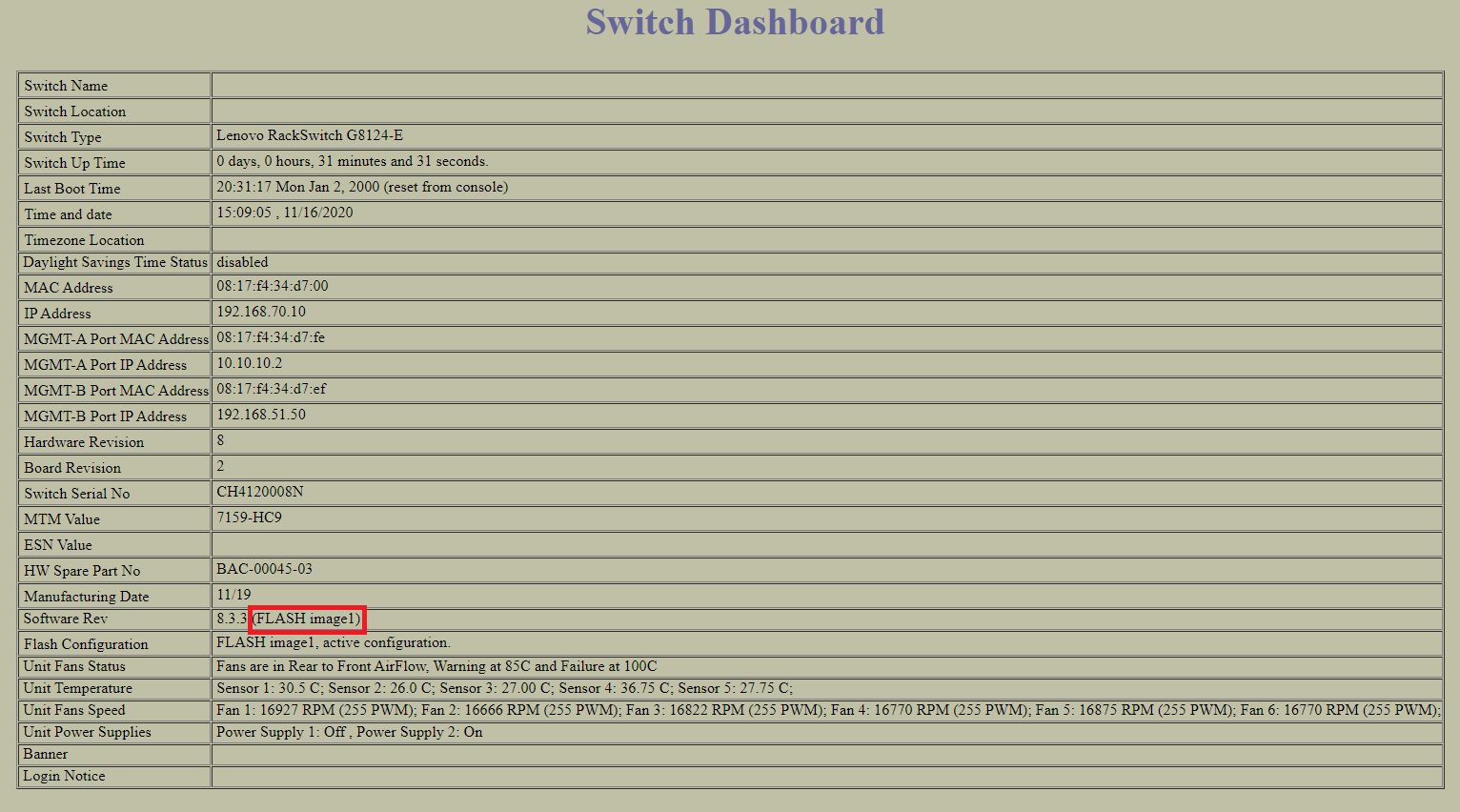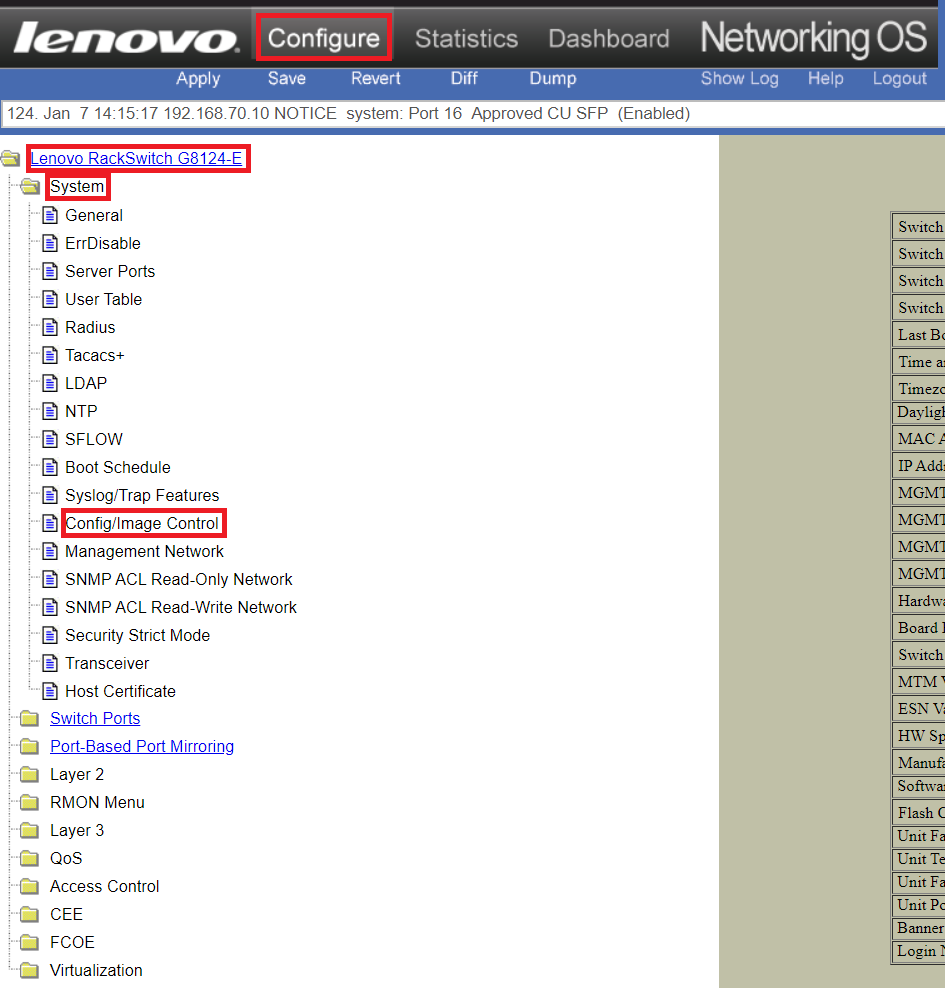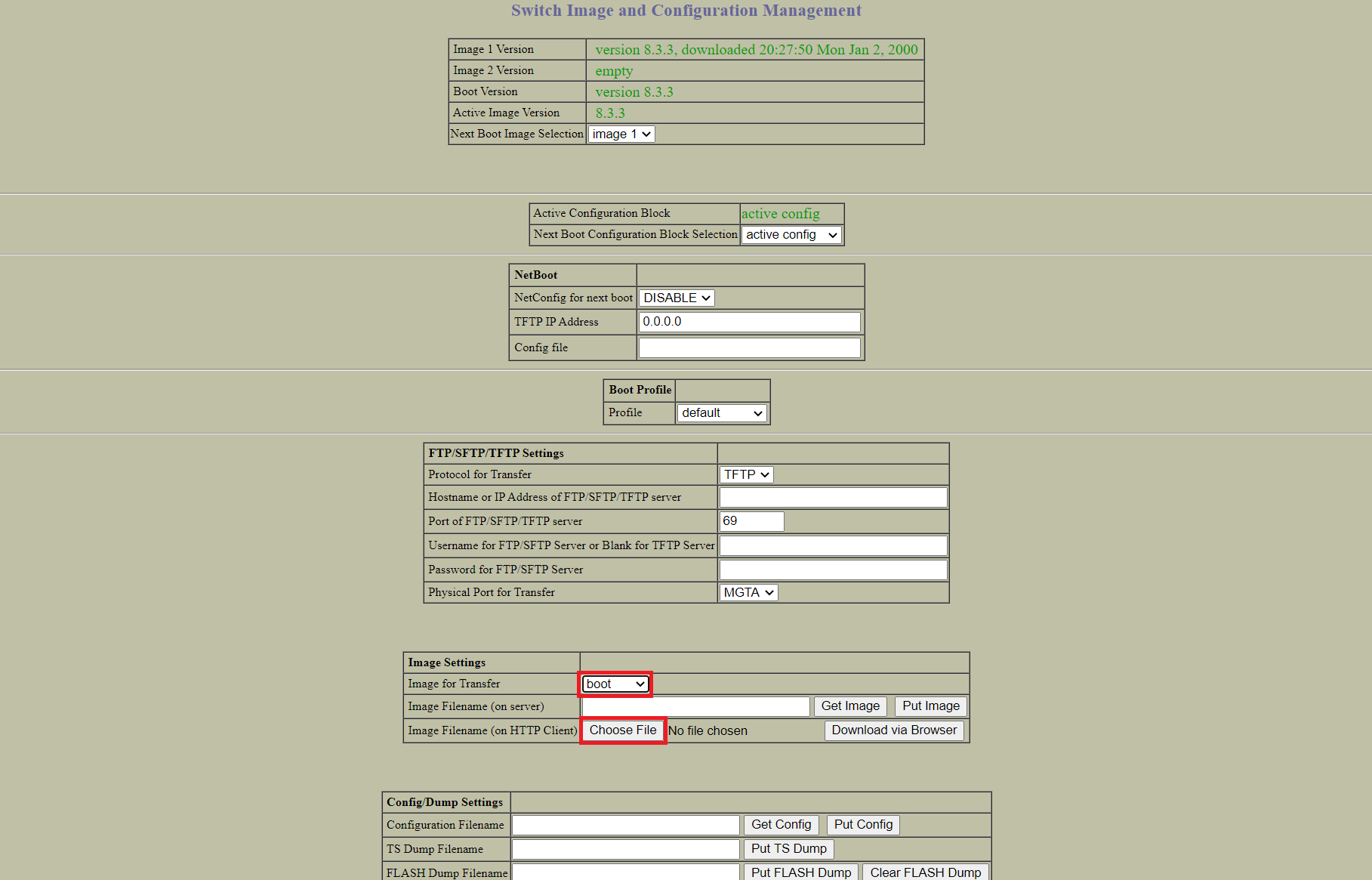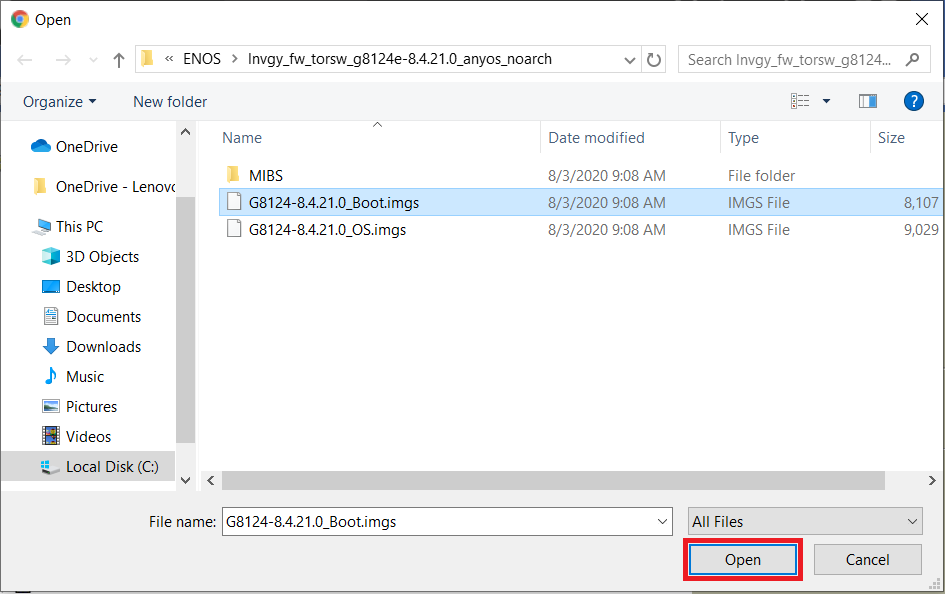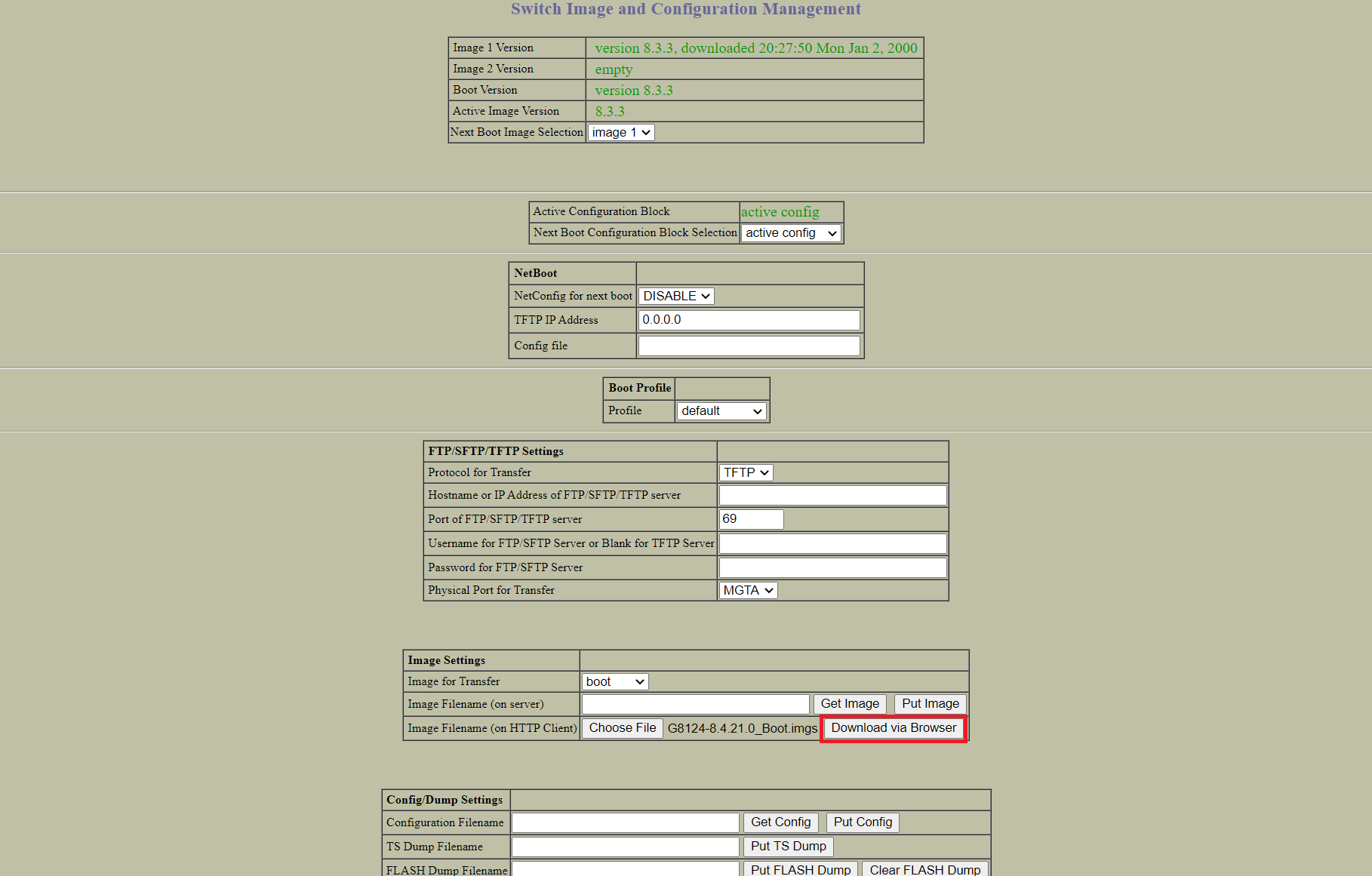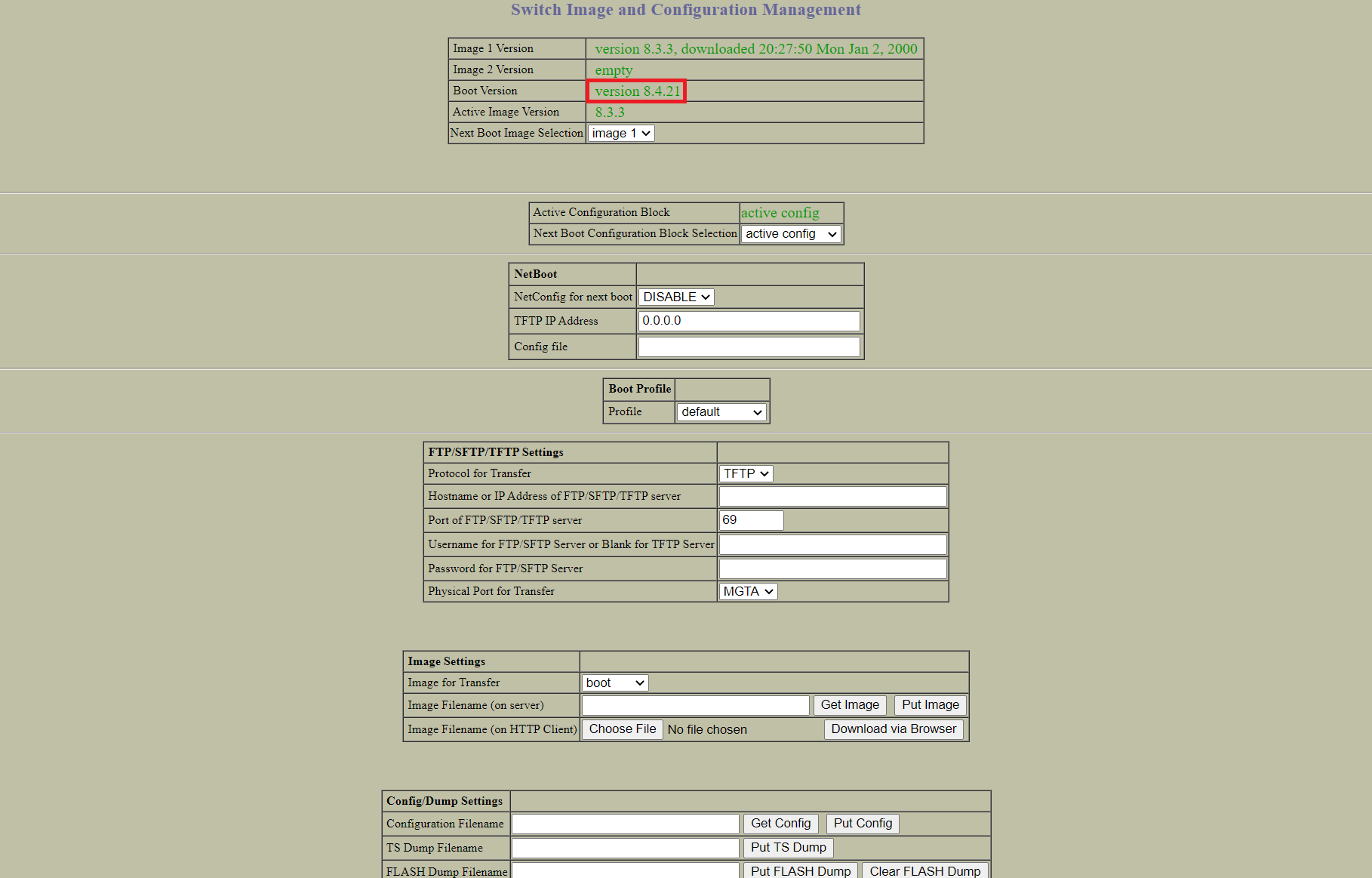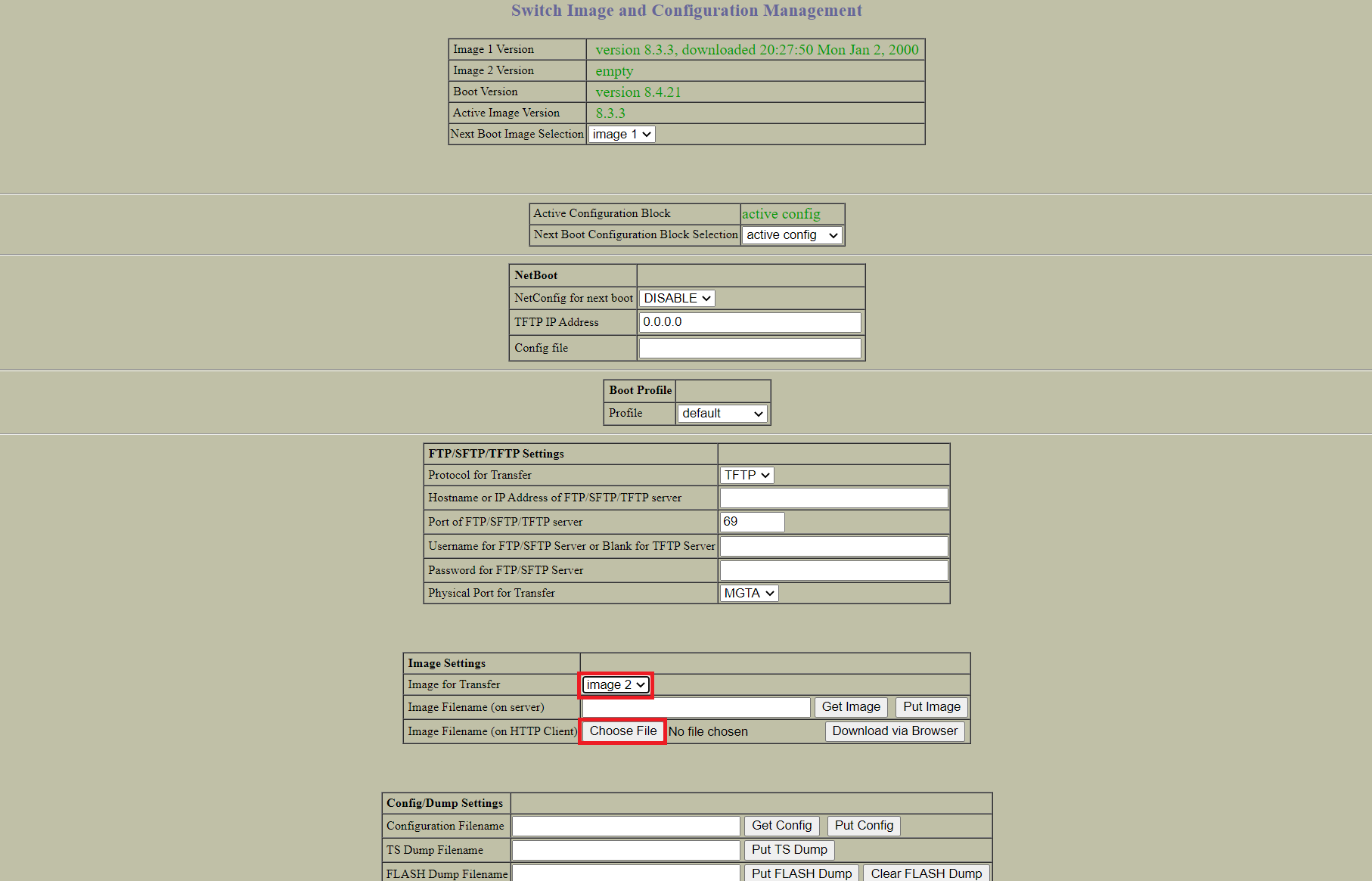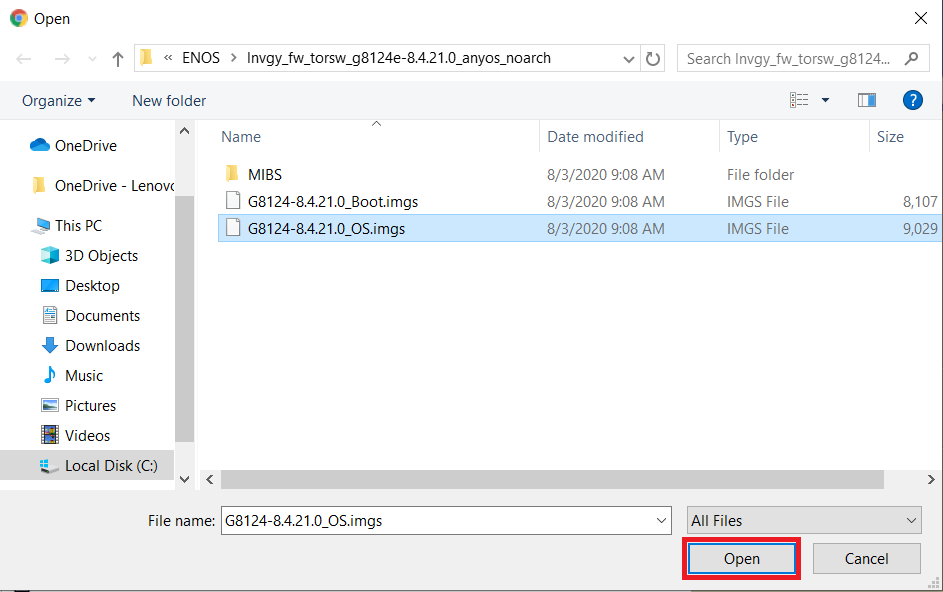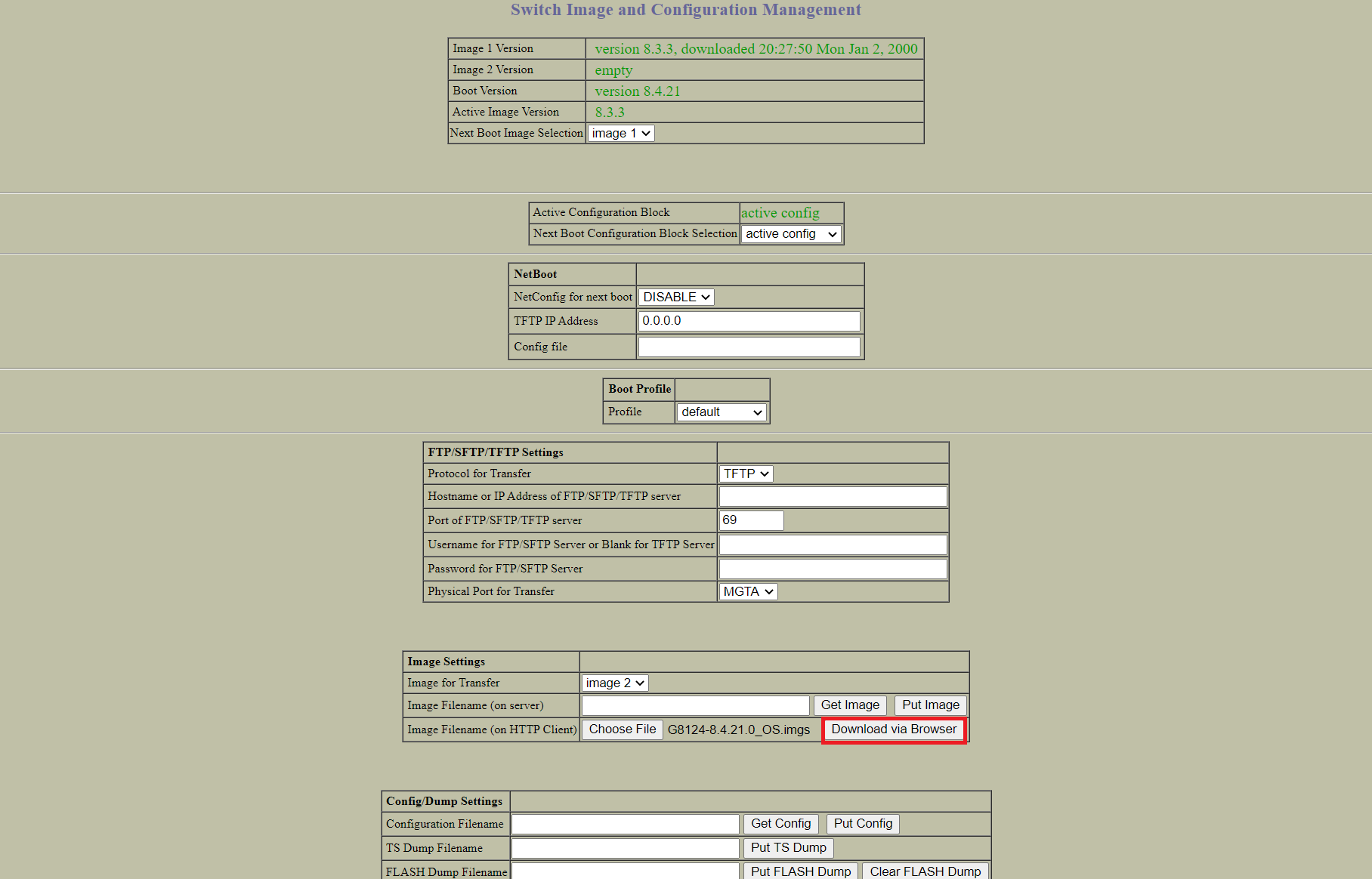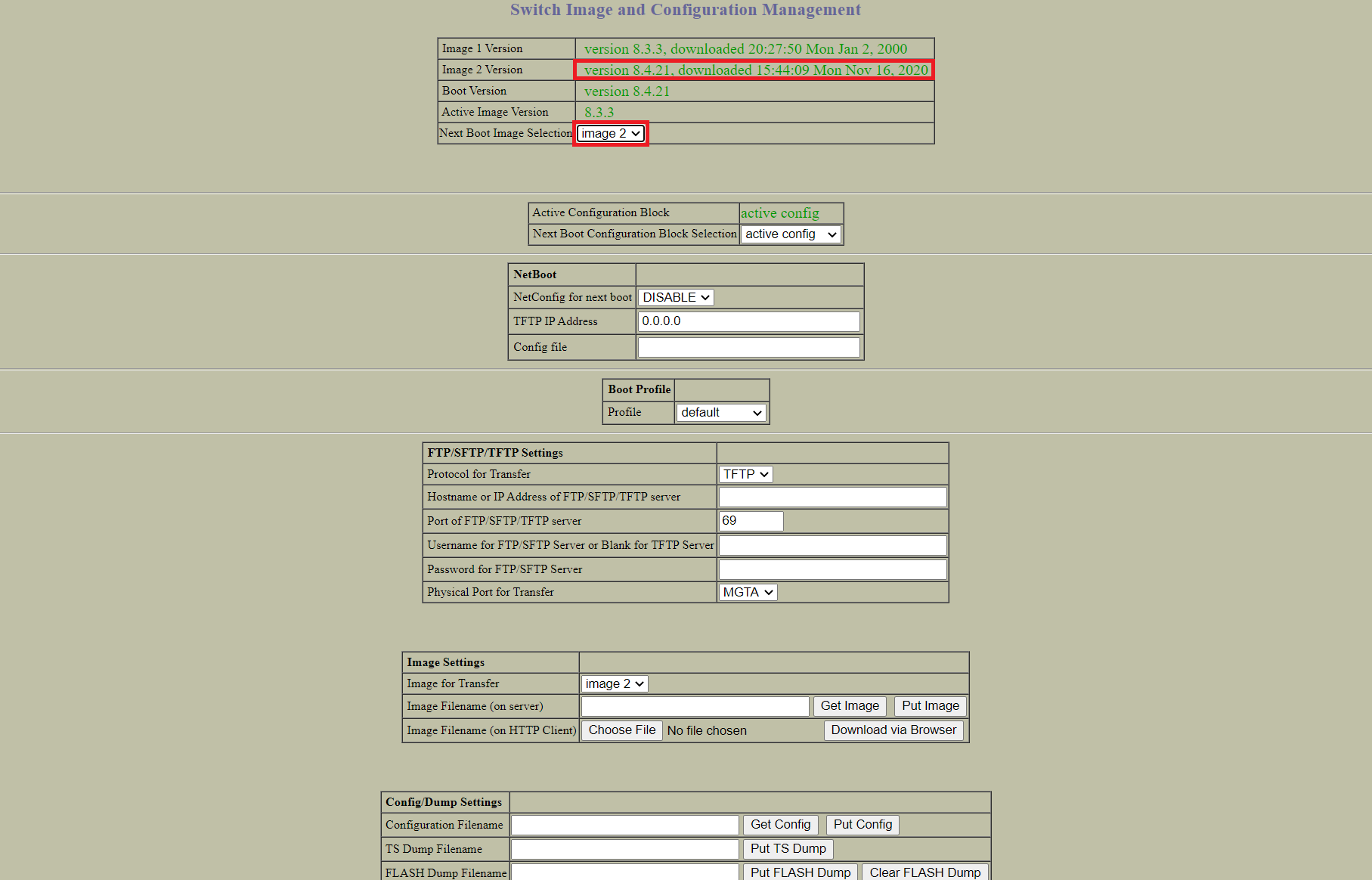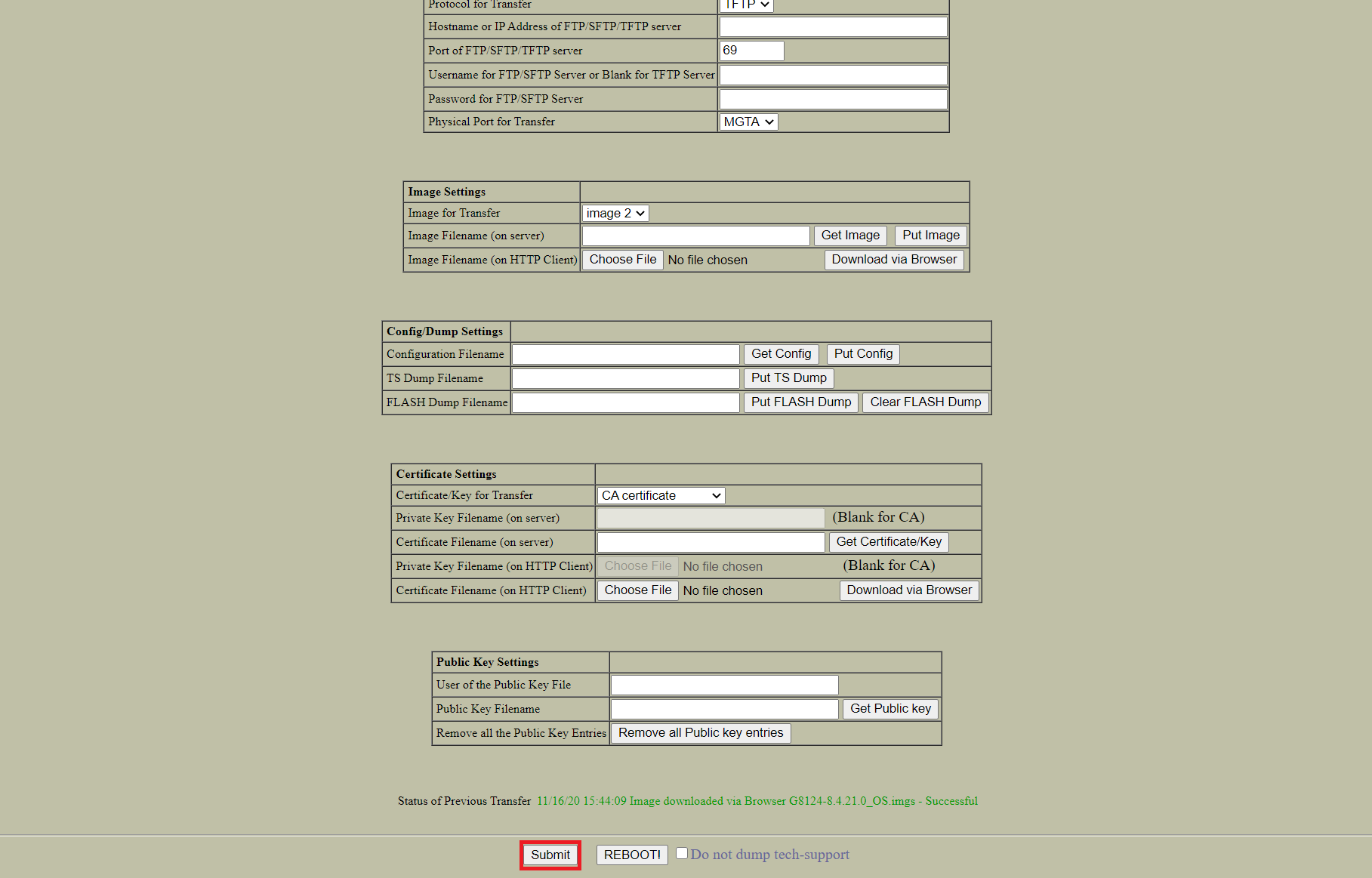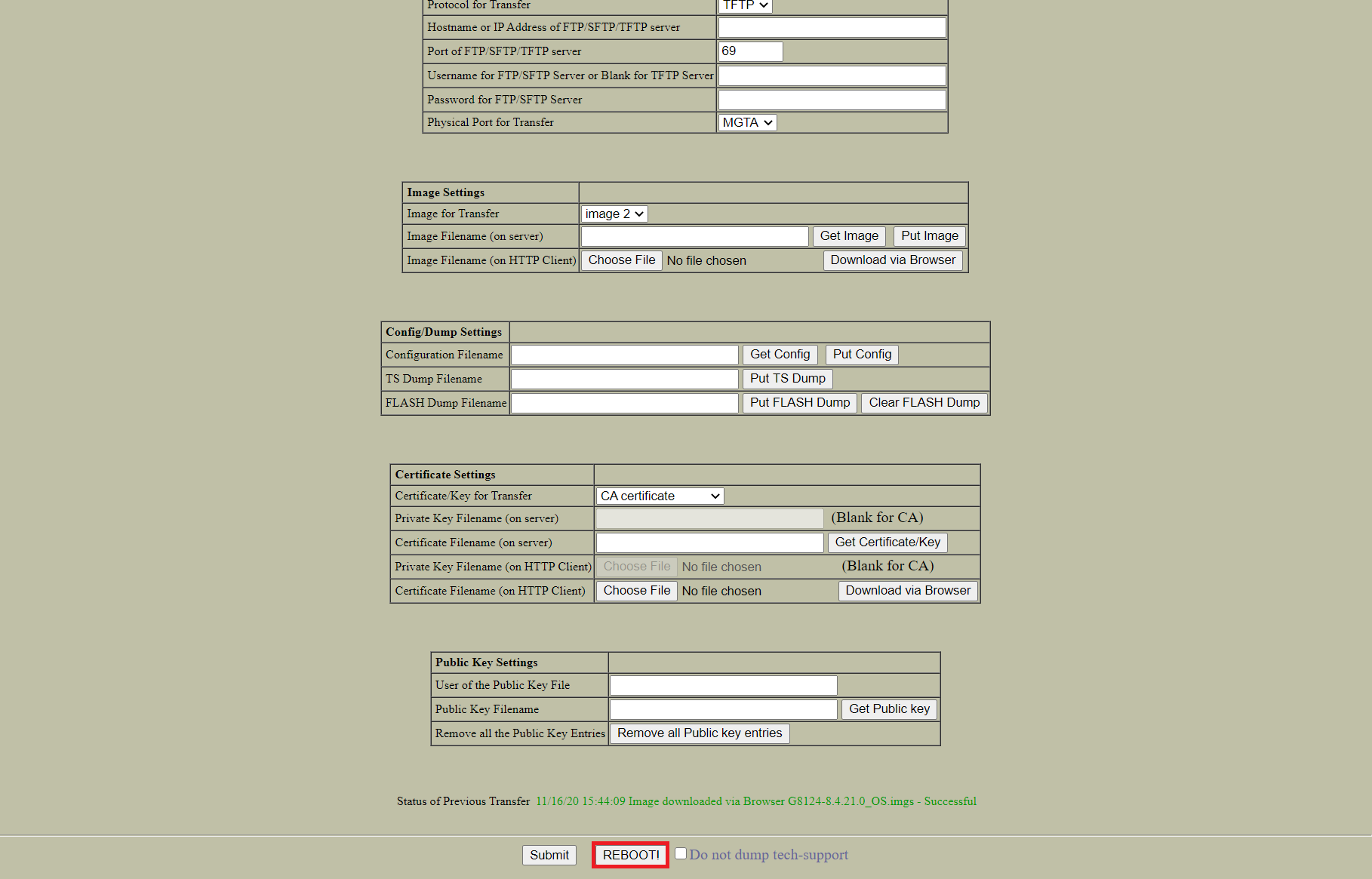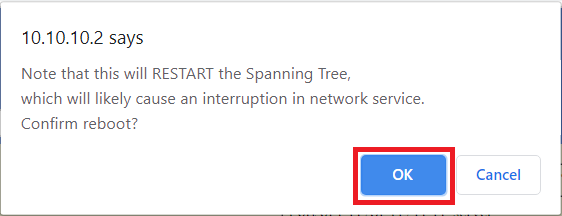So aktualisieren Sie einen Lenovo Switch mit ENOS über die Web-GUI
So aktualisieren Sie einen Lenovo Switch mit ENOS über die Web-GUI
So aktualisieren Sie einen Lenovo Switch mit ENOS über die Web-GUI
Beschreibung
Dieser Artikel stellt das Verfahren zum Upgrade eines Lenovo -Switches mit ENOS über die Web-GUI vor.
Lösung
- Melden Sie sich beim Switch an.
- Bestimmen Sie auf der Switch-Dashboard- Seite, auf welchem Image die Software derzeit ausgeführt wird.
Hinweis : Das Boot-Image ist Image 1. - Wählen Sie „Konfigurieren“ im oberen Menüfeld. Klicken Sie auf den Ordnerlink und wählen Sie den Ordner „System“ aus. Klicken Sie auf „Konfiguration/Bildsteuerung“ .
- Ändern Sie im Feld Image-Einstellungen das Image für die Übertragung zum Booten . Klicken Sie auf Datei auswählen .
- Wählen Sie die BOOT-IMGS- Upgradedatei aus und klicken Sie auf „Öffnen“ .
- Klicken Sie auf „Über Browser herunterladen“ .
- Wenn die Übertragung abgeschlossen ist, wird der Bildschirm zurückgesetzt und das neue Boot-Image wird angezeigt.
- Wählen Sie im Feld „Bildeinstellungen “ die Option „Bild für Übertragung“ aus, die derzeit nicht ausgeführt wird. Klicken Sie auf „Datei auswählen“ .
Hinweis : Das Startimage ist Image 1, daher sollte Image 2 ausgewählt werden. - Wählen Sie die OS IMGS- Upgradedatei aus und klicken Sie auf „Öffnen“ .
- Klicken Sie auf „Über Browser herunterladen“ .
- Wenn die Übertragung abgeschlossen ist, wird der Bildschirm zurückgesetzt und das Betriebssystem-Image mit einem Zeitstempel angezeigt. Ändern Sie die Auswahl des nächsten Start-Images in die neue Image-Nummer.
Hinweis : Bild 2 sollte ausgewählt werden. - Scrollen Sie nach unten und klicken Sie dann auf „Senden“ .
- Scrollen Sie nach unten und klicken Sie dann auf NEUSTART!.
- Ein Popup-Fenster mit einer Warnung vor einer möglichen Netzwerkunterbrechung wird angezeigt. Klicken Sie auf OK .
- Ein neues Fenster mit einer weiteren Warnung vor einer möglichen Netzwerkunterbrechung wird angezeigt. Klicken Sie auf Ja .