Zamrzání nebo pomalý výkon - Windows 10, 11
Zamrzání nebo pomalý výkon - Windows 10, 11
Zamrzání nebo pomalý výkon - Windows 10, 11
Symptom
Zamrzlý nebo pomalý počítač může mít několik příčin.
- Systém může být pomalý nebo zamrzat, pokud má dočasný adresář příliš mnoho souborů.
- Pokud běží více programů na pozadí, je pravděpodobné, že váš počítač nemá dostatek paměti nebo výpočetního výkonu na podporu všech těchto programů.
- Pokud váš počítač často havaruje, může vám docházet paměť.
- Počítačové viry mohou také způsobit havarování počítače.
- Chyby softwaru mohou také způsobit havarování počítače. Doporučuje se stahovat software z oficiálních webových stránek a udržovat ho aktuální.
- Pokud váš počítač pracuje při vysoké teplotě, všimnete si zpomalení a nakonec havarování.
- Pomalý nebo vadný počítač může být také způsoben starým systémem.
Pro více informací o opravě počítače, který zamrzá, havaruje nebo pracuje pomalu, se prosím podívejte na Pokročilé řešení problémů s Windows zamrzáním pro další řešení.
Řešení
Ukončete některé programy
Pokud spustíte příliš mnoho programů najednou, váš počítač bude pomalejší.
- Vyhledejte a otevřete Správce úloh.
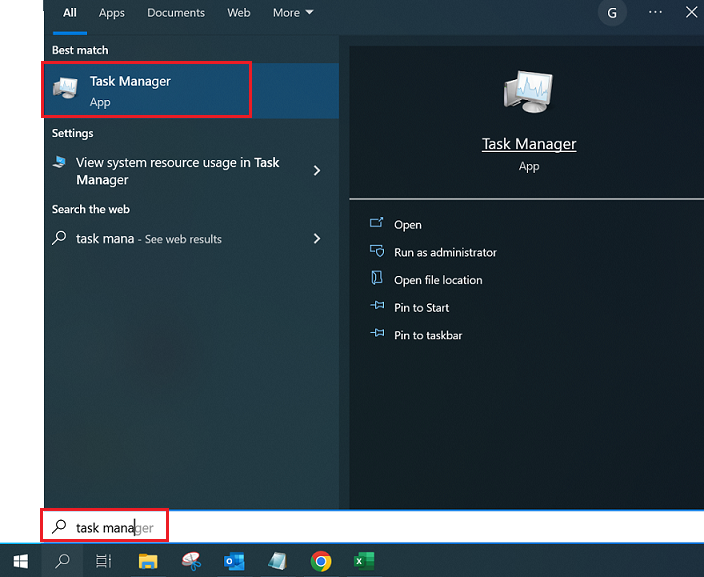
- Klikněte na záhlaví sloupce Paměť. Tím se seznam znovu seřadí a zobrazí programy, které používají nejvíce RAM.
- Vyberte program, který nepoužíváte a který používá hodně paměti, a klikněte na Ukončit úlohu. Poznámka: Ukončení programu může způsobit neočekávané problémy.
Uvolněte místo na disku na jednotce C
Windows bude i nadále zamrzat, pokud je vaše jednotka C plná, protože tam jsou uchovávány systémové soubory.
Metoda 1: Odinstalujte desktopové aplikace, které již nepotřebujete
- Otevřete Programy a funkce kliknutím na tlačítko Start, kliknutím na Ovládací panely, kliknutím na Programy a poté kliknutím na Programy a funkce.
- Vyberte program a poté klikněte na Odinstalovat.
Metoda 2: Použijte Vyčištění disku
- Otevřete Vyčištění disku kliknutím na tlačítko Start. Do vyhledávacího pole zadejte Vyčištění disku a poté v seznamu výsledků vyberte Vyčištění disku.
- Pokud budete vyzváni, vyberte jednotku, kterou chcete vyčistit, a poté vyberte OK.
- V dialogovém okně Vyčištění disku v části Popis vyberte Vyčistit systémové soubory.
- Pokud budete vyzváni, vyberte jednotku, kterou chcete vyčistit, a poté vyberte OK.
- V dialogovém okně Vyčištění disku na kartě Vyčištění disku zaškrtněte políčka pro typy souborů, které chcete smazat, a poté vyberte OK. Chcete-li odstranit data z předchozí instalace Windows, zaškrtněte políčko Předchozí Windows instalace.
- V zobrazené zprávě vyberte Odstranit soubory.
- Vraťte se do Počítač ve Průzkumníku souborů, vyberte jednotku, kterou jste vyčistili, a poté vyberte Obnovit. Pokud potřebujete uvolnit více místa (jednotka je stále označena červeně), přejděte na další tip.
- Pro více informací se prosím podívejte na Tipy pro uvolnění místa na disku
Vyčistěte dočasnou složku
Použijte následující kroky k vyčištění dočasné složky:
Poznámka: Ujistěte se, že jsou všechny aplikace zavřené před použitím těchto kroků.
- Stiskněte klávesy Win + R, zadejte %temp% a klikněte na OK.
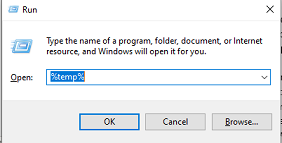
- Uvnitř dočasné složky klikněte na první soubor, držte stisknutou klávesu SHIFT, klikněte na poslední soubor, poté stiskněte klávesu DELETE pro smazání všeho (nebo použijte Ctrl + A pro výběr všech souborů). Poznámka: Některé soubory nebudou smazány a zobrazí se chyba, že je nelze smazat. Pokud k tomu dojde, tyto soubory jednoduše ignorujte.
Zavřete další záložky prohlížeče
Zavřete další záložky prohlížeče. Mít příliš mnoho záložek v prohlížeči může zpomalit váš systém.
Vytvořte záložku, pokud chcete uložit umístění stránky, a poté zavřete záložku prohlížeče. V Google Chrome vyberte ikonu nastavení, Záložky a Přidat tuto záložku. Pro více informací o vytváření záložek se podívejte na Jak vytvořit záložky v prohlížeči.
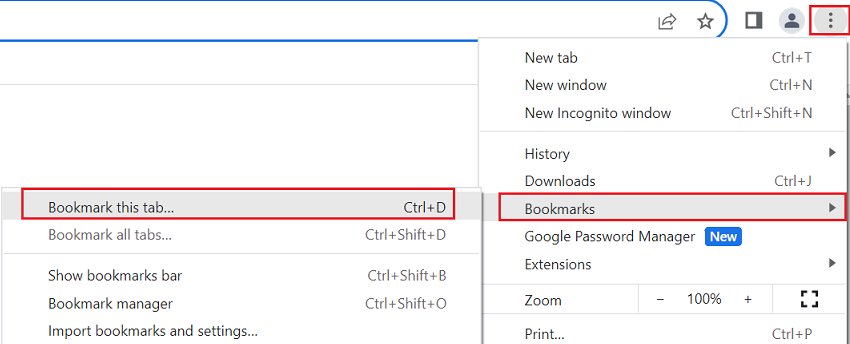
Zkontrolujte malware
- Vyhledejte a otevřete Nastavení.
- Windows 10: Přejděte na Aktualizace a zabezpečení > Windows Zabezpečení. Windows 11: Ochrana soukromí a zabezpečení > Windows Zabezpečení.
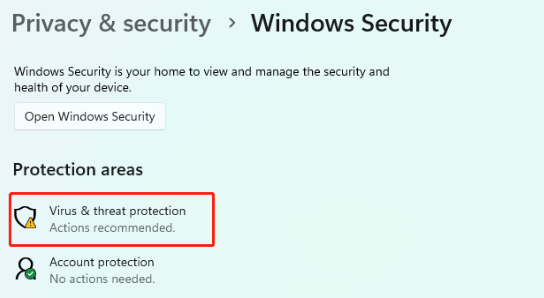
- Klikněte na Ochrana proti virům a hrozbám a zapněte ochranu.
Aktualizujte ovladače na nejnovější verzi
Použití některého z následujících Lenovo nástrojů k aktualizaci vašich ovladačů na nejnovější verzi může pomoci vyřešit tento problém:
Lenovo Vantage

- Lenovo Vantage: Používání vašeho PC se právě stalo jednodušším.
Aktualizujte ovladače a software pomocí Lenovo Vantage výběrem -> Hlavní panel -> System Update -> Zkontrolovat System Updates. - [Video] Jak získat nejnovější ovladače a BIOS pomocí Lenovo Vantage
Lenovo System Update

- Lenovo System Update podporuje ThinkPad, ThinkCentre, ThinkStation a Lenovo V, B, K, E Series notebooky a používá se k instalaci a aktualizaci Lenovo ovladačů, BIOS a aplikací.
Aktualizace přes webové stránky
- Navštivte naši domovskou stránku podpory Lenovo Podpora. Vyberte svůj produkt, klikněte na Ovladače a software, poté vyberte Prohledat nyní pod Automatická aktualizace.
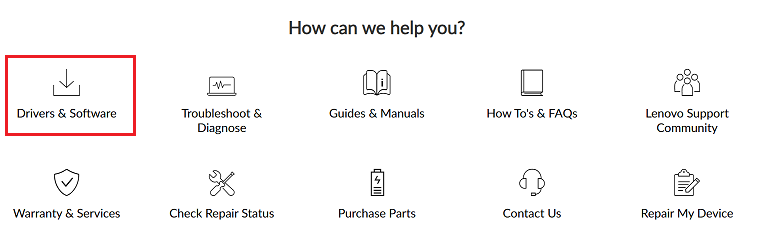
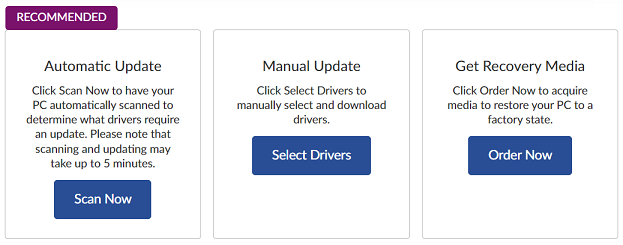
- Poznámka: Lenovo doporučuje spustit Windows Aktualizace: Často kladené dotazy před použitím Lenovo System Update.
Proveďte Windows aktualizaci
- Přejděte do nabídky Start (Windows ikona) a Nastavení.
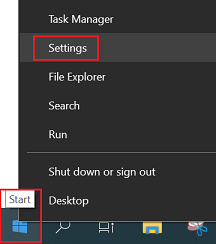
- Vyberte Aktualizace a zabezpečení -> Windows Aktualizace -> Zkontrolovat aktualizace. Klikněte na tuto možnost a nainstalujte jakékoli nalezené aktualizace.

Proveďte obnovení systému (když se počítač nezapne nebo nefunguje správně)
Obnovení systému je funkce, která vám umožňuje vrátit stav vašeho počítače do předchozího bodu v čase. Pokud dojde k selhání instalace nebo poškození dat, obnovení systému vám může pomoci vrátit systém do funkčního stavu, aniž byste museli přeinstalovat operační systém. Postupujte podle níže uvedených pokynů pro provedení obnovení systému.
Před provedením jakýchkoli změn se podívejte na První kroky k řešení problémů s počítačem pro další řešení.
Pro pokyny k obnovení/nové instalaci operačního systému se prosím podívejte na Jak obnovit systém na bod obnovení systému
Pokud se váš počítač nezapne nebo nefunguje správně, můžete provést obnovení systému pomocí tlačítka NOVO. Poznámka: Pouze některé systémy mají tlačítko Novo. Zkontrolujte uživatelskou příručku pro podrobnosti.
Tlačítko Novo je buď malé tlačítko, nebo otvor s ikonou zpětné šipky. Toto tlačítko je dodáváno se softwarem Lenovo Onekey recovery a umožňuje vám rychle obnovit operační systém. (Poznámka: Tlačítko Novo může být umístěno na různých místech na různých modelech. Pokud jej nemůžete najít, podívejte se do uživatelské příručky pro podrobnou referenci. Prosím, navštivte oficiální webovou stránku podpory Lenovo a vyhledejte uživatelskou příručku pro váš model.) V nabídce tlačítka Novo klikněte na Obnovení systému > Řešení problémů > Obnovit tento počítač > Zachovat mé soubory, poté postupujte podle pokynů na obrazovce pro resetování nebo obnovení systému. (Poznámka: Ujistěte se, že je vaše zařízení připojeno k nabíječce, protože to může trvat až několik hodin a vaše zařízení musí mít po celou dobu napájení.)
Pokud vaše zařízení nemá tlačítko Novo, podržte stisknuté tlačítko napájení po dobu 10 sekund, aby se vypnulo. Znovu stiskněte tlačítko napájení, abyste jej zapnuli. Při prvním náznaku, že Windows začal, podržte stisknuté tlačítko napájení po dobu 10 sekund, abyste zařízení znovu vypnuli. Tento krok opakujte a po dvou po sobě jdoucích neúspěšných pokusech o spuštění se prostředí pro obnovení Windows spustí automaticky. Vyberte Řešení problémů > Obnovit tento počítač > Zachovat mé soubory, poté postupujte podle pokynů na obrazovce pro resetování nebo obnovení systému.
Související články
Vaše zpětná vazba pomáhá zlepšit váš celkový zážitek

