CD 또는 DVD를 재생하는 방법 - Windows
CD 또는 DVD를 재생하는 방법 - Windows
CD 또는 DVD를 재생하는 방법 - Windows
먼저, 기기에 광학 드라이브가 있는지 확인하세요.
- 일부 노트북에는 CD 또는 DVD 기능이 구성되지 않을 수 있습니다. 이를 확인하려면 기계의 왼쪽과 오른쪽을 확인하십시오. CD나 DVD를 삽입할 수 있는 슬롯이 있는지 확인하세요. 일반적으로 디스크를 삽입하기 위해 CD 또는 DVD 트레이를 꺼내는 버튼이 있습니다.
- 광학 드라이브를 확인하는 또 다른 방법은 다음과 같습니다.
1. 시작을 클릭 하고 검색 상자에 장치 관리자를 입력합니다. 장치 관리자를 선택합니다 .
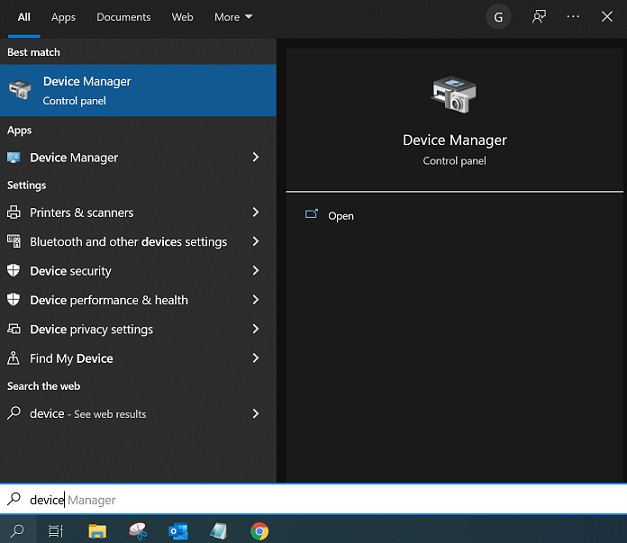
2. 장치 관리자 에서 DVD/CD -ROM 드라이브를 찾습니다.
참고: DVD/CD -ROM 드라이브가 표시되지 않으면 장치에 광학 드라이브 하드웨어가 없다는 의미입니다. CD나 DVD를 실행하려면 외장 광드라이브를 구입해야 합니다. 또한 제품 사양을 확인하여 장치에 광 드라이브가 있는지 확인하세요.
이전에 CD 또는 DVD를 재생할 수 있었고 DVD/CD-ROM 드라이브가 장치 관리자에서 사라졌거나 장치가 디스크를 읽지 못하는 경우 Windows 또는 다른 프로그램에서 CD 또는 DVD 드라이브가 인식되지 않습니다 .
CD 또는 DVD 재생
- 재생할 디스크를 드라이브에 넣으세요. ( CD-ROM, CD-RW 또는 DVD 드라이브에 디스크를 삽입하는 방법에 대해 자세히 알아보세요 .) 디스크를 실행하려면 CD/DVD 플레이어 소프트웨어가 필요합니다.
메모:- Windows Media Player는 Windows 10 데스크톱에 포함되어 있습니다. 앱에서는 더 이상 DVD를 재생하지 않습니다.
- Windows DVD 플레이어 앱을 사용하면 광 디스크 드라이브가 있는 Windows 10 PC에서 DVD 영화(Blu-ray 디스크는 제외)를 재생할 수 있습니다. Microsoft Store에서 구입할 수 있습니다 . Windows용 DVD 재생 옵션 자세히 알아보기
- Blu-ray 디스크 형식은 Windows Media Player 또는 Windows DVD Player 앱에서 지원되지 않습니다. Blu-ray 디스크를 재생하려면 Blu-ray 재생을 지원하는 타사 프로그램과 Blu-ray 디스크를 읽을 수 있는 장치를 사용하십시오.
- 일반적으로 디스크는 자동으로 재생을 시작합니다. 재생되지 않거나 이미 삽입된 디스크를 재생하려면 Windows Media Player를 열고 플레이어 라이브러리 의 탐색 창 에서 디스크 이름을 선택합니다. 자세한 내용 Windows Media Player에서 CD 또는 DVD를 재생합니다 .
- 컴퓨터에 코덱이 없거나 DVD 디코더가 필요하다는 메시지가 표시되면 Windows 또는 플레이어에 포함되지 않은 코덱을 사용하여 압축된 파일을 재생, 굽기 또는 동기화하려고 시도하는 것일 수 있습니다. 기본. 코덱에 대한 자세한 내용은 코덱: 자주 묻는 질문(FAQ)을 참조하세요 .
관련 기사
귀하의 의견은 사이트 개선하는 데 도움이 됩니다.

