सीडी या डीवीडी कैसे चलाएँ - Windows
सीडी या डीवीडी कैसे चलाएँ - Windows
सीडी या डीवीडी कैसे चलाएँ - Windows
पहले, पहचानें कि मशीन में ऑप्टिकल ड्राइव है या नहीं
- नए सिस्टम में अब सीडी या डीवीडी ड्राइव नहीं होते हैं। यह सत्यापित करने के लिए कि आपके सिस्टम में अंतर्निहित ड्राइव है या नहीं, मशीन के बाएं और दाएं पक्ष (या कुछ सिस्टम के लिए सामने) की जांच करें। देखें कि क्या सीडी या डीवीडी डालने के लिए एक स्लॉट है। सामान्यतः, डिस्क डालने के लिए सीडी या डीवीडी ट्रे को बाहर निकालने के लिए एक बटन होता है।
- ऑप्टिकल ड्राइव की जांच करने का एक और तरीका नीचे सूचीबद्ध है।
1. स्टार्ट पर क्लिक करें और खोज बॉक्स में डिवाइस मैनेजर टाइप करें। डिवाइस मैनेजर का चयन करें।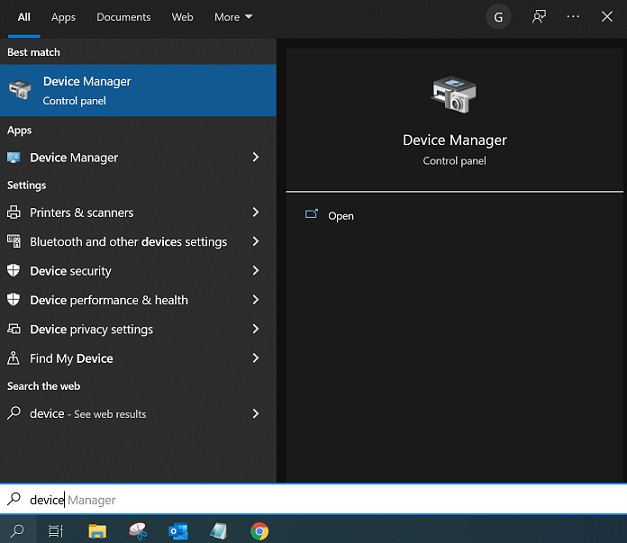
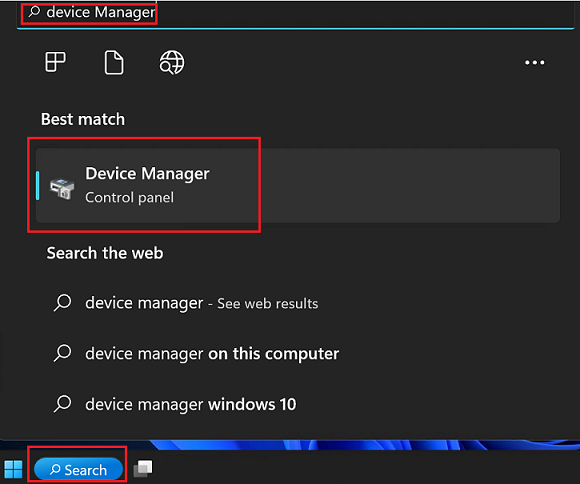
2. डिवाइस मैनेजर में DVD/CD -ROM ड्राइव की तलाश करें।
नोट: यदि DVD/CD -ROM ड्राइव प्रदर्शित नहीं होता है, तो इसका मतलब है कि डिवाइस में कोई ऑप्टिकल ड्राइव हार्डवेयर नहीं है। सीडी या डीवीडी चलाने के लिए एक बाहरी ऑप्टिकल ड्राइव खरीदने की आवश्यकता होगी। इसके अलावा, यह देखने के लिए उत्पाद विनिर्देश की जांच करें कि क्या डिवाइस में ऑप्टिकल ड्राइव है।
यदि आप पहले सीडी या डीवीडी चला सकते थे और DVD/CD -ROM ड्राइव डिवाइस मैनेजर से गायब हो गया है या आपका डिवाइस डिस्क को नहीं पढ़ रहा है, तो देखें आपकी सीडी या डीवीडी ड्राइव Windows या अन्य कार्यक्रमों द्वारा मान्यता प्राप्त नहीं है.
सीडी या डीवीडी चलाएँ
- जिस डिस्क को चलाना है उसे ड्राइव में डालें। (और पढ़ें सीडी-रोम, सीडी-आरडब्ल्यू, या डीवीडी ड्राइव में डिस्क कैसे डालें)। डिस्क चलाने के लिए सीडी/DVD प्लेयर सॉफ़्टवेयर की आवश्यकता होती है।
नोट:- Windows मीडिया प्लेयर Windows 10 डेस्कटॉप के साथ शामिल है। ध्यान दें कि ऐप अब डीवीडी नहीं चलाता।
- Windows डीवीडी प्लेयर ऐप Windows 10 पीसी को ऑप्टिकल डिस्क ड्राइव के साथ डीवीडी फिल्में चलाने की अनुमति देता है (लेकिन ब्लू-रे डिस्क नहीं)। आप इसे माइक्रोसॉफ्ट स्टोर में खरीद सकते हैं। और पढ़ें डीवीडी प्लेबैक विकल्प Windows के लिए
- ब्लू-रे डिस्क प्रारूप Windows मीडिया प्लेयर या Windows डीवीडी प्लेयर ऐप में समर्थित नहीं है। ब्लू-रे डिस्क चलाने के लिए, एक गैर-माइक्रोसॉफ्ट प्रोग्राम का उपयोग करें जो ब्लू-रे प्लेबैक का समर्थन करता है और एक ऐसा डिवाइस जो ब्लू-रे डिस्क पढ़ने में सक्षम हो।
- आमतौर पर, डिस्क स्वचालित रूप से चलना शुरू कर देगी। यदि यह नहीं चलती है, या यदि आप पहले से डाली गई डिस्क चलाना चाहते हैं, तो Windows मीडिया प्लेयर खोलें, और फिर प्लेयर लाइब्रेरी में, नेविगेशन पेन में डिस्क का नाम चुनें। और पढ़ें सीडी या डीवीडी को Windows मीडिया प्लेयर में चलाएँ.
- यदि एक संदेश प्रदर्शित होता है जो कहता है कि कंप्यूटर में कोडेक गायब है या डीवीडी डिकोडर की आवश्यकता है, तो आप शायद एक फ़ाइल चलाने, जलाने, या समन्वयित करने की कोशिश कर रहे हैं जिसे एक कोडेक का उपयोग करके संकुचित किया गया है जो Windows या प्लेयर डिफ़ॉल्ट रूप से शामिल नहीं करता है। कोडेक के बारे में अधिक जानकारी के लिए, देखें कोडेक: अक्सर पूछे जाने वाले प्रश्न.
संबंधित लेख
आपकी प्रतिक्रिया समग्र अनुभव को बेहतर बनाने में मदद करती है

