How to eject the CD/DVD tray with a physical eject button or Windows
Information for how to eject the CD/DVD tray with a physical eject button or Windows menu option
Information for how to eject the CD/DVD tray with a physical eject button or Windows menu option
Description
The CD/DVD drive may be opened by pressing a button on the drive. If the drive does not open by pressing a button on the drive, or the button is not available on the drive, try the emergency eject or eject using Windows. Windows provides the ability to eject the tray with simple methods that can be performed in File Explorer. The steps vary for different operating systems.
Note:
- Not all systems come with a CD-ROM, CD-RW, or DVD drive installed internally to the computer.
-
To verify, check the left and right side of the machine. See if there is a slot to insert the CD/DVD. Normally, there is a button to eject the CD or DVD tray for inserting a disc.
-
Another method to identify this is as follows:
1. Click Start or the Windows icon and type Device Manager in the search box. Select Device Manager.
2. In Device Manager look for DVD/CD-ROM Drives.
If DVD/CD-ROM Drives is not displayed, this means the device has no optical drive hardware. An external optical drive will need to be purchased to run a CD or DVD. Check the product specification to see if the device has an optical drive.
If you were previously able to play a CD or DVD and DVD/CD-ROM Drives has disappeared from device manager or the device is not reading the disc, see Your CD or DVD drive is not recognized by Windows or other programs.
-
- The format capabilities of the drive are listed on the label on the external cover of the drive.
- Also, check the manual to see if the system has a drive, How to find and view manuals for Lenovo products - ThinkPad, ThinkCentre, ideapad, ideacentre.
Applicable Brands
- ThinkPad
- ideapad
Solution
The CD-ROM, CD-RW, or DVD drive can be opened using the emergency eject pinhole. Use the following steps:
- Close any applications using the drive and then shut down the PC.
- Find the pinhole on the drive door.
- Bend part of the paperclip to a point. Insert the paperclip slowly until there is resistance, then gently push until the drive door is opened.
- Pull the drive tray out and remove the disk. Close the tray.

Use the following steps to eject the disk in Windows:
Eject disk tray with File Explorer
- Turn off all applications currently using the drive. Otherwise Windows will prevent ejecting the DVD tray.
- Press Windows + E on the keyboard to open File Explorer.
- Right-click the optical drive and choose Eject from the pop-up menu.
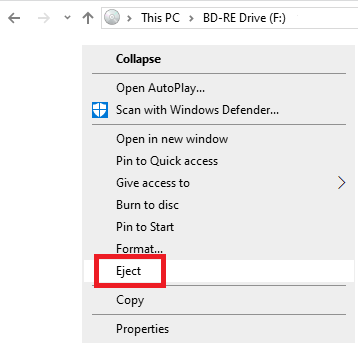
If the drive does not open using the above steps, it can be driver-related issues preventing your CD drive from functioning correctly.
Use the following steps to update or reinstall drivers:
- Open Device Manager on your computer.
- Locate the section labeled DVD/CD-ROM drives and find your CD drive in the list.
- Right-click your CD drive to open the context menu.
- Select the option to update the driver. If updating the driver does not resolve the issue, you can choose to uninstall the driver.
- After uninstalling, restart your computer. The system will automatically reinstall the driver during the reboot process.
Related Articles
Your feedback helps to improve the overall experience

