Come scegliere il dispositivo di output e input audio per il tuo Lenovo PC
Come scegliere il dispositivo di output e input audio per il tuo Lenovo PC
Come scegliere il dispositivo di output e input audio per il tuo Lenovo PC
Se più di un dispositivo audio è connesso al tuo Lenovo PC, ma non c'è output audio o input vocale dal dispositivo connesso, utilizza i seguenti passaggi.
Passaggi per scegliere i dispositivi di output e input nelle impostazioni audio in Windows 10 o 11
- Fai clic sull'icona Windows e seleziona Impostazioni.
Windows 10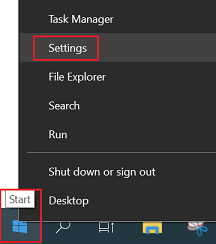
Windows 11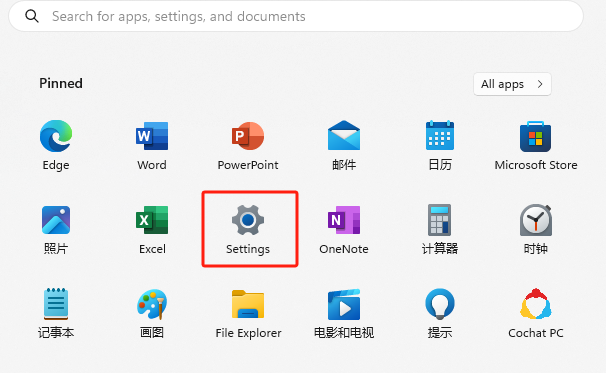
- Seleziona Sistema.
Windows 10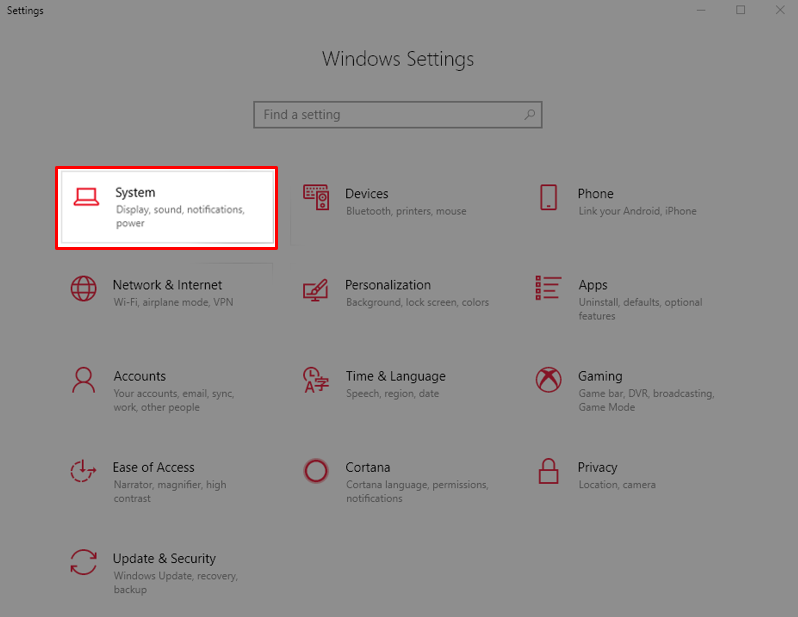
Windows 11
- Fai clic su Audio nel menu Sistema.
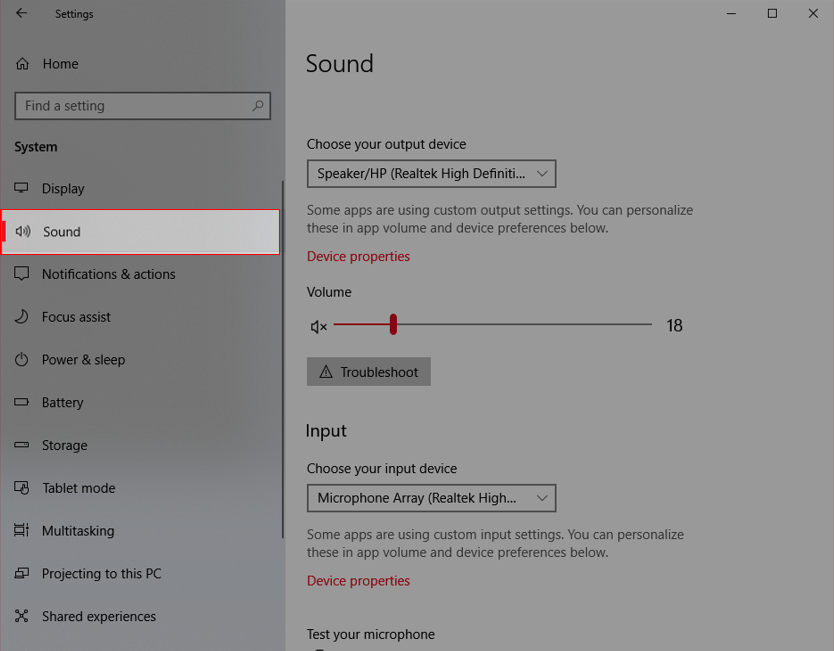
Windows 11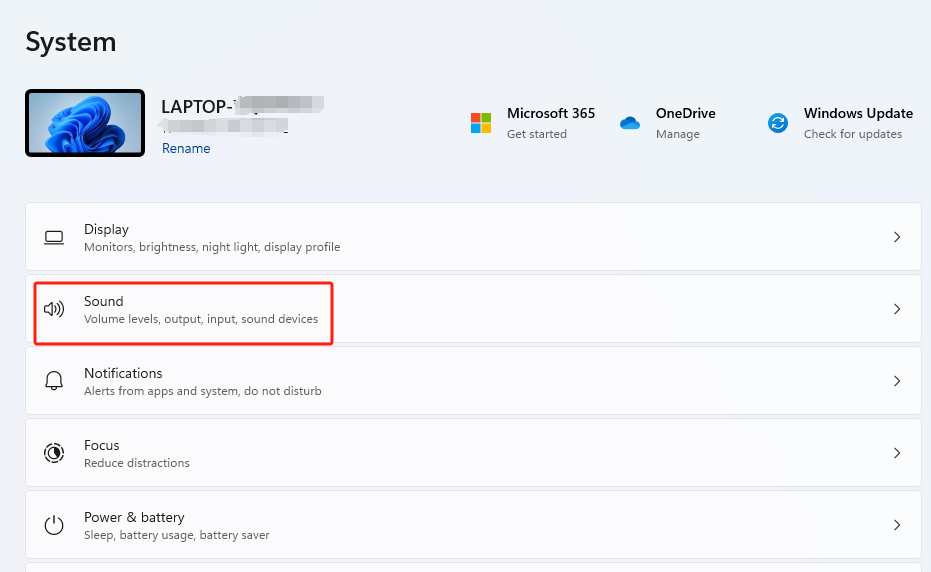
- Ci sono due campi per scegliere il dispositivo di output e input. Fai clic sulla freccia per un elenco a discesa.
Nota: Se viene visualizzato il messaggio "Nessun dispositivo di output trovato" o un messaggio simile nel tuo Windows 10, inserisci il modello della tua macchina o il numero di serie qui per trovare e installare l'ultimo audio driver.
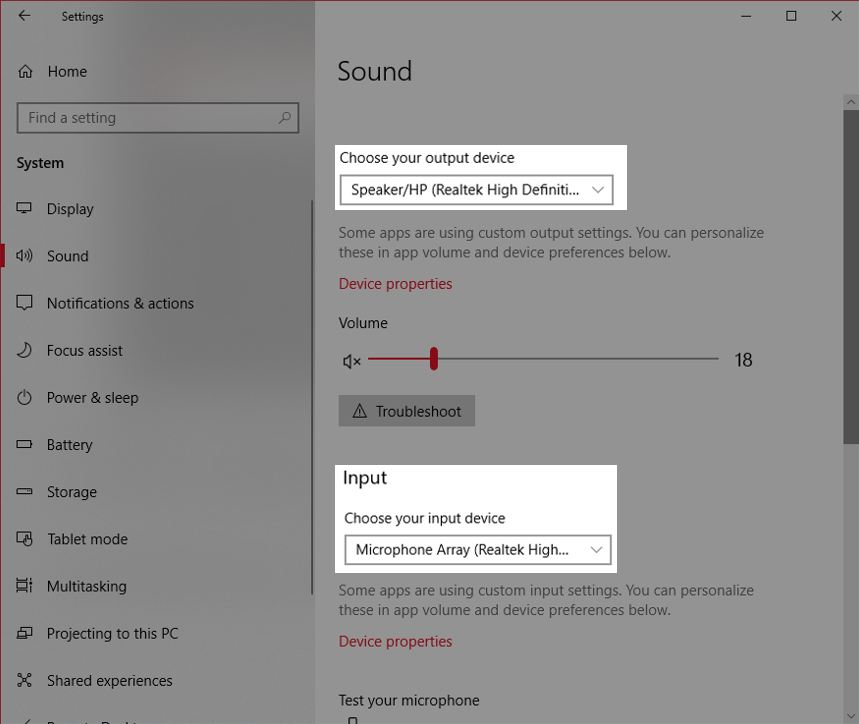
Windows 11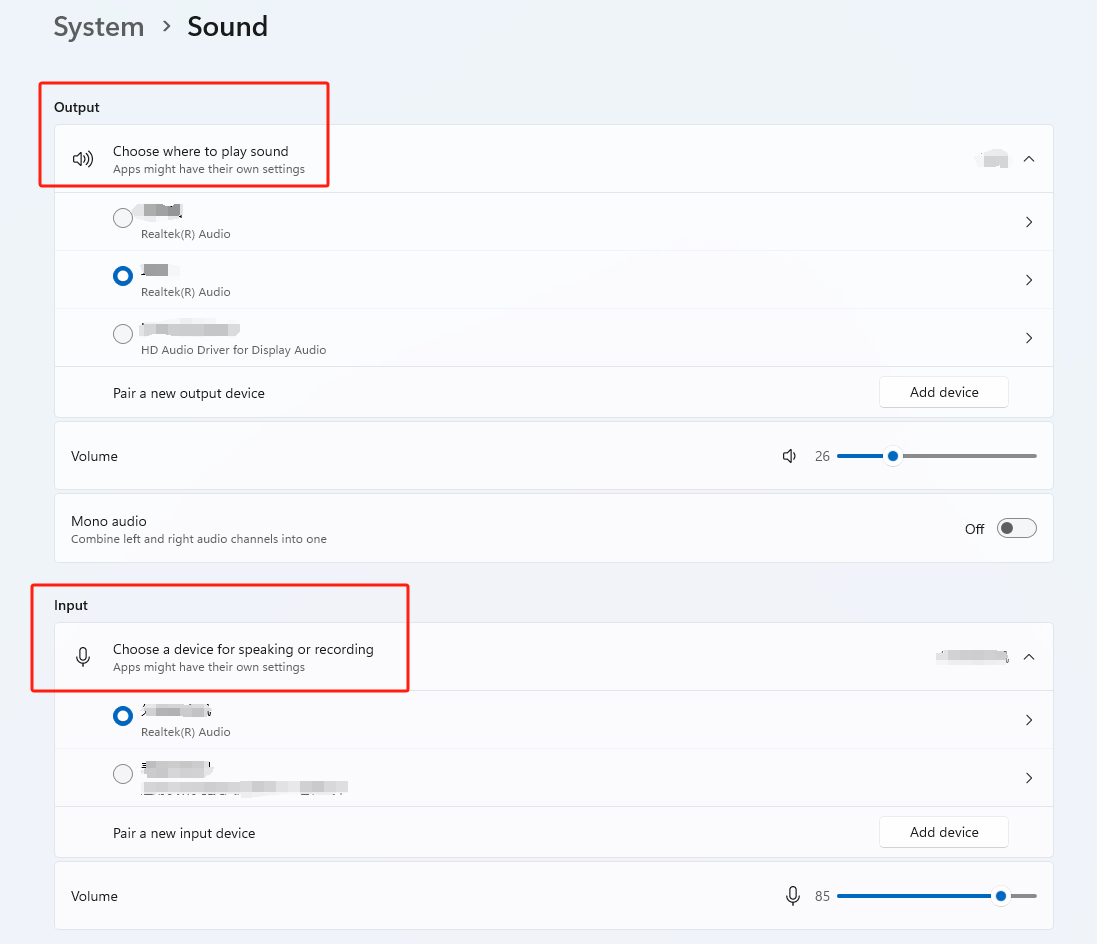
- Se il dispositivo audio è connesso correttamente (ad esempio, tramite Bluetooth), il/i dispositivo/i connesso/i saranno disponibili nell'elenco a discesa.
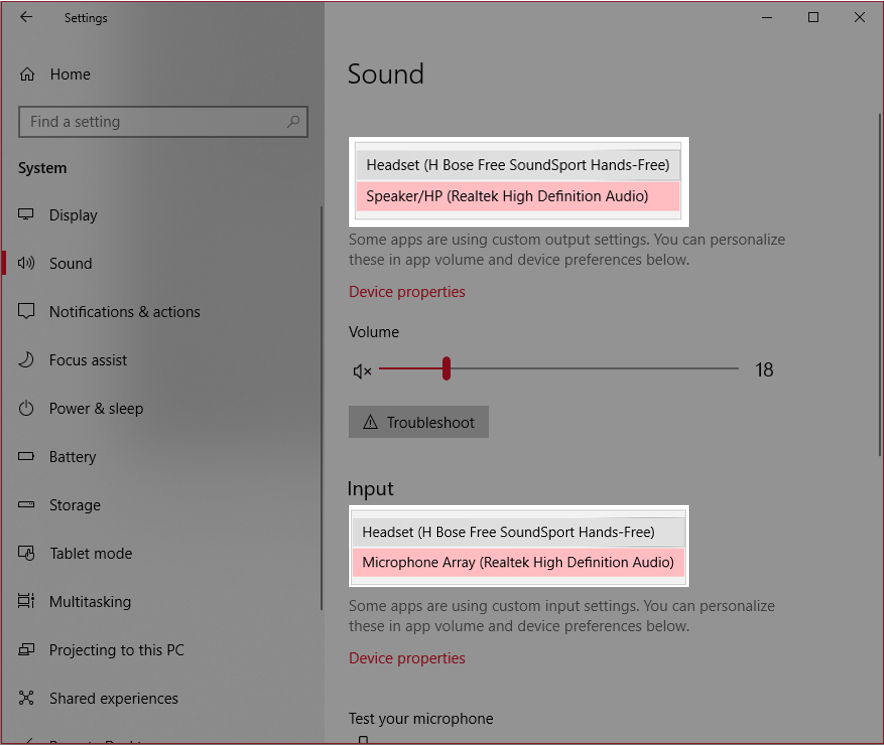
Nota: Se il dispositivo connesso non ha funzione di input o output, il dispositivo non sarà disponibile nell'elenco di input o output. Ad esempio, se è connesso un auricolare senza microfono, l'auricolare non sarà disponibile nell'elenco a discesa di Input.
Guarda questo video se non c'è ancora audio o suono dagli altoparlanti bluetooth, cuffie o auricolari connessi al Lenovo PC o Modi per risolvere il problema audio su un Lenovo PC, anche Altri modi per risolvere il problema audio su un Lenovo PC.
Fai riferimento a questa guida per Come accoppiare o connettersi a un dispositivo tramite Bluetooth.
Articoli Correlati
Il tuo feedback aiuta a migliorare l'esperienza complessiva

