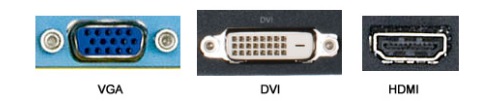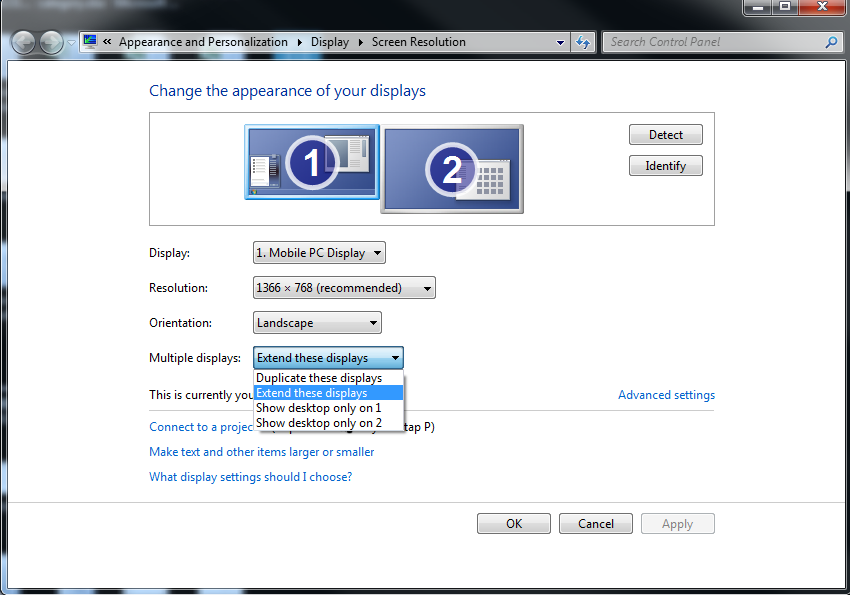Come configurare e utilizzare più monitor in Windows
Come configurare e utilizzare più monitor in Windows
Come configurare e utilizzare più monitor in Windows
Descrizione
Come configurare e utilizzare più monitor in Windows.
Controlla la sezione panoramica del prodotto nel Manuale dell'Utente per vedere quali connettori ha il PC: Come trovare e visualizzare i manuali per i prodotti Lenovo - ThinkPad, ThinkCentre, ideapad, ideacentre.
Marchi Applicabili
- ideapad
- ideacentre
- ThinkPad
- ThinkCentre
Sistemi Operativi
- Windows 10
- Windows 11
Soluzione
Assicurati che il sistema supporti monitor duali
Solo per Desktop: Se l'adattatore video ha solo una porta DVI, acquista un dongle Y per collegare monitor duali. Assicurati di considerare le porte del computer prima di acquistare un altro monitor per esso.
Configurare monitor duali in Windows
Passa tra le modalità di visualizzazione con la scorciatoia da tastiera, Win+P.
Windows rende facile l'uso di più monitor. Basta collegare il monitor alla porta appropriata del computer e Windows dovrebbe automaticamente estendere il desktop su di esso. Ora puoi trascinare e rilasciare windows tra i monitor.
- Premi il tasto logo Windows + P sulla tastiera. Seleziona una delle seguenti opzioni come mostrato nell'immagine seguente:
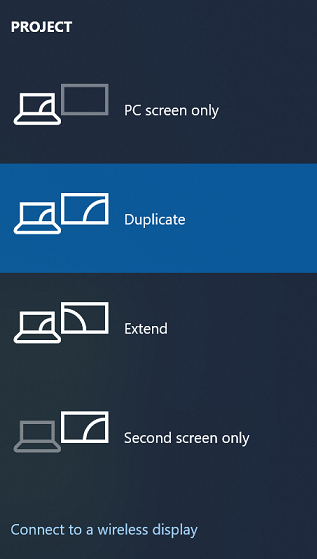
- Solo schermo PC — Viene utilizzato solo il monitor principale (1)
- Duplica — Il monitor secondario mostra il desktop duplicato
- Estendi — Entrambi i monitor si combinano per offrire un desktop esteso
- Solo secondo schermo — Viene utilizzato solo il monitor secondario
Configura le impostazioni di visualizzazione
- Fai clic con il tasto destro su un'area vuota del desktop e poi seleziona Impostazioni di visualizzazione. Nelle versioni precedenti di Windows, l'opzione è Risoluzione dello schermo. Per Windows 11, vedi Configura monitor duali su Windows.
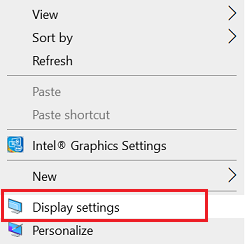
- Fai clic su Identifica per mostrare i numeri sui display corrispondenti (1 è primario).
- Riordina i display facendo clic o trascinando le caselle numerate.
- Scorri verso il basso e fai clic sulla lista a discesa Monitor multipli, quindi seleziona Estendi questi display o Duplica questi display.
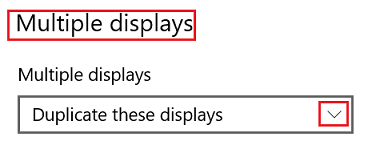
Nota: Se i monitor aggiuntivi non sono elencati, fai clic su Rileva. Se non funziona, prova a riavviare il computer e utilizza i passaggi per Passa tra le modalità di visualizzazione con la scorciatoia da tastiera, Win+P.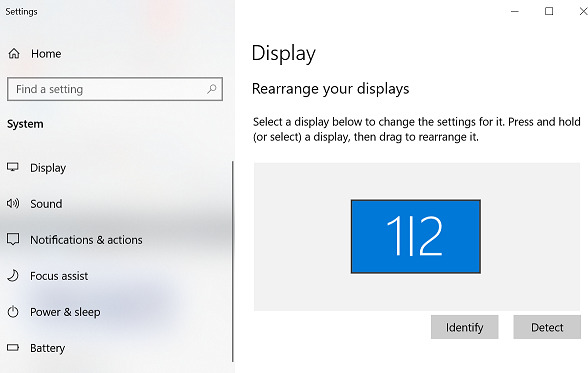
Informazioni Aggiuntive
Quando si utilizza sia un monitor touchscreen che un monitor non touchscreen con lo stesso PC, potrebbe essere necessario modificare le impostazioni per il cursore. Cerca per trovare Tablet Impostazioni PC. Tocca o fai clic su Impostazione. Tocca o fai clic su Input Touch, e poi segui le istruzioni che seguono.
È possibile aggiungere anche una barra delle applicazioni a ciascun schermo del desktop per passare più rapidamente tra file e app.
- Fai clic con il tasto destro sulla barra delle applicazioni.
- Seleziona Impostazioni della barra delle applicazioni.
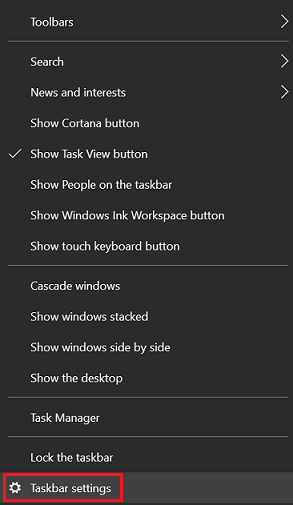
- Sotto Monitor multipli, seleziona Mostra barra delle applicazioni su tutti i display e scegli le opzioni preferite.
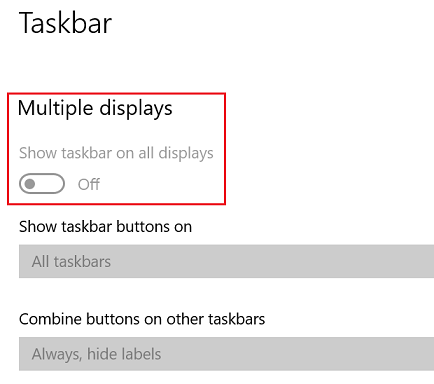
Articoli Correlati
Il tuo feedback aiuta a migliorare l'esperienza complessiva