Отпечаток пальца не работает после обновления до Windows 10 - ThinkPad
Отпечаток пальца не работает после обновления до Windows 10 - ThinkPad
Отпечаток пальца не работает после обновления до Windows 10 - ThinkPad
Симптом
Отпечаток пальца не работает после обновления до Windows 10.
Применимые бренды
ThinkPad
Система настроена с
Сканер отпечатков пальцев
Операционная система
Windows 10
Решение
- Удалите программное обеспечение сканера отпечатков пальцев.
- Найдите и выберите Панель управления .
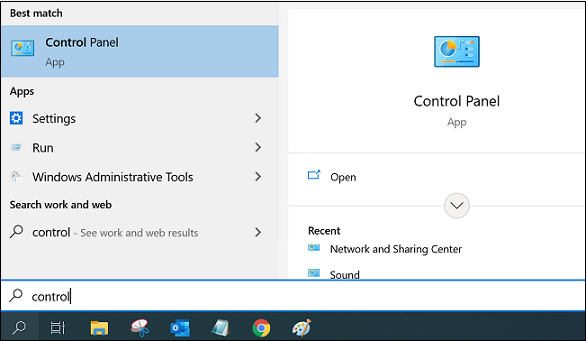
- На Панели управления (Просмотр по: Категориям) выберите Программы .
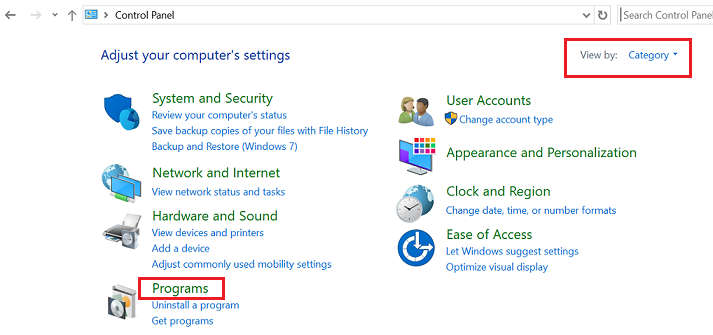
- Выберите Программы и компоненты .
- Выберите Удалить программу . Щелкните правой кнопкой мыши имя приложения в списке (например Lenovo Fingerprint Manager Pro ) и выберите Удалить .
- Выполните отображаемые инструкции по удалению программного обеспечения.
- Найдите и выберите Панель управления .
- Настройте отпечатки пальцев в Windows Hello в Windows 10. Для получения дополнительной информации перейдите по следующей ссылке Microsoft:
Узнайте больше о Windows Hello и настройте его
Если проблемы с программным обеспечением Fingerprint по-прежнему возникают, попробуйте обновить драйверы.
- Удалите устройство Synaptics из диспетчера устройств.
- Введите и выберите Диспетчер устройств в поиске.
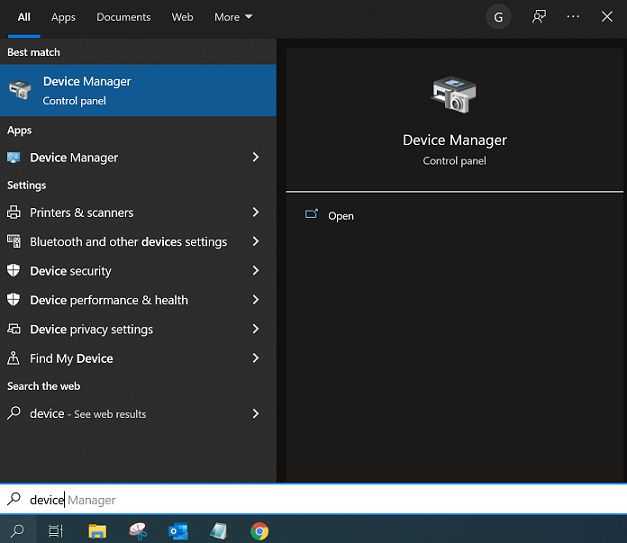
- Разверните раздел «Биометрические устройства» .
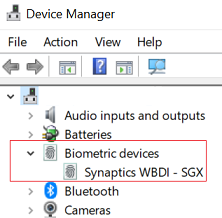
- Щелкните правой кнопкой мыши устройство Synaptics и выберите «Удалить» (отметьте также опцию «Удалить все программное обеспечение, подключенное к этому устройству», если она доступна).
- Установите пакет driver с нашего веб-сайта или используйте Lenovo System Update или Lenovo Vantage . Для получения дополнительной информации см.: Популярные темы: Драйверы, Обновление драйверов .
Обновления также доступны с опцией автоматического сканирования:- Перейдите по https://support.lenovo.com .
- Выберите Определить продукт .
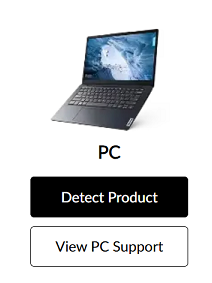
- Выберите Драйверы и программное обеспечение .
- Выберите «Сканировать сейчас» в разделе «Автоматические обновления» и выполните сканирование на наличие обновлений.
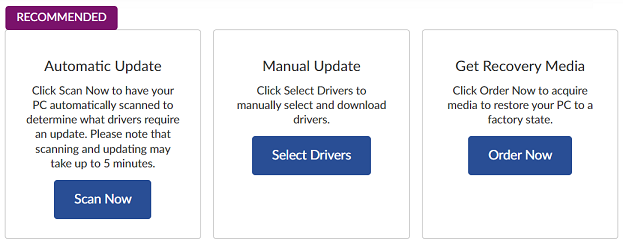
- В диспетчере устройств щелкните правой кнопкой мыши верхнюю часть дерева и выберите Сканировать на предмет изменений оборудования . Через некоторое время неизвестное устройство должно быть распознано как устройство Synaptics .
- Перезагрузите компьютер.
Похожие статьи
- Как войти в Windows 10 с помощью отпечатка пальца
- Как настроить PIN-код Windows 10
- Windows Hello больше недоступна на ультрабуке ThinkPad X1 Carbon 5-го поколения — обновление Windows 10 за апрель 2018 г. (1803)
- Популярные темы: Отпечатки пальцев
- Параметры входа в Microsoft Windows 10 и ссылка на конфиденциальность
Ваши отзывы помогают улучшить общий опыт

