Как подключить или соединить устройство через Bluetooth – Windows 10, 11
Как подключить или соединить устройство через Bluetooth – Windows 10, 11
Как подключить или соединить устройство через Bluetooth – Windows 10, 11
Подключите ваш Lenovo ПК к устройствам Bluetooth, таким как наушники, гарнитуры и смартфоны.
Примечания: «Устройство» или «Устройства» в этой статье обозначает устройство(я), к которому вы хотите подключиться, с вашего Lenovo ПК или системы.
Решение
Проверьте возможность Bluetooth для Lenovo ПК
Чтобы проверить, есть ли у компьютера возможность подключения по Bluetooth, смотрите узнайте, как определить, есть ли у вашего Lenovo ПК возможность Bluetooth.
Перед началом, убедитесь, что устройство, к которому вы хотите подключиться, готово к подключению и находится в пределах досягаемости Lenovo ПК.
Готово к подключению обычно означает, что устройство включено (Bluetooth включен и установлен в режим видимости или не подключено к другому эксклюзивному устройству). Ознакомьтесь с руководством пользователя или документом устройства, к которому вы хотите подключиться, для получения дополнительной информации. Если ваш Lenovo ПК не установлен в режим видимости по Bluetooth, узнайте как изменить настройки в Windows 10.
Шаги для добавления устройства через Bluetooth в Windows 10
- Нажмите на Windows иконку и выберите Настройки.

- В открывшемся окне нажмите Устройства.
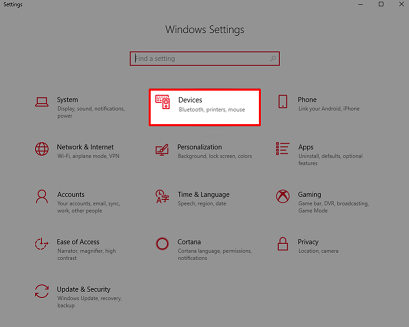
- Добавить устройство:
В открывшемся окне нажмите Bluetooth и другие устройства в меню Устройства.- Убедитесь, что Bluetooth включен.
Если переключатель Bluetooth недоступен, прочитайте этот документ Не удается найти переключатель Bluetooth в режиме полета - Windows 10, или Как определить, есть ли у вашего Lenovo ПК возможность Bluetooth. - Нажмите Добавить Bluetooth или другое устройство.
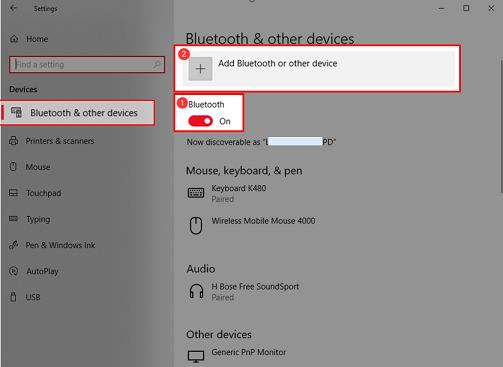
- Выберите Bluetooth в окне Добавить устройство.
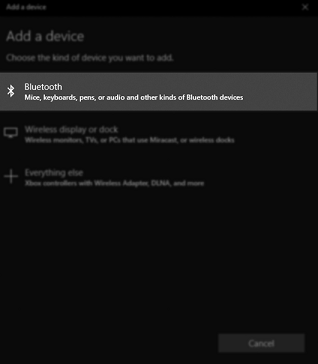
- Подождите, пока ваш ПК сканирует ближайшие устройства Bluetooth. Найдите имя устройства , к которому вы хотите подключиться.
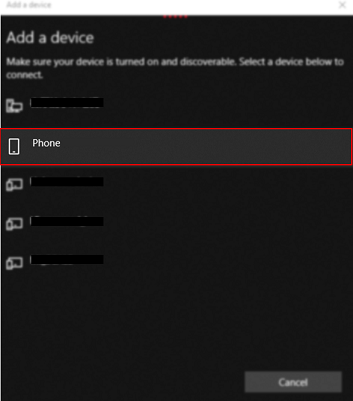
- Если устройство не указано и поблизости есть несколько устройств с Bluetooth, вам может потребоваться попробовать метод из этого документа или связаться с технической поддержкой для получения помощи.
- Если есть другие устройства в списке, но не то, к которому вы хотите подключиться, отключите Bluetooth на устройстве и включите его снова. Если оно все еще не доступно в списке, попробуйте подключить ваше устройство к другому устройству Bluetooth или компьютеру. Если это не сработает, вам может потребоваться обратиться в поддержку производителя устройства за помощью.
- Примечание: Имя устройства можно найти в меню Bluetooth на устройстве, к которому вы хотите подключиться. Ознакомьтесь с руководством пользователя устройства для получения дополнительной информации. Если вы пытаетесь подключиться к наушникам, гарнитуре или устройству без пользовательского интерфейса, постарайтесь найти имя, похожее на название модели продукта.
- Нажмите на имя устройства, к которому вы хотите подключиться, пока не появится PIN-код.
Если вы подключаетесь к наушникам, гарнитуре или устройству без интерфейса, вы можете не увидеть PIN-код. Нажмите Подключить напрямую.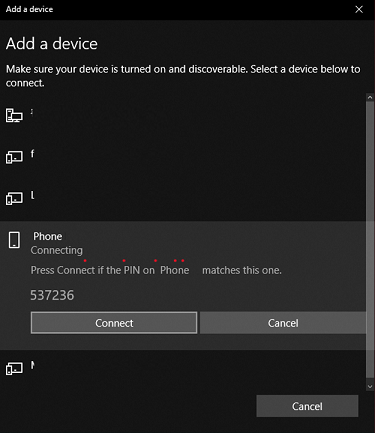
Если подключение не удалось, попробуйте отключить Bluetooth на устройстве и включить его снова. Если это не сработает, попробуйте подключить ваше устройство к другому устройству Bluetooth или компьютеру. Если это также не сработает, вам может потребоваться обратиться в поддержку производителя устройства за помощью. - В то же время на устройстве, к которому вы хотите подключиться, появится PIN-код. Убедитесь, что PIN-код совпадает с тем, что отображается на вашем Lenovo ПК на предыдущем шаге, и нажмите Сопрячь.
Если вы подключаетесь к наушникам, гарнитуре или устройству без интерфейса, пропустите этот шаг.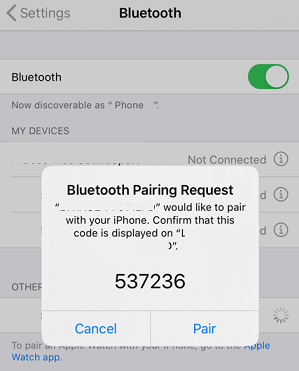
- В интерфейсе Windows 10 нажмите Подключить после нажатия на Сопрячь на предыдущем шаге.
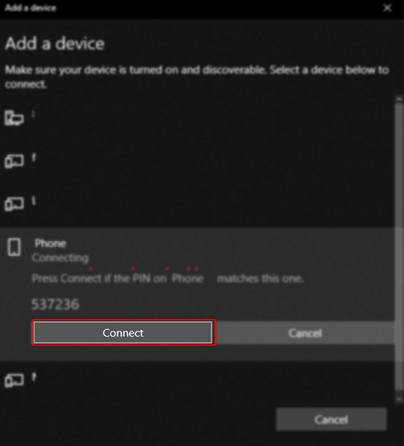
- Убедитесь, что Bluetooth включен.
Вам может потребоваться закрыть окно, отключить Bluetooth и снова включить Bluetooth, чтобы повторить процесс, если какой-либо из шагов не удался.
Шаги для добавления устройства через Bluetooth в Windows 11
- Нажмите на Windows иконку и выберите Настройки.
_20220324023741824.jpg)
_2022032402383968.jpg)
- Добавить устройство:
В открывшемся окне нажмите Bluetooth и устройства в левом меню.- Убедитесь, что Bluetooth включен.
- Нажмите Добавить устройство.
_20220324023959392.jpg)
- Выберите Bluetooth.
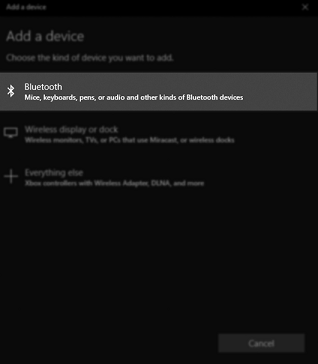
- Подождите, пока ваш ПК сканирует ближайшие устройства Bluetooth. Найдите имя устройства , к которому вы хотите подключиться.
- Если устройство не указано и поблизости есть несколько устройств с Bluetooth, вам может потребоваться попробовать метод из этого документа или связаться с технической поддержкой для получения помощи.
- Если есть другие устройства в списке, но не то, к которому вы хотите подключиться, отключите Bluetooth на устройстве и включите его снова. Если оно все еще не доступно в списке, попробуйте подключить ваше устройство к другому устройству Bluetooth или компьютеру. Если это не сработает, вам может потребоваться обратиться в поддержку производителя устройства за помощью.
- Примечание: Имя устройства можно найти в меню Bluetooth на устройстве, к которому вы хотите подключиться. Ознакомьтесь с руководством пользователя устройства для получения дополнительной информации. Если вы пытаетесь подключиться к наушникам, гарнитуре или устройству без пользовательского интерфейса, постарайтесь найти имя, похожее на название модели продукта.
- Нажмите на имя устройства, к которому вы хотите подключиться, пока не появится PIN-код.
Если вы подключаетесь к наушникам, гарнитуре или устройству без интерфейса, вы можете не увидеть PIN-код. Нажмите Подключить напрямую._20220324024256400.png)
Если подключение не удалось, попробуйте отключить Bluetooth на устройстве и включить его снова. Если это не сработает, попробуйте подключить ваше устройство к другому устройству Bluetooth или компьютеру. Если это также не сработает, вам может потребоваться обратиться в поддержку производителя устройства за помощью. - В то же время на устройстве, к которому вы хотите подключиться, появится PIN-код. Убедитесь, что PIN-код совпадает с тем, что отображается на вашем Lenovo ПК на предыдущем шаге, и нажмите Сопрячь.
Если вы подключаетесь к наушникам, гарнитуре или устройству без интерфейса, пропустите этот шаг._20220324024635239.jpg)
- В интерфейсе Windows 11 нажмите Подключить после нажатия на Сопрячь на предыдущем шаге.
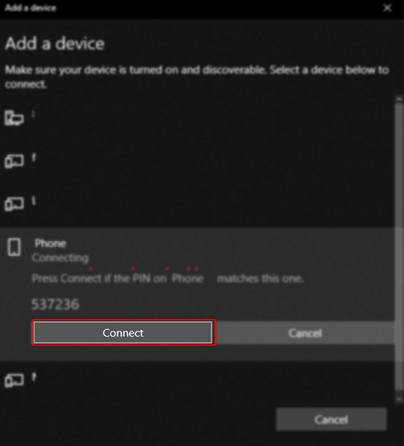
Вам может потребоваться закрыть окно, отключить Bluetooth и снова включить Bluetooth, чтобы повторить процесс, если какой-либо из шагов не удался.
- Если аудиоустройство, такое как гарнитура или наушники, было успешно сопряжено, но нет звукового вывода или ввода, обратитесь к этому документу: Как выбрать устройство вывода и ввода звука для вашего Lenovo ПК.
- Если гарнитура или наушники были успешно сопряжены, но нет звукового вывода или ввода, обратитесь к этому документу: узнайте, как выбрать устройство аудиовывода и ввода в Windows 10.
Связанные статьи
- [Видео] Как сопрячь устройство Bluetooth, используя Windows 11 Быстрые настройки - Lenovo Поддержка Быстрые советы
- Популярные темы: Bluetooth
- Как найти настройки Bluetooth в Windows 10
- Не удается найти переключатель Bluetooth в режиме полета - Windows 10
- Популярные темы: Советы для ПК
- Lenovo Vantage: Использование вашего ПК стало проще
Ваши отзывы помогают улучшить общий опыт

