Bluetoothでデバイスを接続、ペアリング – Windows 10、11
Bluetoothでデバイスを接続、ペアリングする方法についての説明 – Windows 10、11
Bluetoothでデバイスを接続、ペアリングする方法についての説明 – Windows 10、11
Lenovo PCから、イヤホン、ヘッドフォン、スマートフォンなどの Bluetooth デバイスへ接続します。
メモ: このページで「デバイス」と記述するものは、Lenovo PC/システムから接続するデバイスを意味します。
対策
Lenovo PCのBluetooth 機能を確認する
PCにBluetooth接続があるかを確認します。こちら: Lenovo PCに Bluetoothが搭載されているか確認する を参照してください。
ご利用の前に: デバイスが接続の準備できていることを確認し、Lenovo PCの受信範囲内に置きます。
接続の準備 は、通常デバイスのスイッチがオン (Bluetooth がオンで検出可能に設定されている、または対象外のデバイスに接続されていない)になっている状態を意味します。詳しくは接続するデバイスのユーザーガイドやマニュアルを参照してください。 Lenovo PCが Bluetoothからの検出可能に設定されていない場合は、Lenovo PCから Bluetoothを検出可能にする - Windows 10を参照してください。
Windows 10でBluetooth からデバイスを追加する手順
- 「Windows アイコン」をクリックして「設定」を選択します。

- 開いたウィンドウで「デバイス」をクリックします。
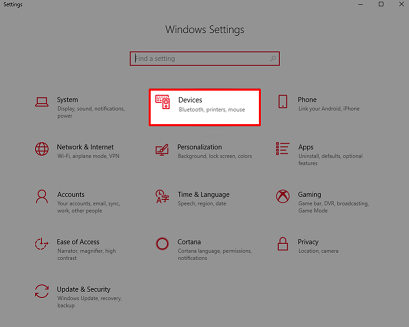
- デバイスを追加します。
開いたウィンドウでデバイスのメニューの「Bluetoothとその他のデバイス」をクリックします。- 「Bluetoothがオン」になっていることを確認します。
「Bluetooth オン/オフのトグルボタンがない場合は、こちら:機内モードにBluetoothのオン/オフが見つからない - Windows 10、または Lenovo PCに Bluetoothが搭載されているか確認する - 「Bluetoothまたはその他のデバイスを追加する」をクリックします。
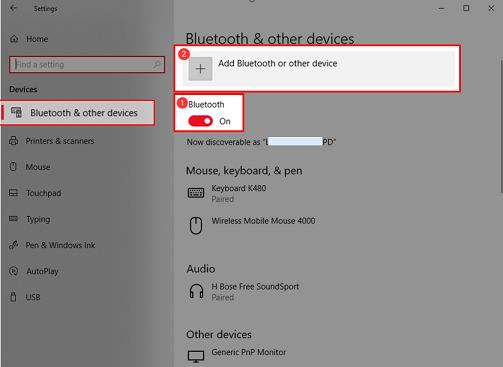
- デバイスを追加する」ウィンドウで「Bluetooth」を選択します。
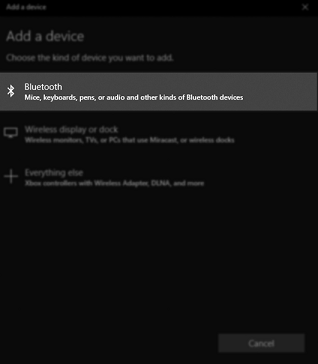
- PCが近くのBluetooth デバイスを検出するまで待ちます。接続先のデバイスの名前を探します。
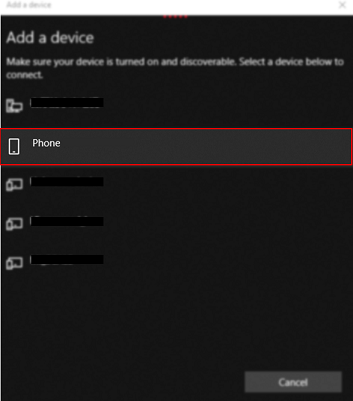
- 「デバイスの一覧にない」そして近くの Bluetooth デバイスが複数あった場合、 この方法をお試しください。 または lenovoコンタクトセンターへご相談ください。
- 「その他のデバイスの一覧」があったが、接続対象が見つからなかった場合、デバイスの Bluetoothをオフにして、再度オンにします。まだリストに表示されない場合は、そのデバイスを他の Bluetooth デバイス、またはPCに接続します。これでもうまくいかない場合は、デバイスの製造元にお問い合わせください。
- メモ: 「デバイス名」は接続対象のデバイスの Bluetooth メニューにあります。詳細はデバイスのユーザーマニュアルを参照してください。ユーザーインターフェイスのないイヤホン、ヘッドフォン、デバイスに接続する場合は、製品のモデル名に近い名前を探してください。
- 接続先のデバイス名をクリックします。「 PIN コード」が表示されます。
ユーザーインターフェイスのないイヤホン、ヘッドフォン、デバイスに接続する場合は、PIN コードの入力は表示されないことがあります。直接「 接続」をクリックしてください。
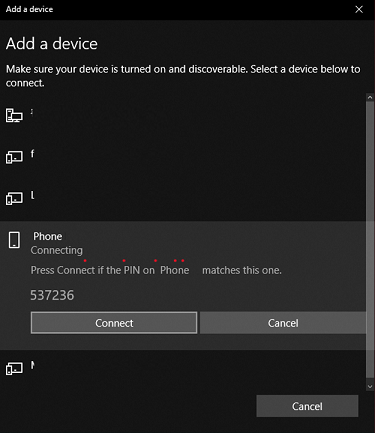
接続に失敗した場合、Bluetoothをオフにして、再度オンにします。 これでもうまくいかない場合は、デバイスを他の Bluetooth デバイス、またはPCに接続します。これでも失敗した場合、デバイスの製造元にお問い合わせください。 - 同時にPIN コードが接続先のデバイスに表示されます。その PINがLenovo PCに表示されているものと同じであるか確認し「ペアリング」をクリックします。
ユーザーインターフェイスのないイヤホン、ヘッドフォン、デバイスに接続する場合は、この手順をスキップします。
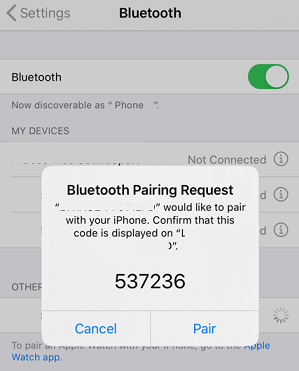
- Windows 10 では、前の手順でペアリングをクリックした後「接続」をクリックします。
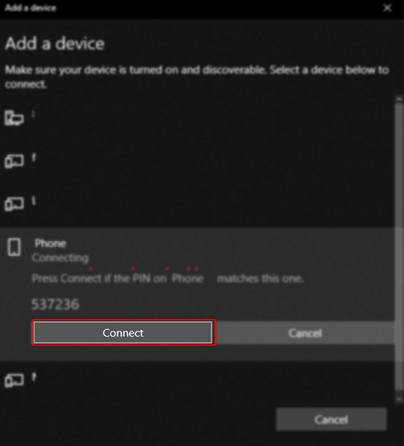
- 「Bluetoothがオン」になっていることを確認します。
手順がうまくいかないときは、ウィンドウを閉じて、Bluetoothをオフにします。再度オンにして、手順を繰り返します。
Windows 11でBluetooth からデバイスを追加する手順
- Windowsアイコン をクリックして、 「設定」をクリックします。
_20220324023741824.jpg)
_2022032402383968.jpg)
- デバイスを追加:
開いたウィンドウで、「Bluetooth & デバイス」 をクリックします。- 「Bluetooth」オンになっていることを確認します。
- 「デバイスの追加」をクリックします。
_20220324023959392.jpg)
- Bluetoothを選択します。
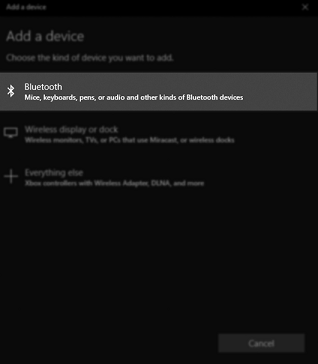
- デスクトップパソコンやノートパソコンが近くのBluetoothデバイスをスキャンするまで待ちます。接続したいデバイスの名前を探します。
- 「デバイスの一覧にない」そして近くの Bluetooth デバイスが複数あった場合、 この方法をお試しください。 または lenovoコンタクトセンターへご相談ください。
- 「その他のデバイスの一覧」があったが、接続対象が見つからなかった場合、デバイスの Bluetoothをオフにして、再度オンにします。まだリストに表示されない場合は、そのデバイスを他の Bluetooth デバイス、またはPCに接続します。これでもうまくいかない場合は、デバイスの製造元にお問い合わせください。
- メモ: 「デバイス名」は接続対象のデバイスの Bluetooth メニューにあります。詳細はデバイスのユーザーマニュアルを参照してください。ユーザーインターフェイスのないイヤホン、ヘッドフォン、デバイスに接続する場合は、製品のモデル名に近い名前を探してください。
- 接続先のデバイス名をクリックします。「 PIN コード」が表示されます。
ユーザーインターフェイスのないイヤホン、ヘッドフォン、デバイスに接続する場合は、PIN コードの入力は表示されないことがあります。直接「 接続」をクリックしてください。
_20220324024256400.png)
接続に失敗した場合、Bluetoothをオフにして、再度オンにします。 これでもうまくいかない場合は、デバイスを他の Bluetooth デバイス、またはPCに接続します。これでも失敗した場合、デバイスの製造元にお問い合わせください。 - 同時にPIN コードが接続先のデバイスに表示されます。その PINがLenovo PCに表示されているものと同じであるか確認し「ペアリング」をクリックします。
ユーザーインターフェイスのないイヤホン、ヘッドフォン、デバイスに接続する場合は、この手順をスキップします。
_20220324024635239.jpg)
- Windows 11 では、前の手順でペアリングをクリックした後「接続」をクリックします。
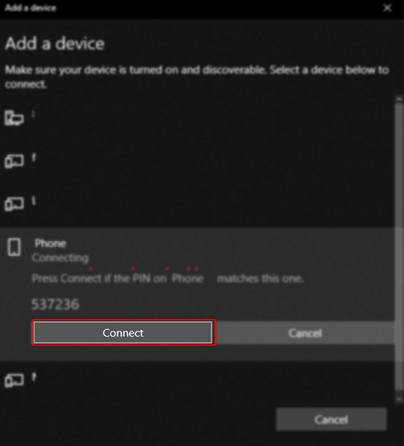
手順がうまくいかないときは、ウィンドウを閉じて、Bluetoothをオフにします。再度オンにして、手順を繰り返します。
- ヘッドフォンやイヤフォンなどのオーディオ・デバイスがペアリングに成功したのに、音声出力や入力がない場合は、こちら: Lenovo PCで、音声出力/入力デバイスを選択する
関連リンク
ご意見はサイトの改善に活用いたします。

